Definir o seu horário de trabalho e localização no Outlook
Applies To
Outlook para Microsoft 365 Outlook 2024 Outlook 2021 Outlook 2019 Outlook 2016 Outlook na Web Microsoft Teams Novo Outlook para WindowsO Microsoft 365 pode ajudá-lo a gerir e partilhar a sua agenda de trabalho. As novas funcionalidades permitem-lhe especificar mais detalhes sobre a sua agenda de trabalho: a partir do local onde está a trabalhar (remotamente ou no escritório) e se trabalha horas diferentes em dias diferentes. Além disso, pode agendar reuniões com outras pessoas com base na respetiva localização de trabalho, ver a localização de trabalho no cartão de perfil das pessoas e ver o seu tempo fora do escritório refletido na sua localização.
Nota: A localização de trabalho não é utilizada para controlar funcionários. Os dados de localização de trabalho dos indivíduos são agregados e anonimizados para compreender as tendências de ocupação do escritório.Esta funcionalidade ainda não está disponível para o Outlook para Windows clássico com GCCHigh.
Neste artigo:
Definir horas de trabalho e localização
Ver e atualizar a sua localização de trabalho
Ver a localização de outras pessoas
Ver sugestões para otimizar o seu dia
Pode ver as horas de trabalho e a localização para si e para outras pessoas no Outlook clássico, mas tem de configurá-las com uma conta escolar ou profissional com o novo Outlook ou Outlook na Web seguir os passos abaixo. Não tem a certeza de que versão está a utilizar? Consulte Que versão do Outlook tenho?
Nota: A definição do horário de trabalho só está disponível para pessoas que utilizem uma conta escolar ou profissional no Outlook com uma subscrição elegível do Microsoft 365.
Definir o horário de trabalho e a localização
Configure a sua localização de trabalho periódica a partir das Definições ou altere um único dia com o Calendário do Outlook.
Definir o horário de trabalho e a localização a partir das Definições
Quando configurar esta opção, as outras pessoas verão os dias em que está a trabalhar remotamente e os dias em que estará no escritório. Também tem a opção de partilhar a sua localização de trabalho exata com outras pessoas, por exemplo, se a sua organização tiver vários edifícios, pode especificar exatamente em que edifício estará.
Defina o seu plano de trabalho periódico em Definições. Também tem a opção de partilhar a sua localização de edifício com outras pessoas.
-
Selecione Definições > Calendário > Horas de trabalho e localização.
-
Selecione caixas de verificação para os dias que pretende definir.
-
Utilize as listas pendentes para selecionar as suas horas de trabalho e a sua localização todos os dias.
Partilhe o edifício a partir do qual está a trabalhar e onde estará sentado.
Selecione a caixa de verificação Partilhar detalhes de localização do Office .
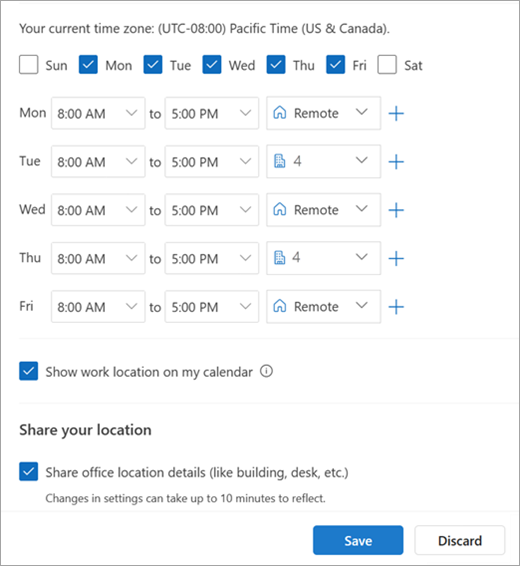
Desmarque a caixa de verificação Partilhar detalhes de localização do Office se não quiser partilhar detalhes de localização específicos.
Qualquer pessoa que veja o seu cartão só o verá como no escritório ou remoto.
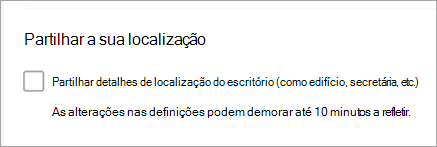
Se não quiser partilhar detalhes sobre onde irá trabalhar, faça o seguinte:
Desselecione a sua localização de trabalho. Esta ação irá removê-lo e substituí-lo por Sem localização.
Desmarque Partilhar a sua localização.
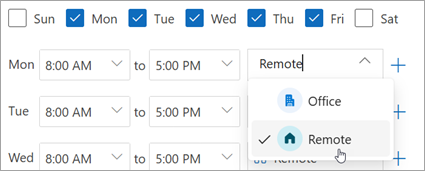
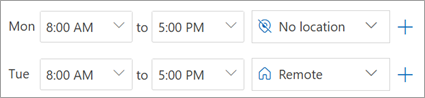
-
Quando tiver terminado, clique em Guardar.
Nota: Esta nova experiência de configuração está atualmente disponível apenas no novo Outlook para Windows e Outlook na Web, mas a configuração do horário de trabalho e da localização estará disponível no Teams, Outlook para Mac e Outlook para iOS e Android mais tarde.
Atualizar o horário de trabalho a partir do Calendário
Quando precisar de alterar o seu plano de trabalho periódico num dia específico ou em alguns dias nessa semana, por exemplo, planeou trabalhar remotamente, mas decidiu ir ao escritório para reuniões presenciais, utilize o Calendário do Outlook para fazer as atualizações.
-
No painel de navegação, selecione Calendário

-
Selecione Plano de trabalho

Nota: O ícone Plano de trabalho poderá ter um aspeto diferente consoante tenha configurado anteriormente esse dia como remoto ou no escritório.
-
Faça as suas alterações.Se estiver a planear entrar no escritório e a sua organização tiver vários edifícios, no menu pendente, selecione o edifício a partir do qual planeia trabalhar.
Nota: A seleção de edifícios só está disponível se a sua organização configurar um diretório de edifícios para escolher.
Se pretender trabalhar remotamente, selecione os dias em que é remoto e, em seguida, clique na caixa de verificação Trabalho remotamente.
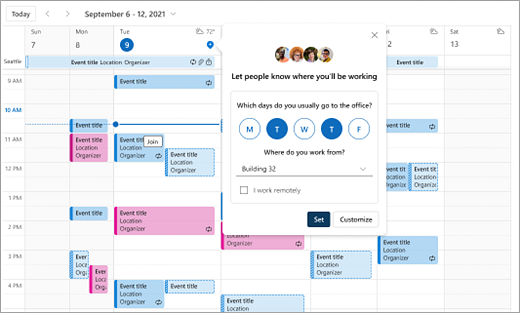
Clique em Definir. Assim que o seu plano estiver definido, é apresentado um ícone de localização nos seus dias de calendário para indicar a partir de onde está a trabalhar.
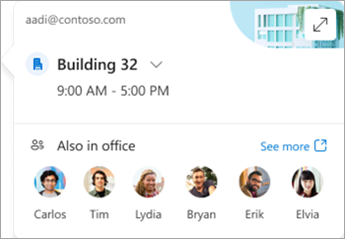
Nota: Atualmente, a experiência de configuração do Calendário do Outlook só está disponível no novo Outlook para Windows e Outlook na Web. A configuração do horário de trabalho e da localização no Teams, Outlook Mobile e Outlook para Mac será futura.
Ver e atualizar a sua localização de trabalho
Quando a sua agenda mudar, atualize a sua localização de trabalho a partir do Outlook ou do Teams.
Nota: Atualmente, a opção para alterar a localização por dia só está disponível no Outlook na Web e no Teams Desktop, mas estará eventualmente disponível no Outlook para Windows, iOS, Android e Mac clássicos.
Atualizar a sua localização de trabalho ou definir o seu fora do escritório a partir do Outlook
Ao ver o seu calendário, selecione o ícone que representa a sua localização de trabalho agendada e altere a localização conforme necessário. A localização de trabalho pode ser desmarcada ao desselecionar a localização.
Também pode optar por atualizar a sua localização de trabalho para um edifício específico. Os edifícios definidos como parte das suas horas de trabalho e localização recorrentes aparecem primeiro como locais sugeridos.
-
Para escolher um edifício, abra o seletor de localização.
-
Selecione Procurar um local. Também pode definir a sua localização para dizer apenas o Office ao procurá-lo.
Nota: A seleção de um edifício específico só está disponível se a sua organização configurar edifícios como uma opção de localização.

Definir a sua localização Fora do Escritório
Pode definir a sua localização fora do escritório ao selecionar essa opção na janela Plano de trabalho.
-
Selecione Plano de trabalho

-
Selecione Fora do Escritório na lista pendente.
-
Escreva um título e defina a data e hora em que planeia ficar fora do escritório.
-
Clique em Guardar. É adicionado um compromisso fora do escritório ao seu calendário e o seu estado de presença do Teams também é atualizado.
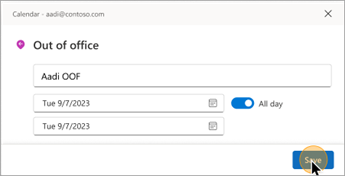
Sugestão: Também pode criar um compromisso de calendário a partir de qualquer dispositivo e definir a opção De Disponibilidade como Fora do Escritório. A sua localização está definida como Fora do Escritório durante esse período de tempo.
Atualizar a sua localização de trabalho a partir do Teams
Selecione o ícone de círculo com a sua imagem de perfil e altere a localização do trabalho. A nova localização será aplicada ao seu horário de trabalho durante o resto do dia e refletida no Outlook e no Teams. Também pode expressar especificamente a localização de construção a partir da qual está a trabalhar num determinado dia.
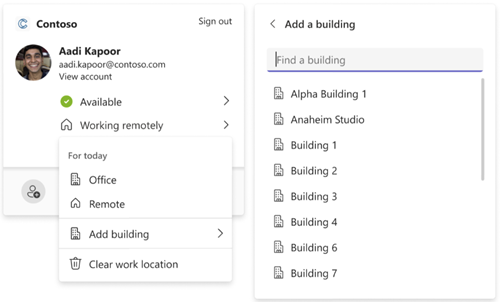
Ver a localização de outras pessoas
Saber de onde os outros estão a trabalhar é importante para agendar e colaborar. Pode ver as localizações de outras pessoas a partir do seu próprio cartão de localização de trabalho, ao agendar a partir do Outlook ou ao ver o cartão de perfil de outra pessoa.
Ver a partir do seu cartão de localização de trabalho diário
A partir do seu cartão de localização diário, poderá ver com quem mais trabalha no escritório nesse dia. Se tiver um conjunto de edifícios específico, a lista será filtrada para outras pessoas que também tenham definido a localização para o mesmo local desse dia.
Ver ao agendar uma reunião no Outlook
Se outras pessoas tiverem configurado o horário de trabalho e a localização, a respetiva localização de trabalho será apresentada no Assistente de Agendamento, conforme mostrado abaixo.
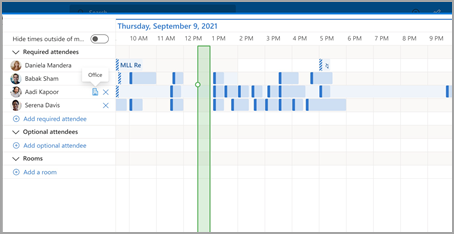
Ver o cartão de perfil de outra pessoa
Se quiser procurar rapidamente a partir de onde alguém está a trabalhar, pode ver a respetiva localização no respetivo cartão de perfil junto à disponibilidade.
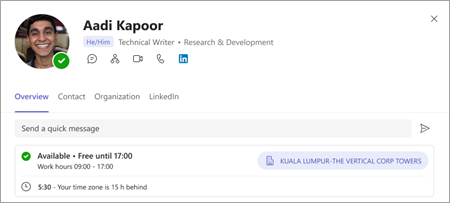
Ver sugestões para otimizar o seu dia
A otimização da agenda de localização de trabalho é importante para maximizar a colaboração e a ligação nos seus dias presenciais.
Pode identificar que dias têm sugestões através da adição de um ponto vermelho no ícone de localização do plano de trabalho .
-
Selecione a localização sugerida do plano de trabalho

-
No cartão de localização diária, veja a ação sugerida. A sugestão pode ser:
Atualizar o seu plano de trabalho para um evento presencial
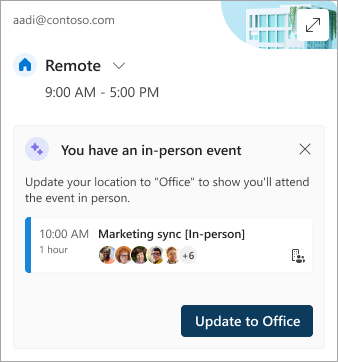
Reservar salas para reuniões em dias de escritório
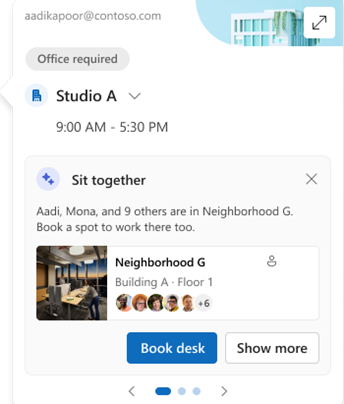
-
Selecione a ação com base na sugestão ou feche o cartão.
Nota: A experiência de sugestões está atualmente a optar ativamente por participar. Aceda a Microsoft Places para obter mais detalhes.
Horas de trabalho legadas
Esta nova experiência substitui a experiência de horas de trabalho legadas, mas as horas de trabalho legadas continuarão a ser suportadas. Uma vez que a experiência legada suporta apenas uma única hora de início e hora de fim para toda a semana de trabalho, as horas de trabalho legadas irão aproximar as horas de trabalho e a localização modernas.
Por exemplo, um utilizador configura a seguinte agenda utilizando as novas horas de trabalho e localização: segundas, terças,quintas-feiras: 08:00 - 17:00 & quartas-feiras, sextas-feiras: 10:00 – 19:00. As horas das horas de trabalho legadas serão configuradas para a melhor aproximação (das 08:00 às 19:00) – a hora mínima de início e a hora máxima de fim das horas de trabalho modernas.
Até que um utilizador configure as horas de trabalho modernas, as alterações ao horário de trabalho legado também irão atualizar os horários nos horários de trabalho modernos. No entanto, assim que um utilizador configurar (ou atualizar) as suas horas de trabalho modernas, as futuras alterações ao horário de trabalho legado não serão propagadas e substituirão o horário de trabalho moderno.
A exceção a esta regra é o fuso horário de trabalho. Sempre que o fuso horário de trabalho legado for alterado, atualizará o fuso horário das horas de trabalho modernas. Isto garante que outras pessoas podem ver a disponibilidade exata se alguém num cliente legado viajar entre fusos horários.










