Inserir um cartão SIM no seu Surface
Applies To
Surface Devices Surface Pro 7+ Surface Pro 7+ with LTE Advanced Surface Duo Surface Duo 2 Surface Pro 8 Surface Pro 8 with LTE Advanced Surface Pro 9 with ARM SurfaceObtenha uma ligação de dados via rede móvel no Surface Duo, Surface Duo 2, Surface Pro X, Surface Pro (5.ª geração) com LTE Advanced, Surface Pro 7+ com LTE Advanced, Surface Pro 8 com LTE Advanced, Surface Pro 9 com 5G, Surface Pro 10 com 5G para Empresas, Surface Pro (11.ª Edição) com 5G ou o Surface Go com LTE Advanced. Precisará de um cartão SIM nano da sua operadora móvel antes de começar.
Antes de começar
O seu Surface inclui uma ferramenta de ejeção SIM. Para encontrá-la, procure um cartão de instruções na caixa do seu Surface. Precisará desta ferramenta para colocar um cartão SIM no seu Surface.

-
Efetue um dos seguintes procedimentos no Surface Duo, consoante o Surface Duo Bumper esteja ligado ou desligado:
-
Se o pára-choques estiver desligado (recomendado), localize o tabuleiro do cartão SIM junto ao canto inferior direito.
-
Se o pára-choques estiver encaixado, perto do canto inferior direito, pegue na ferramenta de ejeção SIM e utilize-a para levantar o pequeno separador de silicone.
-
-
Insira a ferramenta de ejeção SIM no pequeno orifício e prima suavemente para ejetar o tabuleiro do cartão SIM.
-
Remova o tabuleiro do cartão SIM da ranhura. Mantenha-o virado para cima.Nota: Se o pára-choques estiver encaixado, o tabuleiro do cartão SIM pode não sair até ao fim. Se isto ocorrer, insira ligeiramente a ferramenta ejetora SIM de volta no furo para a bandeja do cartão SIM, e em seguida incline suavemente a ferramenta e puxe a bandeja até à saída. Poderá ser capaz de agarrar a extremidade mais longa do tabuleiro SIM com as unhas para o remover.
-
Coloque o cartão SIM nano virado para cima no tabuleiro do cartão SIM. Certifique-se de que o pequeno entalhe no canto do cartão SIM coincide com o do tabuleiro do cartão SIM, para que fique encaixado corretamente. As palavras ou o logótipo no cartão SIM devem estar virados para cima.
-
Deslize o tabuleiro do cartão SIM novamente na ranhura para cartões SIM até ouvir um clique. O pequeno orifício no tabuleiro do cartão SIM deve estar mais próximo do canto inferior direito. Certifique-se de que o tabuleiro do cartão SIM desliza sem problemas – não force a entrada.
Depois de inserir o cartão SIM, estará pronto para configurar a ligação de dados móveis no Surface Duo.
Para saber como ligar o pára-choques ao Surface Duo, consulte Ligar o Surface Duo Bumper.
-
Com o Surface Duo 2 fechado e a câmara traseira da lente tripla virada para cima, insira a ferramenta de ejeção SIM no pequeno orifício na parte inferior do ecrã esquerdo e, em seguida, prima suavemente para ejetar o tabuleiro do cartão SIM.
-
Remova o tabuleiro do cartão SIM da ranhura. Mantenha-o virado para cima.
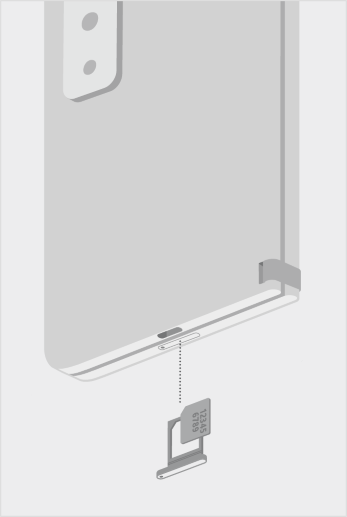
-
Coloque o cartão SIM nano virado para cima no tabuleiro do cartão SIM. Certifique-se de que o pequeno entalhe no canto do cartão SIM coincide com o do tabuleiro do cartão SIM, para que fique encaixado corretamente. As palavras ou o logótipo no cartão SIM devem estar virados para cima.
-
Deslize o tabuleiro do cartão SIM novamente para a ranhura do cartão SIM. O pequeno orifício no tabuleiro do cartão SIM deve estar mais próximo do canto inferior esquerdo e não no meio do Surface Duo 2. Certifique-se de que o tabuleiro do cartão SIM desliza sem problemas. Não o force.
Depois de inserir o cartão SIM, estará pronto para configurar a ligação de dados móveis no Surface Duo.
Para saber como ligar o pára-choques ao Surface Duo, consulte Ligar o Surface Duo Bumper.
-
Coloque o ecrã do Surface Pro X numa mesa e levante o suporte Kickstand para mostrar a porta SIM.

-
Introduza a ferramenta de ejeção SIM incluída no pequeno orifício da porta SIM para removê-la.

-
Empurre o cartão SIM na ranhura para cartões SIM até ouvir um clique.

-
Faça deslizar a porta SIM até ficar devidamente no lugar e pressione até ouvir um clique.


-
Com o seu Surface Pro (5.ª Geração) com o LTE Advanced voltado para baixo, puxe gentilmente o suporte Kickstand. O suporte Kickstand possui o logótipo da Microsoft na parte posterior.

-
Localize o tabuleiro do cartão SIM perto do canto inferior direito e sob o suporte Kickstand do Surface Pro (5.ª Geração) com o LTE Advanced.
-
Insira a ferramenta de ejeção SIM no pequeno orifício e pressione suavemente para ejetar o tabuleiro do cartão SIM. Quando tiver terminado, deslize a ferramenta de ejeção SIM no cartão de instruções para a encaixar e poder encontrá-la de novo posteriormente.

-
Remova o tabuleiro do cartão SIM da ranhura. Quando o remover, mantenha-o virado para cima.
-
Coloque o cartão SIM virado para cima no tabuleiro do cartão SIM. Certifique-se de que o pequeno entalhe no canto do cartão SIM coincide com o do tabuleiro do cartão SIM, para que fique encaixado corretamente. As palavras ou o logótipo no cartão SIM devem estar virados para cima.

-
Deslize o tabuleiro do cartão SIM novamente na ranhura para cartões SIM até ouvir um clique. O pequeno orifício no tabuleiro do cartão SIM deve estar mais próximo do canto inferior direito. Certifique-se de que o tabuleiro do cartão SIM desliza sem problemas – não force a entrada.

Surface Pro modelos com mais de 7 anos têm um cartão SIM ou uma ranhura para cartões microSD na mesma posição no dispositivo. O Surface Pro 7+ com LTE Advanced tem um tabuleiro SIM, indicado por um pequeno buraco que o ejeta. Para outros modelos, a ranhura para cartões microSD não tem uma capa e não suporta um cartão SIM.
-
Coloque o ecrã do Surface Pro 7+ numa mesa e levante o suporte kickstand.
-
No lado esquerdo do Surface, na área mais próxima da dobradiça, localize o tabuleiro do cartão SIM.
-
Introduza a ferramenta de ejeção SIM incluída no pequeno orifício da porta SIM para removê-la.
-
Remova o tabuleiro do cartão SIM da ranhura. Quando o remover, mantenha-o virado para cima.
-
Coloque o cartão SIM virado para cima no tabuleiro do cartão SIM. Certifique-se de que o pequeno entalhe no canto do cartão SIM coincide com o do tabuleiro do cartão SIM, para que fique encaixado corretamente. As palavras ou o logótipo no cartão SIM devem estar virados para cima.
-
Deslize o tabuleiro do cartão SIM novamente na ranhura para cartões SIM até ouvir um clique. O pequeno orifício no tabuleiro do cartão SIM deve estar mais próximo do canto inferior direito. Certifique-se de que o tabuleiro do cartão SIM desliza sem problemas – não force a entrada.
-
Coloque o ecrã Surface Pro 8 numa mesa e levante o suporte kickstand para revelar a porta SIM.
-
Introduza a ferramenta de ejeção SIM incluída no pequeno orifício da porta SIM para removê-la.
-
Empurre o cartão SIM na ranhura para cartões SIM até ouvir um clique.
-
Faça deslizar a porta SIM até ficar devidamente no lugar e pressione até ouvir um clique.
-
Coloque o Surface Pro 9 com o ecrã 5G numa mesa e levante o suporte kickstand para revelar a porta SIM.
-
Introduza a ferramenta de ejeção SIM incluída no pequeno orifício da porta SIM para removê-la.
-
Empurre o cartão SIM na ranhura para cartões SIM até ouvir um clique.
-
Faça deslizar a porta SIM até ficar devidamente no lugar e pressione até ouvir um clique.
-
Coloque o Surface Pro 10 com o ecrã 5G para Empresas numa superfície limpa e levante o suporte kickstand para revelar a porta SSD/SIM.
-
Prima para baixo no divot em cima da porta SSD até abrir. Levante-o e saia do dispositivo.
-
Empurre o cartão SIM na ranhura para cartões SIM até ouvir um clique.
-
Coloque a Porta SSD/SIM de substituição no bloco e prima para baixo para instalar. Certifique-se de que o lado com o divot é inserido conforme mostrado.
-
Coloque o Surface Pro (11.ª Edição) com o ecrã 5G numa superfície limpa e levante o suporte kickstand para revelar a porta SSD/SIM.
-
Prima para baixo no divot em cima da porta SSD até abrir. Levante-o e saia do dispositivo.
-
Empurre o cartão SIM na ranhura para cartões SIM até ouvir um clique.
-
Coloque a Porta SSD/SIM de substituição no bloco e prima para baixo para instalar. Certifique-se de que o lado com o divot é inserido conforme mostrado.
Estes passos aplicam-se aos modelos Surface Go e Surface Go 2 com LTE Advanced.
-
Com o ecrã do Surface Go com LTE Advanced virado para si, vire a extremidade esquerda na sua direção até ver o tabuleiro do cartão SIM.

-
Introduza a ferramenta de ejeção SIM no pequeno orifício e pressione suavemente até o tabuleiro do cartão SIM ser ejetado. Quando terminar, mantenha a sua ferramenta de ejeção SIM num lugar seguro para que possa encontrá-la novamente mais tarde.

-
Remova o tabuleiro do cartão SIM da ranhura. Quando o remover, mantenha-o virado para cima.
-
Coloque o cartão SIM no tabuleiro do cartão SIM. Certifique-se de que as ranhuras do cartão SIM e do tabuleiro estão alinhadas. As palavras ou o logótipo no cartão SIM devem estar virados para cima.

-
Deslize o tabuleiro do cartão SIM novamente na ranhura para cartões SIM até ouvir um clique. Não force a entrada. O tabuleiro do cartão SIM deve deslizar sem problemas.











