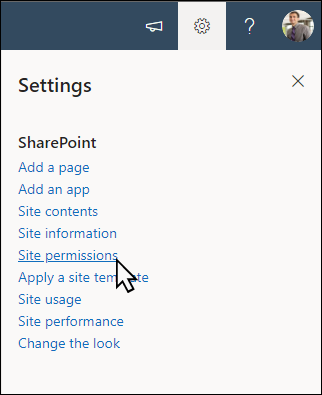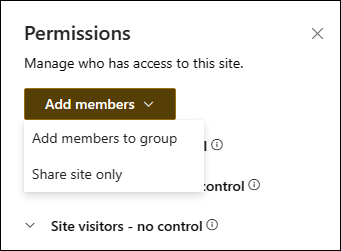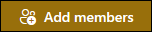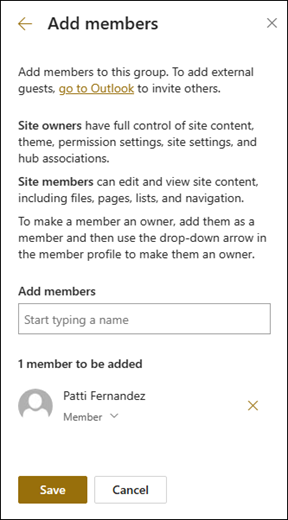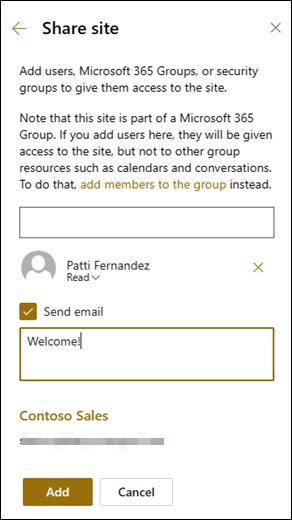O modelo de site de equipa Payable de Contas do SharePoint é um site de equipa com tecnologia Microsoft Syntex e vem com várias páginas de exemplo pré-preenchidas e pré-formatados para dar à sua equipa a pagar um bom ponto de partida e servir como home page interna. O modelo também inclui um tutorial pré-criado e alguns modelos e fluxos estabelecidos concebidos para ajudar a sua equipa a começar a trabalhar com Microsoft Syntex.
Nota: Tem de ser um utilizador licenciado da Syntex para ver e aplicar este modelo de site.
Utilize o modelo de site Contas A pagar para que os funcionários possam gerir, processar e controlar encomendas de compras, extrair informações importantes de faturas com um modelo de fatura pré-criado e, em seguida, utilizar as bibliotecas de documentos pré-configuradas fornecidas para armazenar tudo. Utilize Microsoft Syntex para organizar e classificar ficheiros e utilizar o site para partilhar informações importantes, como atualizações a contratos ou novas políticas.
Neste artigo, partilhamos os elementos que estão no modelo de site de equipa Contas A pagar e discutimos como pode personalizar o site para torná-lo seu.

Funcionalidades do site
-
Site personalizável pré-preenchido com imagens, peças Web e conteúdos destinados a inspirar editores de sites ao fazer personalizações para se adaptarem à necessidade da sua equipa.
-
Extraia informações importantes de documentos com modelos de IA pré-criados ou personalizados com Microsoft Syntex. Inclui um tutorial para fornecer algumas ideias sobre como utilizar o site com Microsoft Syntex.
-
Introduza e controle encomendas de compra, faturas e fornecedores existentes e indique o respetivo estado através das listas fornecidas ou utilize a Microsoft List para criar as suas próprias.
Notas:
-
Algumas funcionalidades são introduzidas gradualmente em organizações que optaram pelo programa de lançamento Direcionado. Isto significa que pode ainda não ver esta funcionalidade ou pode ter um aspeto diferente do descrito nos artigos de ajuda.
-
Quando aplica um modelo a um site existente, o conteúdo não será intercalado automaticamente com o novo modelo. Em vez disso, o conteúdo existente será armazenado como uma página duplicada nos conteúdos do Site.
Primeiro, siga as instruções sobre como adicionar um modelo de site a um site do SharePoint novo ou existente.
Nota: Tem de ter permissões de criação de sites para adicionar este modelo ao seu site.
Explore conteúdos, peças Web e páginas de sites pré-preenchidos e decida que personalizações de site serão necessárias para se alinhar com a marca, voz e objetivo comercial geral da sua organização.
Páginas de site pré-preenchidas:
-
Home page – fornece e aterra para os visitantes, onde podem rever o estado das notas de encomenda e faturas, ver prazos futuros e aceder a recursos e informações úteis sobre políticas e procedimentos.
-
Encomendas de compra – mantenha um registo das encomendas de compra submetidas, do respetivo estado e das informações do fornecedor que acompanham.
-
Faturas – controle as faturas submetidas, o respetivo estado, montante e informações do fornecedor que acompanham.
-
Fornecedores – mantenha um registo dos fornecedores aprovados ou com aprovação pendente, juntamente com as respetivas informações de contacto.
-
Modelos – armazene uma biblioteca de modelos para extrair metadados e classificar informações de documentos com Microsoft Syntex. Inclui um modelo pré-formatado sobre processamento de faturas e processamento de recibos.
-
Cartas – utilize esta biblioteca pré-criada para armazenar e catalogar documentos importantes.
-
Reciclagem – fornece acesso a conteúdos de equipa recentemente eliminados.
Depois de adicionar o modelo de site de equipa Contas A pagar, está na altura de o personalizar e torná-lo seu.
Nota: Para editar um site do SharePoint, tem de ser proprietário do site ou membro do site.
|
 |
Personalize o aspeto, a navegação do site, as peças Web e o conteúdo do site de acordo com as necessidades dos visualizadores e da organização. Ao efetuar personalizações, certifique-se de que o site está no modo de edição ao selecionar Editar no canto superior direito do site. À medida que trabalha, guarde como rascunho ou Volte a publicar alterações para tornar as edições visíveis para os visualizadores.
1. Utilize as peças Web Texto e Imagem para fornecer conteúdos apelativos

-
Comece por selecionar a peça Web Texto e selecione Editar peça Web

-
Edite o seu texto diretamente na peça Web.
-
Selecione a peça Web Imagem e selecione Editar peça Web

-
Selecione Alterar e selecione uma origem de imagem.
-
Depois de escolher a sua imagem, selecione Inserir.
Saiba mais sobre como editar as peças Web Textoe Imagem.
2. Utilize a peça Web Gráfico Rápido para adicionar gráficos simples e básicos à sua página.

-
Comece por selecionar a peça Web Gráfico Rápido e selecione Editar peça Web

-
Selecione um tipo de gráfico nas opções mais adequadas aos seus dados.
-
Na secção Dados , introduza os seus dados manualmente ou obtenha dados de uma lista ou biblioteca do SharePoint existente.
-
Continue a formatar o gráfico ao definir os pontos de dados, o esquema e os valores.
Saiba mais sobre como editar a peça Web Gráfico Rápido.
3. Utilize a peça Web Biblioteca de Documentos para fornecer acesso rápido a modelos de contratos e documentos

-
Para alterar a vista ou a origem da pasta da peça Web Biblioteca de documentos, selecione a peça Web Editar

-
Para editar pastas de bibliotecas de documentos, etiquetas, conteúdo, navegue para a biblioteca em Conteúdo do site, faça as suas edições e, em seguida, veja a atualização de conteúdo na peça Web.
Saiba mais sobre como editar a peça Web Biblioteca de Documentos.
4. Utilize a peça Web Ligações Rápidas para fornecer acesso rápido aos recursos.

-
Selecione a peça Web Ligações Rápidas e selecione Editar peça Web

-
Edite a ligação, o título, o ícone e a descrição, se necessário.
-
Para adicionar uma ligação, selecione + Adicionar ligações.
Veja diferentes tipos de esquemas e opções de edição para a peça Web Ligações Rápidas.
5. Utilize a peça Web Destaque para realçar políticas, atualizações e outros recursos úteis importantes

-
Comece por selecionar a peça Web Destaque e selecione Editar peça Web

-
Em seguida, selecione as opções Camada e Mosaico que melhor se adequam às necessidades da organização.
Veja esquemas diferentes e saiba mais sobre como editar a peça Web Hero.
6. Utilize a peça Web Eventos para apresentar eventos futuros.

-
Selecione a peça Web Eventos e selecione Editar peça Web

-
Para adicionar ou editar eventos na peça Web Evento, navegue para a peça Web Evento e selecione + Adicionar evento.
Saiba mais sobre como utilizar e editar a peça Web Eventos.
7. Utilize a peça Web Hora da contagem decrescente para apresentar uma contagem decrescente para um evento.

-
Selecione a peça Web Contagem decrescente e selecione Editar peça Web

-
Introduza a data e hora do seu evento e escolha as suas opções.
-
Adicione uma ligação chamada à ação e uma imagem de fundo a apresentar com o temporizador.
Saiba mais sobre como adicionar um temporizador de contagem decrescente ao visitar a peça Web Temporizador de contagem decrescente.
8. Utilize a peça Web Relógio Mundial para mostrar fusos horários de todo o mundo.

-
Depois de entrar no modo de edição, adicione uma localização.
-
Selecione a peça Web Relógio Mundial e selecione Editar peça Web

-
Selecione o formato de data e hora e mostre o dia da semana.
Saiba mais sobre como utilizar a peça Web Relógio Mundial.
Personalizar as seguintes páginas no site

-
Encomendas de compra – controle as encomendas de compra submetidas entre os seus clientes e a sua organização. Edite a biblioteca de documentos ao atualizar os nomes das pastas e ao carregar recursos.
-
Faturas - Utilize um modelo de fatura fornecido ou armazene modelos personalizados que sejam facilmente acessíveis pela equipa de contas a pagar. Edite a biblioteca de documentos ao atualizar os nomes das pastas e ao carregar recursos.
-
Fornecedores – utilize a lista pré-criada para controlar os fornecedores existentes e o respetivo estado. Personalize esta lista ao editar o modelo de lista.
-
Modelos – utilize modelos de exemplo pré-configurados para extrair e classificar informações de documentos. Vem com dois modelos pré-criados. Saiba mais sobre como utilizar Microsoft Syntex aqui.
-
Cartas – armazene documentos importantes utilizados para comunicar com fornecedores e dentro da sua organização. Edite a biblioteca de documentos ao atualizar os nomes das pastas e ao carregar recursos.
Personalizar o aspeto e a navegação do site
Antes de partilhar o seu site com outras pessoas, coloque os retoques finais no seu site ao garantir que os utilizadores conseguem encontrar o site, navegar facilmente por ligações e páginas e aceder rapidamente aos conteúdos no site.
-
Edite bibliotecas de documentos ao atualizar os nomes das pastas e ao carregar recursos.
-
Editar e personalizar a navegação do site.
-
Altere o aspeto do seu site ao personalizar o tema, o logótipo, os esquemas de cabeçalho e o aspeto do seu site.
-
Adicione ou remova páginas a este site ou à navegação do site para acomodar conteúdos existentes.
-
Opte por associar este site a um site central na sua organização ou adicionar este site a uma navegação de site hub existente , se necessário.
Microsoft 365 Sites de equipa ligados a Grupo
Para os sites da Equipa que fazem parte de um Microsoft 365Grupo, existem duas formas de partilhar um site:
-
Adicionar membros ao grupo: isto dará aos utilizadores acesso ao site, juntamente com recursos adicionais do grupo, como calendários e conversas.
-
Partilhar apenas o sítio: também pode simplesmente partilhar o sítio sem o adicionar ao seu Grupo Microsoft 365. Isto irá dar aos utilizador acesso ao site, mas não a outros recursos de grupo, como calendários e conversações.
-
Selecione Definições e, em seguida, Permissões do Site.
-
Selecione Adicionar membros e, em seguida, Adicionar membros ao grupo.
-
Selecione Adicionar membros.
-
Introduza os nomes de todos os utilizadores que pretende adicionar ao grupo e, em seguida, selecione as respetivas permissões (Membro, Proprietário).
-
Selecione Guardar.
Saiba mais sobre definições do site de equipa, informações do site e permissões.
-
Selecione Definições e, em seguida, Permissões do Site.
-
Selecione Adicionar membros, em seguida, Partilhar site apenas.
-
Insira o(s) nome(s) de todos os utilizadores que pretende conceder acesso ao conteúdo do site e selecione o nível de controlo deles (Ler, Editar, Controlo Total).
-
Insira uma mensagem opcional para enviar com a notificação do e-mail que será enviada quando o site for partilhado ou limpe a caixa de verificação Enviar e-mail se não quiser enviar um e-mail.
-
Selecione Adicionar.
Depois de criar e iniciar o seu site, a próxima fase importante é manter o conteúdo do site. Certifique-se de que tem um plano para manter o conteúdo e as peças Web atualizados.
Melhores práticas de manutenção do site:
-
Planear a manutenção do site – estabeleça uma agenda para rever o conteúdo do site com a frequência necessária para garantir que os conteúdos ainda são precisos e relevantes.
-
Publicar notícias regularmente – distribua os anúncios, informações e estados mais recentes pela organização. Saiba como adicionar uma mensagem de Notícias num site de equipa ou site de comunicação e mostrar a outras pessoas que irão publicar anúncios sobre como podem utilizar as notícias do SharePoint.
-
Verificar ligações e peças Web – mantenha as ligações e as peças Web atualizadas para garantir que está a tirar partido do valor total do seu site.
-
Utilizar a análise para melhorar a interação – veja a utilização do site com o relatório de dados de utilizaçãoincorporado para obter informações sobre conteúdos populares, visitas a sites e muito mais.
-
Rever periodicamente as definições do site – depois de criar um site no SharePoint, pode efetuar alterações às definições, informações do site e permissões do site.
Mais recursos de personalização
Saiba mais sobre como planear, criar e manter sites do SharePoint.
Veja mais modelos de site do SharePoint.