Em primeiro lugar, comece por planear o seu site de comunicação SharePoint. Na fase de planeamento, aprenderá a pensar sobre navegação, permissões e personalizações do site para prepará-lo para construir um site de comunicação SharePoint. Use este artigo para aprender a construir um site de comunicação SharePoint.
Precisa criar um site de equipa? Você ainda pode seguir a orientação neste artigo, mas entenda que um site de equipa geralmente tem um público muito menor com objetivos e tarefas muito específicos que precisam ser realizados. Os sites de comunicação são projetados para uma ampla comunicação.
Construa o seu site
Pode criar o seu site de comunicação utilizando um dos designs padrão (Tópico, Showcase, blank) ou um design de site personalizado criado para a sua organização. Se tiver permissões de Administração, também pode providenciar um dos designs do site no lookbook como ponto de partida para o seu site.
Reveja esta passagem guiada para criar um site de comunicação.
Ou, salte para a criação de um site de comunicação.
Personalize o olhar e a sensação
Pode personalizar o tema, cabeçalho e logotipo do site para se alinhar com a sua organização ou marca de site. Saiba como personalizar o aspeto do seu site SharePoint. Se o seu site fizer parte de um hub,não poderá alterar o tema do site. Se não vir opções para alterar a aparência do seu site, o seu administrador poderá ter desativado a capacidade de o fazer.
Aceda a estas alterações nas definições > Alterar o visual
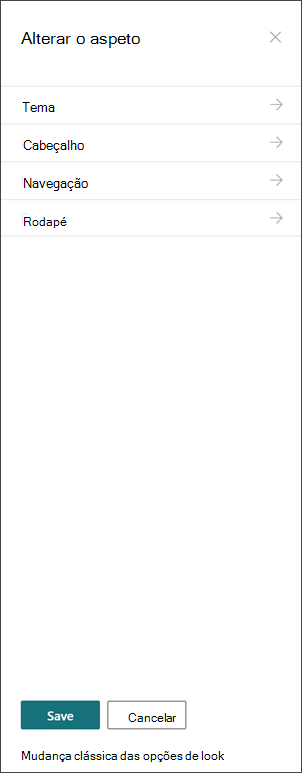
Especificações para logotipos:
-
O logótipo do seu site pode ser um JPG, GIF ou PNG. A utilização de um ficheiro PNG permite um fundo transparente
-
Se quiser um logotipo quadrado para o seu site, as dimensões mínimas são de 64 x 64 pixels
-
Para um logotipo retangular, as dimensões são 192 x 64
-
Duplique estas dimensões para o melhor ecrã em alta resolução
-
Para minimizar o impacto no desempenho do seu site, não utilize uma imagem superior a 300 MB para o logotipo do seu site
Configurar a biblioteca de páginas do Site
A biblioteca Páginas do Site é um tipo especial de biblioteca de documentos usado para hospedar todas as páginas no seu site. Só pode ter uma biblioteca de Páginas do Site no seu site. As publicações de notícias são armazenadas na biblioteca 'Páginas do Site' no seu site – porque são apenas um tipo especial de página do site.
Sugestão: Para facilitar a visualização de quais páginas Notícias e quais as páginas do site "regulares", adicione a coluna Estado Promovido às vistas na biblioteca do Site Pages. As notícias são Estado Promovido = 2. As páginas do site "regulares" são Estado Promovido = 0.
Dica: Faça com que todas as páginas vejam a vista padrão para páginas do site. Nesta vista, mostre as seguintes colunas para além do Tipo e Nome: Título (ligado ao item com menu de edição), Estado Promovido, Versão, Como Conde e Contagem de Comentários. Poderá adicionar todas estas colunas, exceto versão, selecionando a coluna dropdown para + Adicionar coluna e escolher colunas Show/hide. Selecione as colunas que pretende visualizar e clique em Aplicar. Para adicionar versão à sua vista, selecione o dropdown de vista e escolha Editar a vista atual. Em seguida, verifique a caixa na frente da Versão e pressione OK para guardar a vista.
Compreender os conteúdos do site
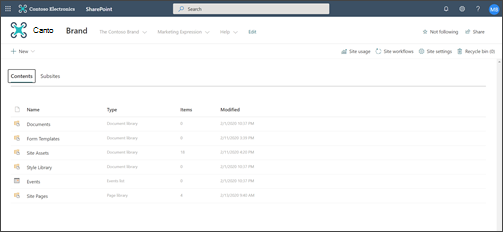
Cada site de comunicação inclui várias listas e bibliotecas predefinidos:
-
Documenta biblioteca – uma localização para carregar ficheiros. O seu site vem com uma biblioteca predefinida, mas pode adicionar mais conforme necessário.
-
Lista de eventos – a lista onde as entradas de calendário são armazenadas.
-
Biblioteca de páginas do site – a biblioteca onde vivem todas as suas Páginas do Site.
-
Modelos de formulários e biblioteca de estilo - estas bibliotecas são bibliotecas antigas transportadas a partir de versões perviosas do SharePoint
Dicas para configurar o conteúdo do site:
-
Adicione o título da página antes de adicionar uma imagem à página. Se não adicionar primeiro o título da página, o nome da sub-pasta 'Sites' (encontrado nos Ativos do Site) para a sua página pode ser uma série de caracteres aleatórios, tornando muito mais difícil encontrar as imagens associadas à sua página mais tarde.
-
Não faça upload de documentos utilizando a parte web de links rápidos. Faça o upload para uma biblioteca de documentos e, em seguida, ligue-os a partir de links Rápidos. Se carregar um documento enquanto estiver a adicionar um link em links Quick, o documento será armazenado na biblioteca 'Sites Assets' – o que tornará muito mais difícil encontrar se precisar de o atualizar mais tarde.
-
Coloque espaços (não traços ou sublinhados) entre palavras em nomes de ficheiros para melhorar a legibilidade. Os nomes dos ficheiros e os títulos dos documentos devem ser significativos para os utilizadores, pois estas informações tornar-se-ão importantes quando os utilizadores pesquisarem conteúdo no seu site.
-
Evite utilizar datas e números de versão em nomes de ficheiros. O SharePoint acompanhará automaticamente as versões para si. Se adicionar uma data a um nome de ficheiro e, em seguida, adicionar uma cópia mais recente do ficheiro, os seus links para o ficheiro antigo não serão automaticamente atualizados. Se carregar uma nova versão de um ficheiro com o mesmo nome que um ficheiro existente, os seus links são atualizados automaticamente.
-
Utilize etiquetas reconhecíveis para todas as hiperligações. Não invente termos quando estiver a ligar-se ao conteúdo do seu site. Para obter orientações adicionais sobre etiquetas de ligação, reveja as orientações para etiquetas na navegação de planeamento para a experiência moderna do SharePoint. A orientação de nomeação de etiquetas neste artigo aplica-se não só às principais etiquetas de navegação, mas a qualquer link na sua página.
Decida como quer que os utilizadores se envolvam com as suas páginas
Um dos principais benefícios das experiências modernas do SharePoint é que existem algumas formas incorporadas de os visitantes se envolverem no seu site e nas suas páginas:
-
Comentários de página. Cada página é criada com os comentários da página ativados. Pode optar por deixar isto ativado ou desativá-lo. Se deixar os comentários da página ativados, certifique-se de que está a rever comentários frequentemente para responder conforme necessário.
-
Guarde para mais tarde. Esta funcionalidade permite que qualquer leitor guarde a página para posterior revisão. As páginas guardadas são mostradas na página inicial do SharePoint ou na aplicação móvel.
-
Gostos. Esta funcionalidade permite que os visitantes indiquem afinidade com a sua página. O número total de gostos é exibido para cada página e artigo de notícias.
-
Vistas. Esta funcionalidade diz aos proprietários e visitantes do site quantas vezes a página foi vista.
-
Conversas yammer. A adição da parte web yammer permite que os visitantes da página vejam, iniciem e participem numa conversa comunitária yammer a partir da sua página SharePoint.
Direcionar conteúdos a audiências específicas
Uma ótima maneira de garantir que o conteúdo do seu site é mais relevante para os visitantes é personalizar a forma como os seus visitantes vêem páginas e notícias usando o destino do público. A segmentagem do público permite que os conteúdos sejam direcionados para utilizadores que fazem parte de um público específico. O destino do público também permite que as notícias sejam prioritadas para os membros do público na página inicial do SharePoint, notícias sobre a aplicação móvel e na parte web de Notícias.
O destino do público é configurado primeiro na biblioteca de páginas do Site e depois nas partes web de conteúdo sonoro ou de notícias ou de conteúdo realçado. Se uma audiência for especificada para uma página, estas partes web apenas mostrarão a página para pessoas que são membros do público. Um não membro poderia encontrar o conteúdo usando a pesquisa, porque direcionar uma página não é o mesmo que segurança de uma página. No entanto, o não membro não será apresentado com a página ou artigo de notícias.
O destino do público também pode ser adicionado à navegação para o seu site. Isto permite-lhe escolher quem vê o conteúdo da navegação do seu site usando o mesmo público disponível para páginas.
Criar aprovações automáticas de páginas
Quer que alguém ou um grupo aprove páginas antes de serem publicadas? As versões principais e menores são ativadas por padrão na biblioteca 'Páginas do Sítio'. Com esta funcionalidade ativada, pode configurar facilmente a aprovação da página a partir da entrega do Automamate na biblioteca 'Páginas do Site'. Isto pode ser uma boa ideia se planeia ter vários autores e quer rever as páginas finais antes de serem publicadas. Note que mesmo sem a aprovação da página ativada, apenas membros e proprietários podem ver páginas que não são publicadas (embora os Visitantes possam ver a última versão publicada da página).
Personalizar permissões para listas e bibliotecas
Deseja ter algumas listas ou bibliotecas onde os visitantes do site possam contribuir? Pode personalizar permissões para uma ou mais listas ou bibliotecas no seu site para atribuir permissões de Contribuição ao seu grupo de visitantes. Como uma boa prática, tente evitar quebrar permissões na biblioteca de Páginas do Site. Quebrar permissões na biblioteca 'Páginas do Site' pode resultar em experiências complexas e confusas do utilizador e precisa de ser cuidadosamente gerida para garantir que não remove acidentalmente permissões de uma página de que todos os utilizadores precisam. Também pode utilizar a parte web do Microsoft Forms para adicionar um formulário a uma página onde os visitantes podem contribuir ou a parte web das Power Apps para adicionar uma aplicação que configuraste.
Considerações especiais para modernizar um site clássico
Se estiver a modernizar um site clássico do SharePoint para criar o seu site de comunicação ou converter de uma plataforma diferente para o SharePoint, é provável que tenha conteúdo para migrar para o seu novo site.
Melhores práticas para migração:
-
Use a mudança para um novo site de comunicação para reecorê-lo e garantir que o conteúdo ainda é relevante. Planeie o seu novo site utilizando as orientações descritas anteriormente. Isto não significa que deva esquecer o que já tem – especialmente se o conteúdo está a ser utilizado e tem sido atualizado. Mas, é o caso de todo o seu conteúdo atual?
-
Fale com os visitantes do seu site. Descubra o que realmente precisam.O conteúdo do seu antigo site ainda cumpre os objetivos para o seu novo site? Veja os dados de utilização do site existente. Utilize estas informações para determinar que conteúdo deve ser migrado para o seu novo site.
-
Crie e reveja o inventário de conteúdos para o seu site atual. Para cada elemento do inventário, identifique se deve ser:
-
Apagado - se sim, faça-o agora!
-
Arquivado - porque é um registo de negócios
-
Migrado - porque é atual, e ainda precisa
-
Atualizado e depois migrado
-
Colocado em outro site e ligado no seu próprio site
-
-
O conteúdo deve ganhar o seu lugar no seu novo site.
-
Este conteúdo acrescenta valor ao negócio/visitante?
-
Estou empenhado em mantê-lo atualizado?
-
O meu grupo de negócios é responsável por este conteúdo? Se não, é hora de dizer adeus ao conteúdo. Se não for seu, faça com que o proprietário o adicione ao seu site e crie um link para o conteúdo no seu site.
-
-
Encontre uma "casa" para novos conteúdos. Certifique-se de que cada elemento tem uma casa e, se não, pense se pode ter perdido uma categoria no seu planeamento.










