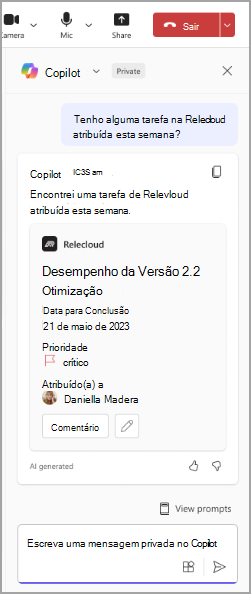Utilizar plugins do Copilot em reuniões do Microsoft Teams
Applies To
Microsoft TeamsUtilize Microsoft 365 #x1 plug-ins para obter respostas Copilot mais precisas em conversas de reunião. Copilot plug-ins ajudam-no a Copilot sobre tarefas mais complexas com linguagem natural e são ativados pela sua organização. Depois de ativar os plug-ins, utilize pedidos específicos de plug-in para tirar o máximo partido da sua experiência.
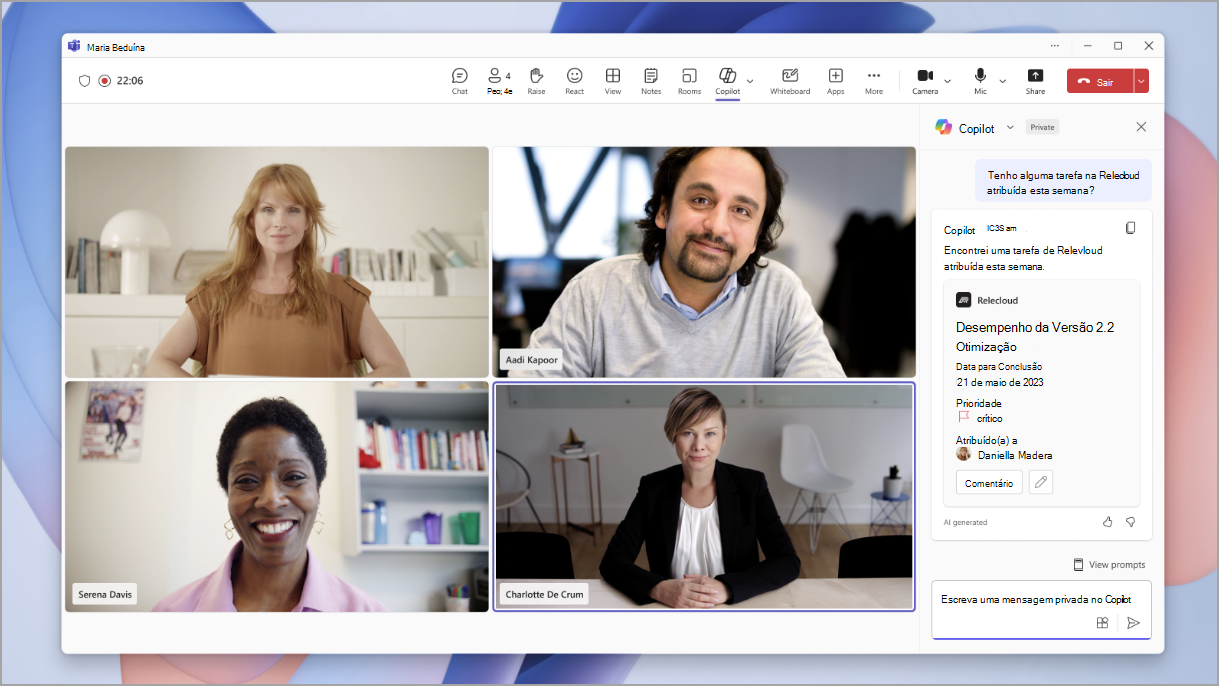
Nota: Copilot pode partilhar alguns dos seus Microsoft 365 dados empresariais com plug-ins que tenha ativado.
Adicionar plug-ins de Copilot
Para utilizar Copilot plug-ins numa reunião do Teams, terá de adicioná-los manualmente.
Para adicionar um plug-in:
-
Selecione Copilot

-
Na caixa de composição, selecione o botãoCopilot Plug-in

-
Se o plug-in pretendido não estiver listado, selecione Mais plug-ins.
-
Procure plug-ins disponíveis ou procure plug-ins disponíveis.
-
Selecione Adicionar para adicionar um plug-in.
Sugestão: Se um plug-in não estiver ativado pela sua organização, selecione Pedir para pedir acesso. Será notificado se for aprovado.
Depois de adicionar um plug-in, poderá ativá-lo e começar a utilizá-lo.
Ativar e desativar plug-ins
Por predefinição, os plug-ins de Copilot adicionados serão desativados até os ativar manualmente.
Para ativar e desativar Copilot plug-ins numa reunião:
-
Selecione Copilot

-
Selecione o botãoCopilot Plug-in

-
Localize o plug-in que pretende ativar ou desativar. Se não o vir, experimente utilizar a caixa de pesquisa.
-
Ative ou desative o botão de alternar do plug-in.
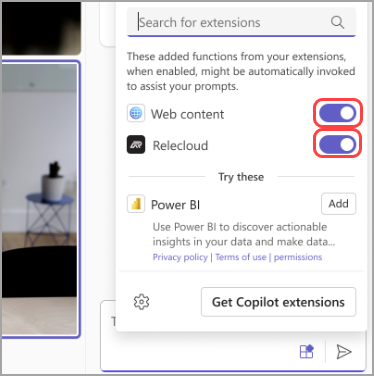
Depois de as ativar, pode começar a utilizá-las com Copilot.
Pedir Copilot para utilizar plug-ins
Para receber uma resposta Copilot com tecnologia de um plug-in que tenha ativado, mencione o nome do plug-in na sua linha de comandos.
Por exemplo, se quiser utilizar o plug-in da Contoso para ver designs atualizados, envie uma mensagem a indicar "Mostrar-me os designs mais recentes da Contoso".