Você pode conectar todos os tipos de dispositivos Bluetooth ao seu computador — incluindo teclados, mouses, telefones, alto-falantes e muito mais. Para tal, o PC tem de ter Bluetooth. Alguns computadores, como notebooks e tablets, têm o Bluetooth interno. Se seu computador não tiver, você pode conectar um adaptador Bluetooth USB na porta USB do computador para acessá-lo.
Antes de começar, certifique-se de que o seu PC Windows 11 suporta Bluetooth. Para obter mais informações sobre como marcar, consulte Corrigir problemas de Bluetooth no Windows. Se precisar de ajuda para adicionar um dispositivo sem capacidades Bluetooth, consulte Adicionar um dispositivo a um PC Windows.
Depois de verificar se o seu PC Windows 11 suporta Bluetooth, terá de o ativar. Veja como:
-
Em Definições: Selecione Iniciar > Definições > dispositivos bluetooth & e, em seguida, ative o Bluetooth .
-
Nas definições rápidas: Para encontrar a definição rápida para Bluetooth, selecione os ícones Rede, Som ou Bateria ( ) junto à hora e data no lado direito da barra de tarefas. Selecione Bluetooth para ativá-lo. Se estiver ativado sem quaisquer dispositivos Bluetooth ligados, poderá aparecer como Não ligado .
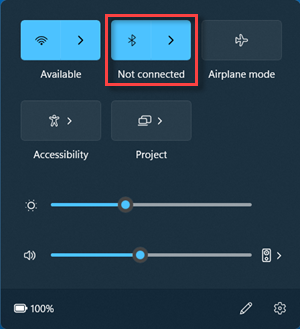
-
Ligue o dispositivo Bluetooth e torne-o detectável. A maneira de torná-lo detectável depende do dispositivo. Verifique o dispositivo ou visite o site do fabricante para saber como.
-
No PC, selecione os ícones Rede, Som ou Bateria ( ) junto à hora e data no lado direito da barra de tarefas.
-
Selecione Gerir dispositivos Bluetooth na definição rápida Bluetooth e, em seguida, selecione o seu dispositivo em Novos dispositivos.
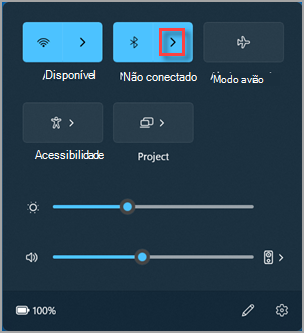
-
Se forem apresentadas, siga as instruções adicionais e, em seguida, selecione Concluído.
O dispositivo Bluetooth e o computador serão conectados automaticamente sempre que os dois estiverem dentro da área de alcance um do outro e com Bluetooth ativado.
Dica: Se não vir o dispositivo Bluetooth que pretende apresentar na lista, poderá ter de definir a definição de deteção de dispositivos Bluetooth como Avançadas. Para saber como, consulte Corrigir problemas de Bluetooth no Windows.
-
Ligue a impressora ou o scanner Bluetooth e torne-o detectável. A maneira de torná-lo detectável depende do dispositivo. Verifique o dispositivo ou visite o site do fabricante para saber como.
-
Selecione Iniciar Definições > > dispositivos & Bluetooth > Impressoras & scanners > Adicionar dispositivo. Aguarde que encontre impressoras próximas, escolha a que pretende utilizar e, em seguida, selecione Adicionar dispositivo.
Se estiver a ter problemas ao instalar a impressora ou o scanner, consulte Corrigir problemas da impressora ou Instalar e utilizar um scanner no Windows.
O Emparelhamento Rápido no Windows 11 permite-lhe emparelhar rapidamente um dispositivo Bluetooth suportado com o pc. Se o dispositivo Bluetooth aceitar o Emparelhamento Rápido, você receberá uma notificação quando ele estiver próximo e colocá-lo em modo de emparelhamento para torná-lo detectável.
-
Ative um dispositivo Bluetooth que aceite o Emparelhamento Rápido e torne-o detectável. A maneira de torná-lo detectável depende do dispositivo. Verifique o dispositivo ou visite o site do fabricante para saber mais.
-
Se esta for a primeira vez que utiliza o Emparelhamento Rápido, selecione Sim quando lhe for perguntado se pretende receber notificações e utilizar o Emparelhamento Rápido.
-
Quando aparecer uma notificação de que um novo dispositivo Bluetooth foi encontrado, selecione Conectar.
Antes de começar, certifique-se de que seu computador com Windows 10 tem suporte para Bluetooth. Para mais informações sobre como verificar, veja Correção de problemas com o Bluetooth no Windows 10. Se você precisar de ajuda para adicionar um dispositivo sem capacidades Bluetooth, consulte Adicionar um dispositivo a um computador com Windows 10.
Depois de verificar se o computador com Windows 10 é compatível com Bluetooth, será necessário ativá-lo. Veja como:
Em Definições: Selecione Iniciar > Definições > Dispositivos > Bluetooth & outros dispositivos e ative o Bluetooth.
Ligue o Bluetooth em Configurações
No centro de ação: A central de ações pode ser encontrada próximo à hora e à data em sua barra de tarefas. Na barra de tarefas, selecione centro de ação ( ou ), em seguida, selecione Bluetooth para ativá-lo. Se estiver desligado, pode aparecer como Não conectado.
Se você não vir Bluetooth na central de ações, veja aqui como você pode alterá-la:
-
Expandir ações rápidas. Na barra de tarefas, selecione centro de ação ( ou ) > Expandir. Bluetooth deve aparecer aqui. Aparecerá como Bluetooth ou Não conectado.
-
Adicione Bluetooth à barra de tarefas. Selecione Iniciar Definições de > > Notificações de > do Sistema & ações > Ações rápidas. Vá até Adicionar ou remover ações rápidas e ligue o Bluetooth.
Observação: Para obter mais informações sobre como alterar as aplicações e definições que aparecem no centro de ação, consulte Alterar notificações e definições rápidas no Windows.
-
Ligue o dispositivo de áudio Bluetooth e torne-o detectável. A maneira de torná-lo detectável depende do dispositivo. Verifique o dispositivo ou visite o site do fabricante para saber como.
-
No PC, selecione Iniciar Definições > > Dispositivos > Bluetooth & outros dispositivos > Adicionar Bluetooth ou outro dispositivo > Bluetooth. Escolha o dispositivo e siga as instruções adicionais, se forem exibidas, e selecione Concluído.
O dispositivo Bluetooth e o computador serão conectados automaticamente sempre que os dois estiverem dentro da área de alcance um do outro e com Bluetooth ativado.
Observação: Não está vendo o dispositivo de áudio Bluetooth? Saiba como corrigir conexões com dispositivos de áudio Bluetooth e monitores sem fio.
-
Ligue seu teclado, mouse ou outro dispositivo Bluetooth e torne-o localizável. A maneira de torná-lo detectável depende do dispositivo. Confira o dispositivo ou visite o site do fabricante para saber como.
-
No PC, selecione Iniciar Definições > > Dispositivos > Bluetooth & outros dispositivos > Adicionar Bluetooth ou outro dispositivo > Bluetooth. Escolha o dispositivo e siga as instruções adicionais, se forem exibidas, e selecione Concluído.
-
Ligue a impressora ou o scanner Bluetooth e torne-o detectável. A maneira de torná-lo detectável depende do dispositivo. Verifique o dispositivo ou visite o site do fabricante para saber como.
-
Selecione Iniciar > Definições > Dispositivos > Impressoras & scanners > Adicionar uma impressora ou scanner. Espere encontrar impressoras próximas, depois escolha a que você deseja usar e selecione Adicionar dispositivo.
Se você estiver tendo problemas de instalação com a impressora ou o scanner, consulte Resolver problemas com a impressora ou Instalar e usar um scanner no Windows 10.
O Emparelhamento Rápido no Windows 10 permite que você emparelhe rapidamente um dispositivo Bluetooth com suporte com seu PC. Se o dispositivo Bluetooth aceitar o Emparelhamento Rápido, você receberá uma notificação quando ele estiver próximo e colocá-lo em modo de emparelhamento para torná-lo detectável.
-
Ative um dispositivo Bluetooth que aceite o Emparelhamento Rápido e torne-o detectável. A maneira de torná-lo detectável depende do dispositivo. Verifique o dispositivo ou visite o site do fabricante para saber mais.
-
Se esta for a primeira vez que utiliza o Emparelhamento Rápido, selecione Sim quando lhe for perguntado se pretende receber notificações e utilizar o Emparelhamento Rápido.
-
Quando aparecer uma notificação de que um novo dispositivo Bluetooth foi encontrado, selecione Conectar.
-
Depois de conectado, selecione Fechar.
Dica: Se você for um proprietário de pequeno negócio procurando mais informações sobre como configurar o Microsoft 365, visite Auxílio e aprendizado para pequenos negócios.











