Solução de problemas de conexão Wi-Fi no Surface
Applies To
SurfaceSe você estiver tendo problemas com Wi-Fi no Surface, como se não puder se conectar a Wi-Fi ou tiver problemas para se manter conectado, experimente as soluções abaixo para corrigi-las.
Para corrigir Wi-Fi problemas de conexão no Surface:
Antes de começar
Importante: Antes de experimentar qualquer uma dessas soluções, verifique se os sintomas que você tem são os mesmos descritos abaixo. Se você estiver tendo outros problemas com o Wi-Fi, consulte Corrigir Wi-Fi problemas de conexão no Windowspara obter mais soluções.
Para marcar sua conexão de rede status e descobrir mais sobre Wi-Fi problemas de conexão que você possa ter, selecione Iniciar configurações > > Rede & Internet .
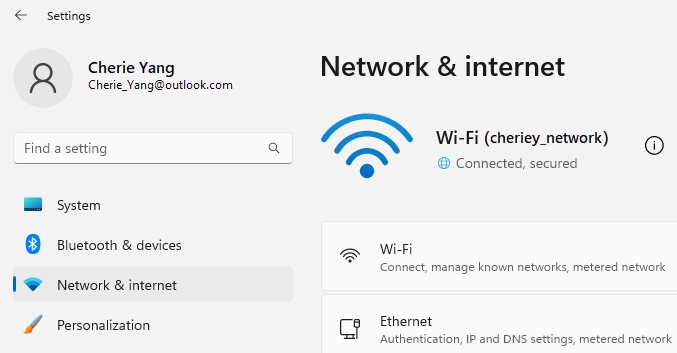
Aqui estão os sintomas que as soluções podem ajudar a resolve:
A rede sem fio está disponível em outros dispositivos, mas não no Surface
-
Wi-Fi está definido como Ativado e o modo Avião está definido como Desativado.
-
Sua rede sem fio aparece na lista de redes disponíveis.
-
Seu Surface mostra que ele está conectado à sua rede sem fio, mas não está funcionando ou "limitado" pode aparecer em seu nome de rede Wi-Fi em configurações de Wi-Fi.
O Surface pode encontrar minha rede sem fio, mas não consegue se conectar
-
Wi-Fi está definido como Ativado e o modo Avião está definido como Desativado.
-
Sua rede sem fio aparece na lista de redes disponíveis, mas você não pode se conectar a ela.
-
O ícone de rede Wi-Fi está na barra de tarefas.
Verifique se você está usando a senha correta para sua rede de Wi-Fi. Se você não tiver certeza de qual é sua senha de rede, consulte Localizar sua senha de rede sem fio no Windows. Se você puder se conectar à rede Wi-Fi, mas ainda não puder acessar a Internet, consulte Corrigir problemas de conexão Wi-Fi no Windows para outrassoluções.
O Surface não consegue encontrar minha rede sem fio
-
Wi-Fi está definido como Ativado e o modo Avião está definido como Desativado.
-
Outras redes sem fio estão disponíveis, mas sua rede não está na lista.
Wi-Fi configurações estão ausentes no Surface
-
Wi-Fi não está listado nas configurações da Internet & rede.
-
Se Wi-Fi estiver ausente, o ícone de acesso à Internet também estará ausente da barra de tarefas.
Observação: Se você se conectar ao Wi-Fi, certifique-se de ter as atualizações mais recentes do Windows, para que tenha o driver do adaptador de rede Wi-Fi mais recente instalado.
Solução 1: executar solução de problemas de rede do Windows
O Solução de Problemas de Rede do Windows pode ajudar a diagnosticar e corrigir Wi-Fi problemas. Para usá-los, faça o seguinte:
-
Selecione Iniciar e digite configurações. Selecione Configurações > solução de problemas do sistema >.
-
Selecione Outros solucionadores de problemas.
-
Selecione Adaptador de Rede > Executar.
-
Siga as etapas da solução de problemas e veja se isso corrige o problema.
Solução 2: verifique sua rede em outro dispositivo
Se você não vir sua rede Wi-Fi listada nas redes disponíveis no Surface, primeiro verifique se sua rede está disponível e funcionando corretamente. Tente se conectar à rede Wi-Fi em outro dispositivo, como seu celular ou tablet. Se você puder se conectar à rede Wi-Fi, pode haver um problema com o Surface. Se você também não puder se conectar em outro dispositivo, pode ser um problema com seu roteador ou modem Wi-Fi.
Solução 3: reiniciar seu modem e Wi-Fi roteador
Reinicie o roteador e o modem Wi-Fi e tente conectar o Surface à rede Wi-Fi. Para saber como reiniciar seu equipamento de rede, consulte Corrigir problemas de conexão Wi-Fi no Windows. Se você se conectar à rede Wi-Fi, mas ainda não conseguir navegar na Web em nenhum dispositivo, talvez seja necessário entrar em contato com seu provedor de Internet ou o fabricante de equipamentos de rede para obter mais assistência.
Solução 4: ativar o modo avião e desativar
-
Acesse Iniciar e selecione Configurações > Rede & Internet .
-
Para o modo Avião, ative-o e desative-o.
-
Selecione Wi-Fi e verifique se o Wi-Fi está ativado.
-
Se você ainda não vir sua rede listada no Surface, experimente a Solução 5.
-
Se agora você pode ver sua rede sem fio, mas ainda não pode acessar a Internet, consulte Corrigir problemas de conexão Wi-Fi no Windows para obter mais soluções.
-
Solução 5: Forçar a reinicialização do Surface
Feche todos os programas abertos e pressione e segure o botão de energia até que a tela do logotipo seja exibida (cerca de 20 segundos). Consulte Forçar um desligamento e reiniciar seu Surface para obter mais informações.

Solução 6: verifique se o Wi-Fi está disponível no Gerenciador de Dispositivos
Se Wi-Fi configurações estiverem ausentes no Surface, Wi-Fi poderá estar desabilitado em Gerenciador de Dispositivos.
-
Selecione Pesquisar na barra de tarefas, insira Gerenciador de Dispositivos e selecione-a nos resultados.
-
Selecione a seta ao lado de adaptadores de rede para expandir a lista de adaptadores e marcar para ver se um dos seguintes adaptadores está listado:
Adaptador de rede
Dispositivo Surface usado em
Intel® Wi-Fi 6 AX200, AX201, AX210, AX211
Surface Pro gerações 7 e posteriores, Surface Laptop 3 e posteriores, Surface Laptop Go (todas as gerações), Surface Laptop Studio (todas as gerações), Surface Go 2 e gerações posteriores, Surface Book 3, Surface Studio 2+
Adaptador de rede qualcomm Wi-Fi
Surface Pro (11ª Edição), Surface Pro 9 5G, Surface Pro X, Surface Laptop (7ª Edição), Surface Laptop 3 (15 in. com AMD), Surface Go
Controlador de Rede Marvell AVASTAR
Todos os outros dispositivos Surface
-
Clique duas vezes no adaptador de rede, selecione a guia Driver e selecione Desabilitar Dispositivo.
-
Na caixa de aviso, selecione Sim.
-
Reinicie o adaptador de rede selecionando Habilitar Dispositivo.
-
Reinicie o Surface selecionando Iniciar > Power > Reiniciar . Se você tiver atualizações pendentes, selecione Atualizar e reiniciar.
Solução 7: remover e reinstalar driver
Importante: As etapas a seguir não devem ser executadas em dispositivos Surface baseados no Windows Arm®, como Surface Pro X, Surface Pro 9 com 5G, Surface Pro (11ª Edição) ou Surface Laptop (7ª Edição). A única maneira de restaurar drivers desinstalados é por restauração completa do sistema.
-
Selecione Pesquisar na barra de tarefas, insira Gerenciador de Dispositivos e selecione-a nos resultados.
-
Selecione a seta ao lado de adaptadores de rede para expandir a lista de adaptadores e marcar para ver se um dos seguintes adaptadores está listado:
Adaptador de rede
Dispositivo Surface usado em
Intel® Wi-Fi 6 AX200, AX201, AX210, AX211
Surface Pro gerações 7 e posteriores, Surface Laptop 3 e posteriores, Surface Laptop Go (todas as gerações), Surface Laptop Studio (todas as gerações), Surface Go 2 e gerações posteriores, Surface Book 3, Surface Studio 2+
Adaptador de rede qualcomm Wi-Fi
Surface Laptop 3 (15 in. com AMD), Surface Go
Controlador de Rede Marvell AVASTAR
Todos os outros dispositivos Surface
-
Clique duas vezes no adaptador de rede, selecione a guia Driver e selecione Desinstalar Dispositivo.
-
Selecione Tentar remover o driver para este dispositivo e selecione Desinstalar.
-
Reinicie o Surface.
Solução 8: instalar atualizações
Se o Wi-Fi estiver funcionando agora ou se você tiver acesso à Internet usando uma conexão Ethernet, baixe e instale as atualizações mais recentes do Windows e do Surface para ajudar a melhorar sua conexão Wi-Fi. Para saber como, confira Baixar drivers e firmware para o Surface.
Caso contrário, para instalar atualizações, utilize outro PC com uma ligação à Internet para transferir o pacote de controlador (ficheiro MSI) para uma pen USB, copie-o para o Surface e, em seguida, instale os controladores atualizados. Para transferir controladores e firmware para o Surface, consulte Transferir controladores e firmware para o Surface.
O suporte ao Windows 10 terminará em outubro de 2025
Após 14 de outubro de 2025, a Microsoft não fornecerá mais atualizações gratuitas de software do Windows Update, assistência técnica ou correções de segurança para Windows 10. Seu computador ainda funcionará, mas recomendamos mudar para o Windows 11.
Para corrigir Wi-Fi problemas de ligação no Surface:
-
Solução 1: Executar a Resolução de Problemas de Rede do Windows
-
Solução 6: Verifique se Wi-Fi está disponível no Gerenciador de Dispositivos
Antes de começar
Importante: Antes de experimentar qualquer uma destas soluções, certifique-se de que os sintomas que tem são os mesmos descritos abaixo. Se estiver a ter outros problemas com o Wi-Fi, consulte Corrigir problemas de ligação Wi-Fi no Windowspara obter mais soluções.
Para marcar o status de ligação de rede e saber mais sobre Wi-Fi problemas de ligação que possa ter, selecione Iniciar definições de > > Rede & Internet .
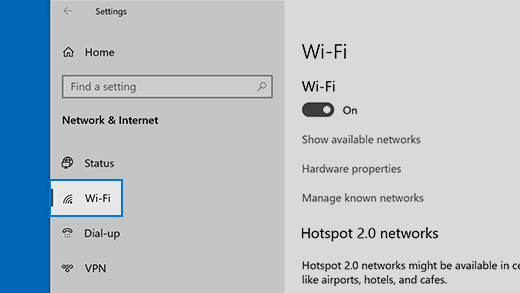
Eis os sintomas que as soluções podem ajudar a resolve:
A rede sem fios está disponível noutros dispositivos, mas não no Surface
-
Wi-Fi está definido como Ligado e o Modo de avião está definido como Desativado.
-
A sua rede sem fios aparece na lista de redes disponíveis.
-
O Surface mostra que está ligado à sua rede sem fios, mas que não está a funcionar ou que "limitado" pode aparecer sob o nome da rede Wi-Fi nas definições Wi-Fi.
O Surface consegue localizar a minha rede sem fios, mas não consegue ligar
-
Wi-Fi está definido como Ligado e o Modo de avião está definido como Desativado.
-
A sua rede sem fios aparece na lista de redes disponíveis, mas não consegue ligar-se à mesma.
-
O ícone de rede Wi-Fi encontra-se na barra de tarefas.
Certifique-se de que está a utilizar a palavra-passe correta para a sua rede Wi-Fi. Se não tiver a certeza sobre qual é a sua palavra-passe de rede, consulte Localizar a palavra-passe da rede sem fios no Windows. Se conseguir ligar-se à sua rede Wi-Fi, mas mesmo assim não conseguir aceder à Internet, consulte Corrigir problemas de ligação Wi-Fi no Windowspara outras soluções.
O Surface não consegue encontrar a minha rede sem fios
-
Wi-Fi está definido como Ligado e o Modo de avião está definido como Desativado.
-
Estão disponíveis outras redes sem fios, mas a sua rede não está na lista.
Wi-Fi definições estão em falta no Surface
-
Wi-Fi não está listado nas definições da Internet do & de Rede.
-
Se Wi-Fi estiver em falta, o ícone de acesso à Internet também estará em falta na barra de tarefas.
Observação: Se estiver ligado ao Wi-Fi, certifique-se de que tem as atualizações mais recentes do Windows, para que tenha o controlador de placa de rede Wi-Fi mais recente instalado.
Solução 1: Executar a Resolução de Problemas de Rede do Windows
A Resolução de Problemas de Rede do Windows pode ajudar a diagnosticar e corrigir problemas de Wi-Fi. Para usá-los, faça o seguinte:
-
Selecione Iniciar e escreva definições. Selecione Definições > Resolução de Problemas do Sistema >.
-
Selecione Resoluções de Problemas Adicionais.
-
Selecione Placa de Rede > Executar.
-
Siga as etapas da solução de problemas e veja se isso corrige o problema.
Solução 2: Verificar a sua rede noutro dispositivo
Se não vir a sua rede Wi-Fi listada nas redes disponíveis no Surface, primeiro deve certificar-se de que a sua rede está disponível e a funcionar corretamente. Tente ligar-se à sua rede Wi-Fi noutro dispositivo, como o seu telemóvel ou tablet. Se conseguir ligar-se à sua rede Wi-Fi, poderá existir um problema com o Surface. Se também não conseguir estabelecer ligação noutro dispositivo, poderá ser um problema com o router ou modem do Wi-Fi.
Solução 3: Reiniciar o modem e Wi-Fi router
Reinicie o Wi-Fi router e modem e, em seguida, tente ligar o Surface à rede Wi-Fi. Para saber como reiniciar o equipamento de rede, consulte Corrigir problemas de ligação Wi-Fi no Windows. Se ligar à sua rede Wi-Fi, mas mesmo assim não conseguir navegar na Web em nenhum dispositivo, poderá ter de contactar o seu fornecedor de Internet ou o fabricante do equipamento de rede para obter mais assistência.
Solução 4: Ativar o modo de avião e, em seguida, recuar
-
Aceda a Iniciar e selecione Definições > Rede & Internet > Modo de avião. Abrir o Modo de avião
-
Em Modo de avião, ative-o e, em seguida , desative-o.
-
Selecione Wi-Fi e certifique-se de que o Wi-Fi está Ativado.
-
Se ainda não vir a sua rede listada no Surface, experimente a Solução 5.
-
Se agora conseguir ver a sua rede sem fios, mas mesmo assim não conseguir aceder à Internet, consulte Corrigir problemas de ligação Wi-Fi no Windows para obter mais soluções.
-
Solução 5: Forçar o reinício do Surface
Feche todos os programas abertos e, em seguida, prima sem soltar o botão para ligar/desligar até o ecrã do logótipo aparecer (cerca de 20 segundos). Consulte Forçar um encerramento e reiniciar o Surface para obter mais informações.

Solução 6: Verifique se Wi-Fi está disponível no Gerenciador de Dispositivos
Se Wi-Fi definições estiverem em falta no Surface, Wi-Fi poderão estar desativadas no Gerenciador de Dispositivos.
-
Selecione Procurar na barra de tarefas, introduza Gerenciador de Dispositivos e selecione-a nos resultados.
-
Selecione a seta junto a Adaptadores de rede para expandir a lista de adaptadores e marcar para ver se um dos seguintes adaptadores está listado:
Adaptador de rede
Dispositivo Surface utilizado no
Intel® Wi-Fi 6 AX200, AX201, AX210, AX211
Surface Pro 7, Surface Pro 7+, Surface Pro 8, Surface Pro 10 para Empresas, Surface Laptop 3 e gerações posteriores, Surface Laptop Go (todas as gerações), Surface, Surface Go 2 e gerações posteriores, Surface Book 3, Surface Laptop Studio, Surface Laptop Studio 2
Adaptador de Rede qualcomm Wi-Fi
Surface Go, Surface Laptop 3 (15 in. com AMD) e Surface Pro X
Controlador de Rede Marvell AVASTAR
Todos os outros dispositivos Surface
-
Faça duplo clique no adaptador de rede, selecione o separador Controlador e, em seguida, selecione Desativar Dispositivo.
-
Na caixa de aviso, selecione Sim.
-
Reinicie a placa de rede ao selecionar Ativar Dispositivo.
-
Reinicie o Surface ao selecionar Iniciar > Ligar /desligar > Reiniciar . Se tiver atualizações pendentes, selecione Atualizar e reiniciar.
Solução 7: Remover e reinstalar o controlador
-
Selecione Procurar na barra de tarefas, introduza Gerenciador de Dispositivos e selecione-a nos resultados.
-
Selecione a seta junto a Adaptadores de rede para expandir a lista de adaptadores e marcar para ver se um dos seguintes adaptadores está listado:
Adaptador de rede
Dispositivo Surface utilizado no
Intel® Wi-Fi 6 AX200, AX201, AX211
Surface Pro 7, Surface Pro 7+, Surface Pro 8, Surface Pro 10 para Empresas, Surface Laptop 3 e gerações posteriores, Surface Laptop Go (todas as gerações), Surface Go 3, Surface Go 2 e gerações posteriores, Surface Book 3, Surface Laptop Studio, Surface Laptop Studio 2
Placa de Rede qualcom Wi-Fi
Surface Go, Surface Laptop 3 (15 in. com AMD) e Surface Pro X
Controlador de Rede Marvell AVASTAR
Todos os outros dispositivos Surface
-
Faça duplo clique na placa de rede, selecione o separador Controlador e, em seguida, selecione Desinstalar Dispositivo.
-
Selecione Eliminar o software do controlador para este dispositivo e, em seguida, selecione OK.
-
Reinicie o Surface.
Solução 8: Instalar atualizações
Se a sua Wi-Fi estiver a funcionar agora ou se tiver acesso à Internet através de uma ligação Ethernet, transfira e instale as atualizações mais recentes para o Windows e o Surface para ajudar a melhorar a ligação Wi-Fi. Para saber como, consulte Transferir controladores e firmware para o Surface.
Caso contrário, para instalar atualizações, use outro computador com uma conexão com a Internet para baixar o pacote de driver (arquivo MSI) em uma unidade USB, copie-o para o Surface e instale os drivers atualizados. Para baixar drivers e firmware para seu Surface, confira Baixar drivers e firmware para o Surface.
Mais solução de problemas
Se você ainda estiver tendo problemas com sua rede Wi-Fi, consulte Corrigir problemas de conexão Wi-Fi no Windows para outras soluções.











