O modelo de site de conexão de liderança é um site de comunicação projetado para servir como uma home page interna para sua equipe de liderança. Crie comunidade e cultura conectando líderes e membros da equipe em conversas, eventos e notícias envolvente.
Neste artigo, você pode aprender a usar os elementos que estão no modelo de site de conexão liderança do SharePoint e como você pode personalizar o site para torná-lo seu próprio.
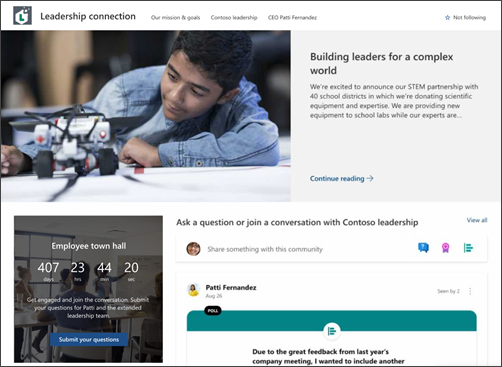
Recursos do site
-
Site personalizável que vem com imagens, web parts e conteúdo pré-preenchidos para inspirar editores de site ao fazer personalizações para se ajustar à necessidade da sua organização.
-
Páginas e web parts pré-preenchidas que mostram equipes de liderança e oportunidades de envolvimento.
-
Web Part conversas do Yammer para permitir que outras pessoas participem de conversas do Yammer sem sair da página do SharePoint.
Observações:
-
Algumas funcionalidades são introduzidas gradualmente para organizações que optaram pelo programa de lançamento direcionado. Isso significa que você pode ainda não ver esse recurso, ou ele pode parecer diferente do descrito nos artigos de ajuda.
-
Quando você aplica um modelo a um site existente, seu conteúdo não será mesclado automaticamente com o novo modelo. Em vez disso, o conteúdo existente será armazenado como uma página duplicada no conteúdo do site.
Primeiro, siga instruções sobre como adicionar o modelo a um site novo ou existente.
Observação: Você deve ter permissões de proprietário do site para adicionar esse modelo ao seu site.
Explore o conteúdo do site pré-preenchido, web parts e páginas e decida quais personalizações de site serão necessárias para se alinhar com a marca, voz e objetivo geral de negócios da sua organização.
Páginas de site pré-preenchidas:
-
Home page - Fornece um local de aterrissagem para os visualizadores se envolverem em notícias de liderança, eventos, conversas e saber mais sobre liderança e visão.
-
Nossa missão e metas - Introdução aos valores organizacionais e entidades de liderança. Personalize esta página editando as Web Parts Imagem, Texto e Notícias.
-
Equipe de liderança - Visão geral das equipes de liderança e biografias. Personalize esta página editando as Web Parts Imagem e Texto.
-
CEO Patti Fernandez – Participe de conversas com a liderança e saiba mais sobre o CEO. Personalize esta página editando as Web Parts Imagem e Texto.
Depois de adicionar o modelo de site de conexão de liderança, é hora de personalizá-lo e torná-lo seu próprio.
Observação: Você deve ter permissões de proprietário do site para adicionar esse modelo ao seu site.
|
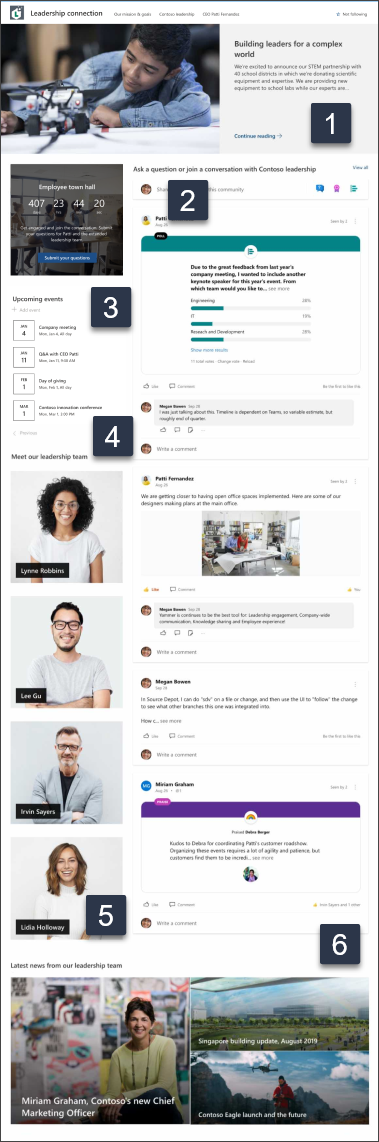 |
Personalize a aparência do seu site,anavegação do site, as Web Partse o conteúdo para se ajustar às necessidades dos seus visualizadores e da organização. Ao fazer personalizações, verifique se o site está no modo de edição selecionando Editar no canto superior direito do site. Conforme você trabalha, Salve como rascunhoou Republice alterações para tornar as edições visíveis para os visualizadores.
1. Edite a Web Part Hero para realçar a visão organizacional
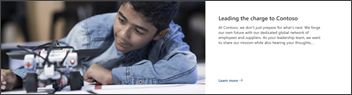
-
Comece selecionando a Web Part Hero e selecione Editar.
-
Em seguida, escolha as opções Layer e Tile que melhor se ajustam às necessidades da organização.
Saiba mais sobre como editar a Web Part Hero.
2. Edite a Web Part conversas do Yammer para conectar equipes e líderes
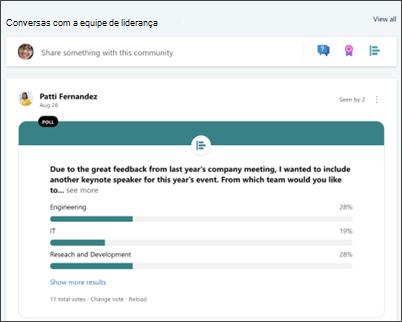
Observações:
-
A Web Part conversas do Yammer só será exibida se sua organização tiver uma licença para o Yammer.
-
A Web Part conversas do Yammer usa o nome de domínio original (exemplo, contoso.onmicrosoft.com) e não pode ser usada quando o site do SharePoint usa um nome de domínio falso.
-
Comece selecionando a Web Part conversas do Yammer e escolha Editar.
-
Em seguida, selecione uma fonte de conversa - Grupo, Usuário, Tópico ou Feed.
-
Em Pesquisar uma fonte,insira o nome do grupo, usuário ou tópico.
-
Em Número de conversaspara mostrar , selecione 2, 4, 6 ou 8, com base na quantidade de espaço que você deseja que essa Web Part tome em sua página.
Saiba mais sobre como usar a Web Part conversas do Yammer.
3. Edite a Web Part contagem regressiva para criar antecipação
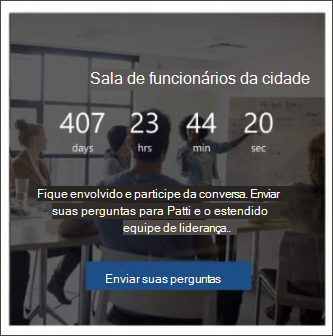
-
Comece selecionando a Web Part Contagem Regressiva e escolha Editar.
-
Em seguida, selecione a data e a hora,especifique uma Chamada paraAção e atualize a imagem em segundo plano.
Saiba mais sobre como usar a Web Part Contagem Regressiva.
4. Edite eventos na Web Part Eventos para exibir eventos futuros
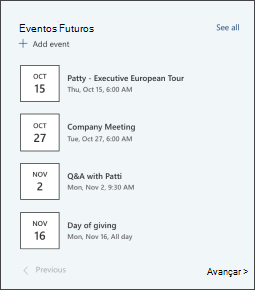
-
Comece selecionando a Web Part Eventos e escolha Editar.
-
Em seguida, determine o evento Source e Layout.
-
Para adicionar ou editar eventos, navegue até a Web Part evento e selecione + Adicionar evento.
Saiba mais sobre como usar e editar a Web Part Eventos.
5. Edite as Web Parts de imagem para exibir perfis de líderes
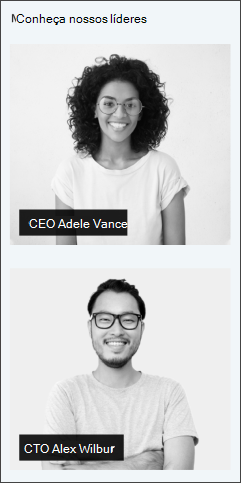
-
Comece selecionando a Web Part Imagem e escolha Editar.
-
Selecione Alterar e carregar uma imagem.
-
Escolha remover o texto sobre a imagem, acionando Ou desligando ou editando o texto selecionando a caixa de texto.
Saiba mais sobre a edição, o recorte e o resizing de imagens usando a Web Part Image.
6. Edite a Web Part notícias para realçar as notícias organizacionais
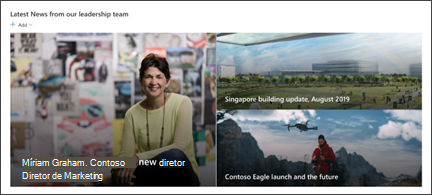
-
Comece selecionando a Web Part Notícias e escolha Editar.
-
Em seguida, selecione a fonte de notícias.
-
Selecione layout,opções de exibiçãoe Filtro que melhor exibe os membros da equipe da organização.
-
Na seção Organizar, determine a ordem na qual as notícias devem ser exibidas.
Saiba mais sobre a Web Part notícias.
Personalize as páginas a seguir no site:
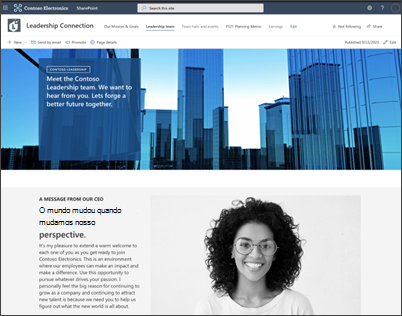
-
Nossa missão e metas - Personalizar esta página editando as Web Parts Imagem,Textoe Notícias.
-
Equipe de liderança - Personalize esta página editando as Web Parts ImagemeTexto.
-
CEO Patti Fernandez – Personalize esta página editando as Web Parts Imageme Texto.
Personalizar a aparência e a navegação do site:
Antes de compartilhar seu site com outras pessoas, coloque os toques finais em seu site, garantindo que os usuários possam encontrar o site, navegue por links e páginas com facilidade e acesse rapidamente o conteúdo no site.
-
Edite bibliotecas de documentos atualizando os nomes de pastas e carregando recursos.
-
Editar e personalizar a navegação do site.
-
Altere a aparência do seu site personalização do tema, logotipo, layouts de header e a aparência do seu site.
-
Adicione ou remova páginas a este site ou à navegação do site para acomodar o conteúdo existente.
-
Escolha associar esse site a um site de hub dentro de sua organização ou adicionar esse site a uma navegação de site de hub existente, se necessário.
Compartilhe seu site com outras pessoas depois de personalizar seu site, revisá-lo e publicar o rascunho final.
-
Selecione Compartilhar site no canto direito.
-
No painel Compartilhar site, insira os nomes das pessoas com quem você deseja compartilhar o site. Você pode escolher Todos (exceto usuários externos) se quiser que todos em sua organização tenham acesso ao site de aterrissagem da escola. O nível de permissão padrão é Somente leitura.
-
Obter ajuda para gerenciar seu site adicionando proprietários e membros do site que terão permissão para editar o conteúdo do site.
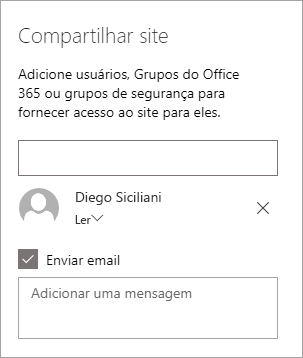
-
Insira uma mensagem opcional para enviar com a notificação de email que será enviada quando o site for compartilhado ou desativer a caixa de seleção Enviar email se você não quiser enviar um email.
-
Selecione Compartilhar.
Depois de criar e iniciar seu site, a próxima fase importante é manter o conteúdo do site. Verifique se você tem um plano para manter o conteúdo e as Web Parts atualizadas.
Práticas recomendadas de manutenção de site:
-
Planejar a manutenção do site - Estabeleça um cronograma para revisar o conteúdo do site sempre que necessário para garantir que o conteúdo ainda seja preciso e relevante.
-
Poste regularmente notícias - Distribua os comunicados, informações e status mais recentes em toda a organização. Saiba como adicionar uma postagem de notícias em um site de equipe ou site de comunicação e mostrar a outras pessoas que publicarão comunicados como podem usar as notícias do SharePoint.
-
Verifique links e Web Parts - Mantenha links e Web Parts atualizados para garantir que você está aproveitando o valor total do seu site.
-
Use a análise para melhorar o envolvimento - Exibir o uso do site usando o relatório de dados de uso integrado para obter informações sobre conteúdo popular, visitas de site e muito mais.
-
Revisar periodicamente as configurações do site - Depois de criar um site no SharePoint, você pode fazer alterações nas configurações, informações do site e permissões para o site.
Mais recursos de personalização
Saiba mais sobre como planejar,criare manter sites do SharePoint.
Consulte mais modelos de site do SharePoint.










