O modelo do site de gerenciamento de crises é um site de comunicaçãoprojetado para ajudar sua organização a permanecer conectada e manter a produtividade em caso de crise. Compartilhe as últimas notícias e atualizações, conecte os espectadores com equipes de liderança, realce informações cruciais e forneça fácil acesso aos recursos.
Neste artigo, você pode aprender a usar os elementos que estão no modelo do site de gerenciamento de crises do SharePoint e como personalizar o site para atender às necessidades de sua organização e objetivos.
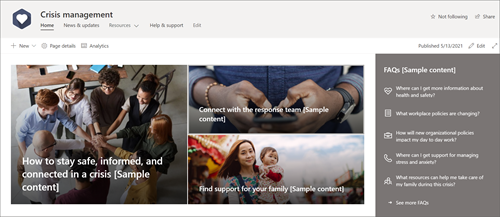
Recursos do site
-
Site personalizável que vem com imagens pré-preenchidas, web parts e conteúdo para inspirar editores de sites ao fazer personalizações para atender às necessidades da sua organização.
-
Páginas pré-preenchidas que facilitam a organização de informações e recursos.
-
Web Parts prontas para uso que ajudam os espectadores a se manterem informados, se conectarem com contatos-chave e encontrar recursos para ajudá-los a superar a crise.
Observações:
-
Algumas funcionalidades são introduzidas gradualmente às organizações que optaram pelo programa de lançamento direcionado. Isso significa que você ainda pode não ver esse recurso ou pode parecer diferente do descrito nos artigos de ajuda.
-
Quando você aplica um modelo a um site existente, seu conteúdo não será mesclado automaticamente com o novo modelo. Em vez disso, o conteúdo existente será armazenado como uma página duplicada no conteúdo do site.
Primeiro, siga as instruções sobre como adicionar o modelo a um site novo ou existente.
Observação: Você deve ter permissões do proprietário do site para adicionar esse modelo ao seu site.
Explore o conteúdo do site pré-preenchido, as Web Parts e as páginas e decida quais personalizações de site serão necessárias para se alinhar com a marca, a voz e o objetivo geral dos negócios da sua organização.
-
Páginas pré-preenchidas:
-
Home page - Fornece um local de destino para os espectadores verem as últimas notícias, eventos, perguntas frequentes e recursos comumente solicitados.
-
Atualizações de & de notícias - Esta página fornece espaço para você compartilhar as últimas notícias e atualizações relacionadas à crise e à sua organização.
-
Recursos- A seção Treinamento & recursos vem pré-preenchida com três páginas: Para o local de trabalho, para o bem-estar pessoal e para sua família.
-
Ajuda & suporte - Exibe respostas para perguntas frequentes e contatos-chave.
-
-
Documentos- A biblioteca de documentos fornece fácil acesso a recursos, atualizações de política e outras informações importantes.
-
Páginas – Armazena páginas do site e conteúdo do modelo de página.
Depois de adicionar o modelo do site de gerenciamento de crises, é hora de personalizá-lo e torná-lo seu.
Observação: Para editar um site do SharePoint, você deve ser um proprietário do site ou membro do site.
|
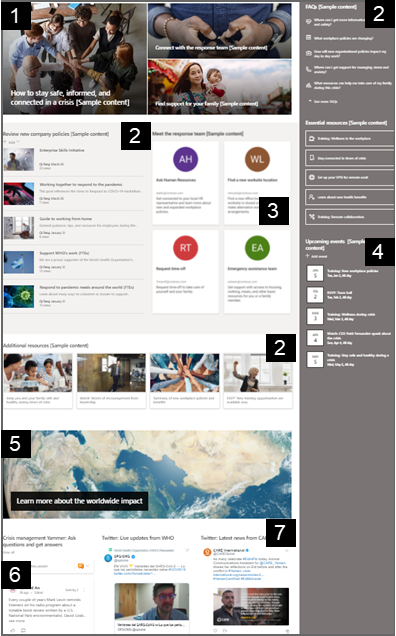 |
Personalize a aparência, a navegação do site, as web parts e o conteúdo do site para atender às necessidades dos seus espectadores e da organização. Comece a editar o site no modo de edição selecionando Editar na parte superior direita do site. Conforme você trabalha, Salve como um rascunho ou republice as alterações para tornar as edições visíveis para os espectadores.
1. Use a Web Part do Hero web part para mostrar notícias e anúncios
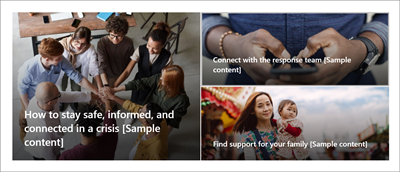
-
Comece selecionando a Web Part do Hero e selecione Editar

-
Em seguida, escolha as opções de camada e bloco que melhor se adaptem às necessidades da sua organização.
Saiba mais sobre como editar a Web Part do Hero.
2. Use a Web Part de Links Rápidos para fornecer acesso rápido aos recursos
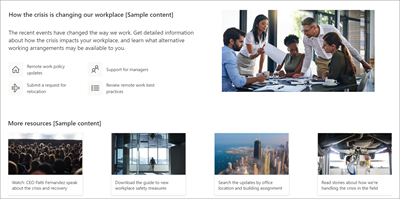
-
Navegue pela Web Part de Links Rápidos e selecione o link e edite

-
Edite o link, o título, o ícone e a descrição, se necessário.
-
Para adicionar um link, selecione + Adicionar links.
Confira diferentes tipos de layouts e opções de edição para a Web Part de Links Rápidos.
3. Use o Pessoas Web Part para exibir contatos de chave
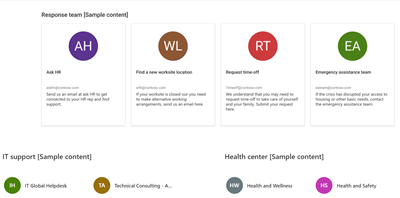
-
Comece selecionando a web part Pessoas e escolha Editar

-
Altere o layout para Compact ou Descritivo.
-
Em seguida, adicione nomes ou endereços de email inserindo texto no campo de texto
Saiba mais sobre o Pessoas Web Part.
4. Use a Web Part eventos para exibir os próximos eventos
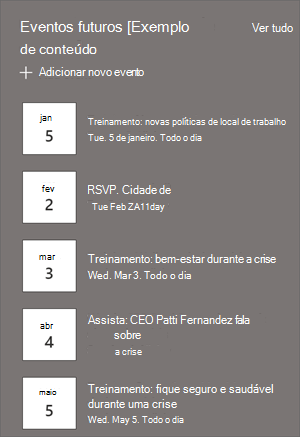
-
Edite

-
Para adicionar ou editar eventos na Web Part de eventos, navegue até a Web Part do evento e selecione + Adicionar evento.
Saiba mais sobre como usar e editar a Web Part de Eventos.
5. Use a Web Part de Notícias para exibir anúncios novos e
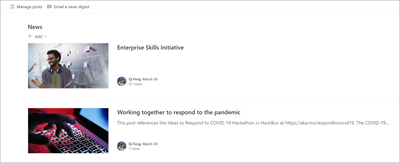
-
Comece selecionando a Web Part de Notícias e escolha Editar

-
Em seguida, selecione a fonte News e selecione Este site para garantir que o conteúdo relacionado à crise seja exibido na Web Part.
-
Selecione o layout, as opções de exibição e o filtro que melhor exibe os membros da equipe da organização.
-
Na seção Organizar , determine a ordem na qual as notícias devem ser exibidas.
Saiba mais sobre como usar a Web Part de Notícias.
6. Use a Web Part do Yammer Conversations para conectar as pessoas entre si
Observações:
-
A Web Part do Yammer Conversations só será exibida se sua organização tiver uma licença para o Yammer.
-
A Web Part do Yammer Conversations usa o nome de domínio original (exemplo, contoso.onmicrosoft.com) e não pode ser usada quando o site do SharePoint usa um nome de domínio de vaidade.
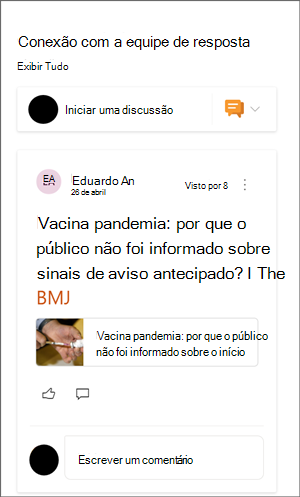
-
Selecione Editar

-
Selecione uma fonte de conversa e número de conversas a serem exibidas.
Saiba mais sobre a Web Part do Yammer Conversations.
7. Use a web part do Twitter para mostrar atualizações ao vivo sobre a crise
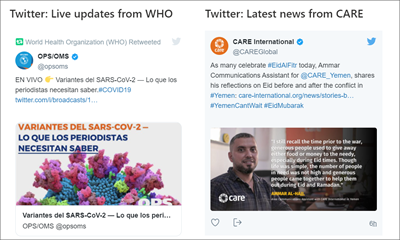
-
Selecione Editar

-
Selecione um nome de usuário do Twitter começando com @ou um link começando com https:// para uma conta de usuário, tweet ou coleção. Em seguida, selecione o número máximo de tweets a serem exibidos.
Saiba mais sobre a Web Part do Twitter.
Personalize as seguintes páginas no site:
Notícias & atualizações – Personalize esta página editando a Web Part de Notícias. Para maximizar a eficácia do seu site, escolha uma fonte de notícias diferente aqui do que você fez para a Web Part de Notícias na página inicial que ainda exibirá notícias relevantes sobre como gerenciar a crise.
Recursos – Esta seção do site vem com três páginas pré-preenchidas: para o local de trabalho, para o bem-estar pessoal e para sua família. Personalize essas páginas editando a Web Part de Links Rápidos.
Ajuda e suporte – Personalize esta página editando a Web Part de Texto.
Personalizar a aparência e a navegação do site
Antes de compartilhar seu site com outras pessoas, coloque os retoques finais em seu site, garantindo que os usuários possam encontrar o site, navegar por links e páginas facilmente e acessar rapidamente o conteúdo no site.
-
Edite bibliotecas de documentos atualizando os nomes da pastae carregando recursos.
-
Edite e personalize a navegação do site.
-
Altere a aparência do site personalizando o tema, o logotipo, os layouts de cabeçalho e a aparência do site.
-
Adicione ou remova páginas a este site ou à navegação do site para acomodar o conteúdo existente.
-
Escolha associar esse site a um site de hub em sua organização ou adicione este site a uma navegação de site do hub existente , se necessário.
Compartilhe seu site com outras pessoas depois de personalizar seu site, examinar a precisão e publicar o rascunho final.
-
Selecione Compartilhar site no canto direito.
-
Obtenha ajuda para gerenciar seu site adicionando proprietários de sites e membros que terão permissão para editar o conteúdo do site.
-
No painel Compartilhar site, insira os nomes das pessoas com quem deseja compartilhar o site. Você pode escolher Todos (exceto usuários externos) se quiser que todos em sua organização tenham acesso ao site. O nível de permissão padrão é somente leitura.
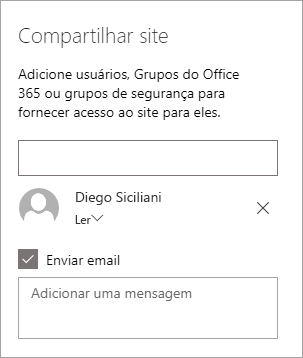
-
Insira uma mensagem opcional para enviar com a notificação por email que será enviada quando o site for compartilhado ou desmarque a caixa de seleção Enviar email se você não quiser enviar um email.
-
Selecione Compartilhar.
Depois de criar e iniciar seu site, a próxima fase importante é manter o conteúdo do site. Verifique se você tem um plano para manter o conteúdo e as Web Parts atualizados.
Práticas recomendadas de manutenção do site:
-
Planejar a manutenção do site – estabeleça uma agenda para examinar o conteúdo do site com a frequência necessária para garantir que o conteúdo ainda seja preciso e relevante.
-
Postar notícias regularmente – Distribua os últimos anúncios, informações e status em toda a organização. Saiba como adicionar uma postagem de Notícias em um site de equipe ou site de comunicação e mostrar a outras pessoas que postarão anúncios como podem usar as notícias do SharePoint.
-
Verificar links e web parts – mantenha links e web parts atualizados para garantir que você esteja aproveitando o valor completo do seu site.
-
Usar a análise para melhorar o envolvimento – exibir o uso do site usando o relatório interno de dados de usopara obter informações sobre conteúdo popular, visitas ao site e muito mais.
-
Examine periodicamente as configurações do site – Depois de criar um site no SharePoint, você poderá fazer alterações nas configurações, nas informações do site e nas permissões do site.
Mais recursos de personalização
Saiba mais sobre planejamento, criação e manutenção de sites do SharePoint.
Confira mais modelos de site do SharePoint.










