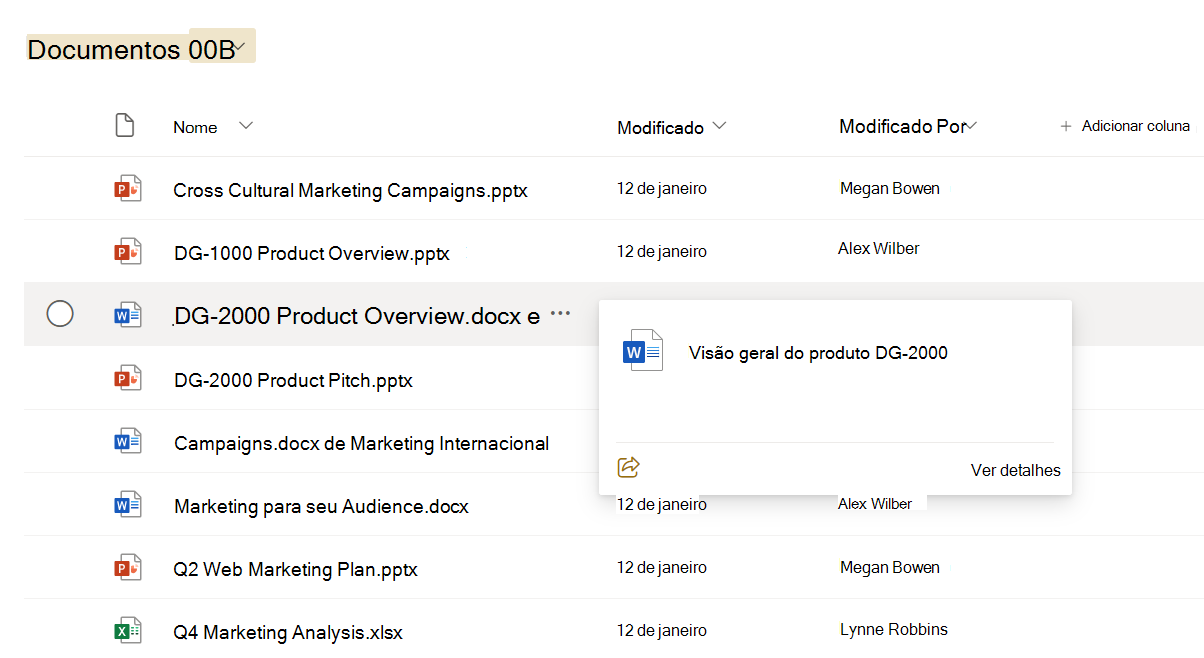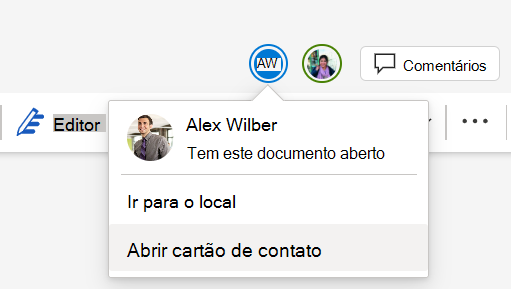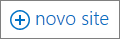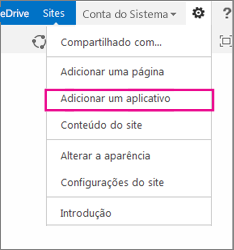Ao entrar no Microsoft 365 ou no site de SharePoint Server corporativa da sua organização, selecione SharePoint ou Sites na barra superior ou navegação do inicializador de aplicativos. Esses são seus pontos de entrada no Microsoft Office SharePoint Online.
Microsoft Office SharePoint Online no Microsoft 365
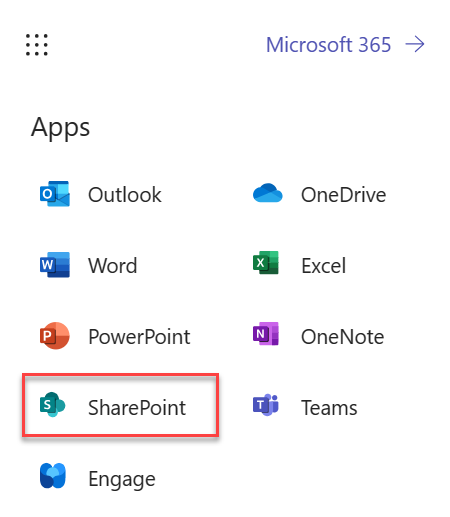
SharePoint Server 2016
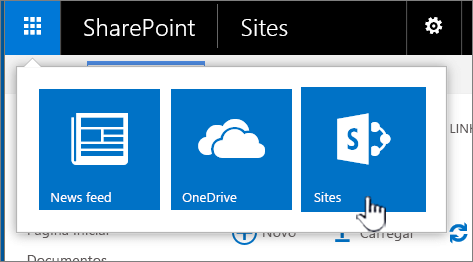
O que há em um site do Microsoft Office SharePoint Online
As organizações usam o Microsoft Office SharePoint Online para criar sites. Em Microsoft 365, você pode criar um site a partir da página inicial Microsoft Office SharePoint Online. Você também receberá um site de equipe do Microsoft Office SharePoint Online sempre que criar um grupo do Microsoft 365 no Outlook online ou no Microsoft 365. Se estiver no SharePoint Server, você poderá criar uma equipe ou vários outros tipos de sites. Você pode usar os sites como um local seguro para armazenar, organizar, compartilhar e acessar informações de qualquer dispositivo. Basta ter um navegador da Web, como o Microsoft Edge, o Internet Explorer, o Google Chrome ou o Mozilla Firefox. Baixe o aplicativo móvel do Microsoft Office SharePoint Online para se manter conectado nos dispositivos móveis.
10 coisas que você pode fazer com Microsoft Office SharePoint Online
|
Para fazer isso… |
Experimente... |
|---|---|
|
Carregar arquivos no Microsoft Office SharePoint Online, sua biblioteca de documentos online, para poder acessá-los de praticamente qualquer lugar |
Você pode arrastar arquivos do computador para a biblioteca de documentos. Em Microsoft Office SharePoint Online no Microsoft 365 e SharePoint Server 2016, selecione Carregar na barra de comandos. Se você usa o Microsoft Edge, pode carregar arquivos ou pastas. Confira mais informações em Carregar arquivos para uma biblioteca. |
|
Abrir um documento em uma biblioteca |
Selecione para abrir o documento no qual você deseja trabalhar e ele será aberto em Microsoft 365 na Web. Se você tiver o aplicativo instalado no computador e quiser usá-lo, selecione Editar Documento > Editar em <nome do aplicativo>. Saiba mais sobre bibliotecas de documentos em O que é uma biblioteca de documentos?
|
|
Trabalhar com outras pessoas no mesmo documento, ao mesmo tempo |
Em uma biblioteca de documentos, selecione para abrir o documento no qual você deseja trabalhar. O documento será aberto no Microsoft 365 na Web. A quantidade de pessoas que estão editando o documento no momento será exibida na parte superior direita do documento.
Confira Colaboração e coautoria de documento. |
|
Compartilhar documentos |
Selecione o documento que deseja compartilhar, selecione as reticências (...) para abrir o menu e selecione Compartilhar. SharePoint Online 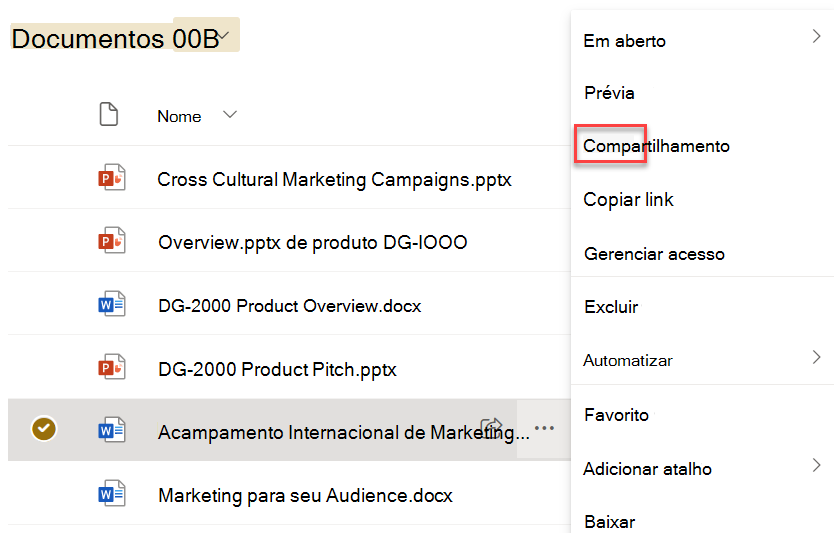 SharePoint Server 2016 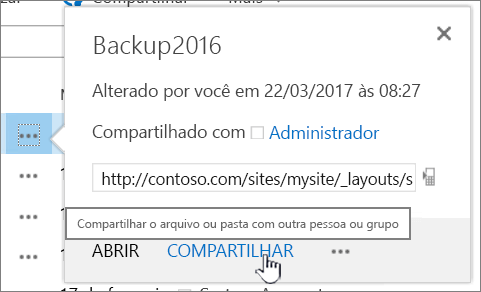 |
|
Compartilhar sites |
Se você tiver permissões de proprietário do site, selecione |
|
Criar um site de equipe |
Se você estiver usando o Microsoft 365, é possível criar um site a partir da página inicial do Microsoft Office SharePoint Online, e isso cria automaticamente um grupo do Microsoft 365. Se você criar um grupo deMicrosoft 365 no Outlook ou Pessoas, você obterá automaticamente um site de equipe no Microsoft Office SharePoint Online no Microsoft 365. Confira mais informações sobre como criar sites de equipe em Criar um site de equipe no SharePoint Online. Se você tiver permissões de proprietário do site com SharePoint Server 2016 selecione Sites e selecione + novo site ou + novo.
|
|
Adicionar uma lista ou biblioteca ao seu site de equipe |
Para adicionar uma lista ou biblioteca a Microsoft Office SharePoint Online no Microsoft 365, selecione + Novo em um site e escolha Lista ou Biblioteca na lista. 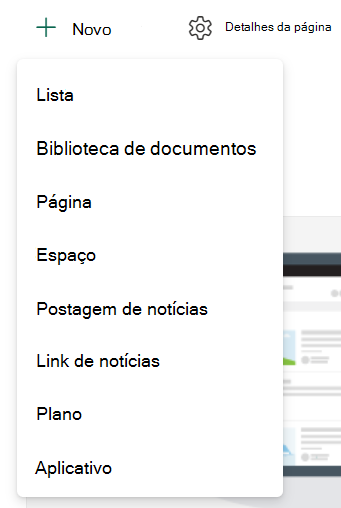 Para adicionar uma lista ou biblioteca para versões SharePoint Server de Microsoft Office SharePoint Online selecione Configurações
Confira mais informações em Criar uma lista no SharePoint ou Criar uma biblioteca de documentos no SharePoint. |
|
Manter versões anteriores de um documento enquanto são feitas alterações |
Em Microsoft Office SharePoint Online no Microsoft 365, clique com o botão direito do mouse em um documento em uma biblioteca e selecione Mostrar mais opções > Histórico de Versões (talvez você precise rolar o menu) 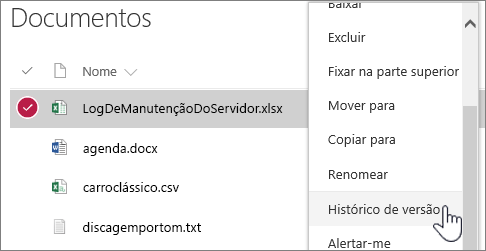 Para versões SharePoint Server, selecione as reticências (...) ao lado do arquivo e selecione as reticências (...) novamente na caixa de diálogo para acessar o menu ou selecione o documento e selecione Histórico de Versão na guia Arquivos . 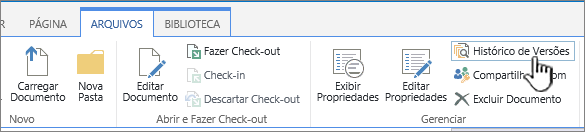 Faixa de opções do SharePoint Server e guia Arquivos Confira mais informações em Habilitar e configurar o controle de versão para uma lista ou biblioteca. |
|
Pesquisar algo |
Digite um palavra-chave de pesquisa na caixa Pesquisar e selecione o ícone pesquisar SharePoint Online  SharePoint Server 2016 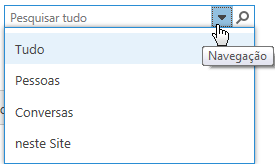 |
|
Compartilhar informações com sua organização |
Em Microsoft 365, Microsoft Office SharePoint Online no Microsoft 365, selecione Criar postagem de notícias, digite sua mensagem. Em seguida, selecione Postar notícias. |
Copiar e mover arquivos e pastas entre bibliotecas
Há várias maneiras de copiar ou mover arquivos, dependendo da versão do Microsoft Office SharePoint Online que você está usando. No Microsoft Office SharePoint Online no Microsoft 365, você pode usar o comando Copiar para ou Mover para para copiar ou mover arquivos entre bibliotecas. Saiba mais em Mover ou copiar uma pasta, um arquivo ou um link para uma biblioteca de documentos.
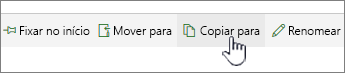
Botões Mover para e Copiar para no Microsoft Office SharePoint Online no Microsoft 365
Usar a sua biblioteca do Microsoft Office SharePoint Online com uma Exibição do Explorer pode ser uma maneira rápida de executar todas as operações de arquivos. Você pode fazer isso essencialmente de duas maneiras, sincronizando as pastas ou abrindo no Explorer. A diferença é que as pastas sincronizadas são mantidas e podem ser usadas a qualquer momento em qualquer aplicativo, enquanto Abrir no Explorer é uma operação única.
Ao sincronizar uma biblioteca, você cria uma cópia local em seu computador desktop. Se sincronizar duas bibliotecas, você poderá copiar ou mover arquivos e pastas, criar pastas e excluir um ou mais arquivos ou pastas. A biblioteca sincronizada é automaticamente sincronizada com a biblioteca do Microsoft Office SharePoint Online. Para sincronizar bibliotecas com o Microsoft Office SharePoint Online no Microsoft 365, confira Sincronizar arquivos para seu computador de uma biblioteca de documentos. Para SharePoint Server 2016, consulte Configurar seu computador para sincronizar arquivos locais do SharePoint Server.
Outra maneira de usar o Windows Explorer para manipular arquivos é abrir uma biblioteca no Explorer. Como nas pastas sincronizadas, isso permite a você copiar, mover e editar arquivos e pastas, da maneira como faz na área de trabalho. Os arquivos são atualizados automaticamente na sua biblioteca do Microsoft Office SharePoint Online. Para mais informações, confira Abrir uma biblioteca no Explorador de Arquivos.
Deseja controlar o acesso às suas coisas?
Com o Microsoft Office SharePoint Online você pode usar permissões. Entenda melhor como funcionam as permissões e você saberá como controlar o acesso às suas coisas em sites. Assista o Vídeo: Entendendo permissões no SharePoint.
Depois que você entender como funcionam as permissões, veja como fazer isso em Editar e gerenciar permissões para uma biblioteca ou lista do SharePoint.
Pronto para seguir para um nível mais avançado?
Veja nossos cursos de treinamento para usuários iniciantes e intermediários e saiba mais sobre como: