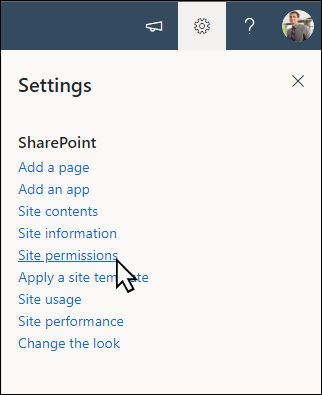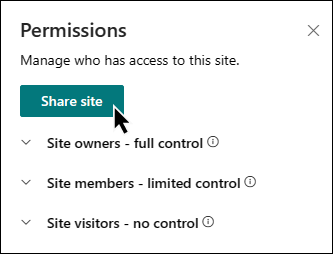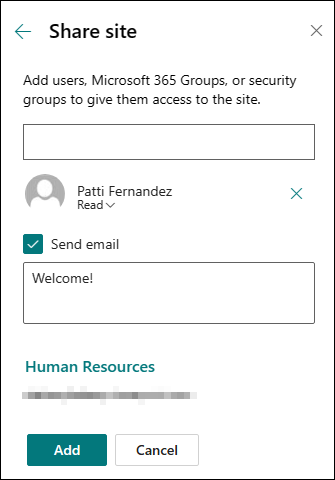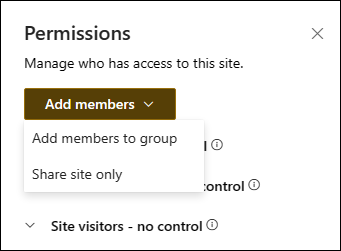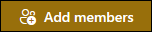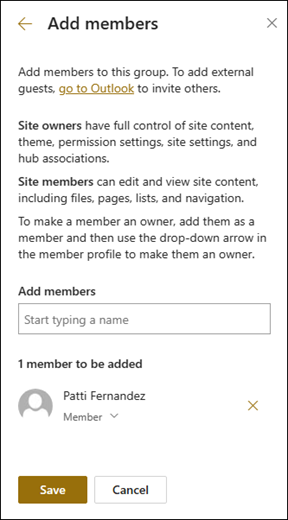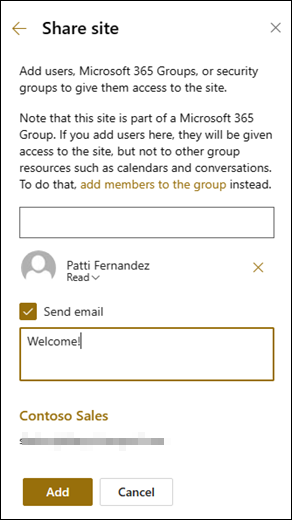Compartilhar um site
Applies To
Edição de Assinatura do SharePoint Server SharePoint Server 2019 SharePoint Server 2016 SharePoint no Microsoft 365Se você for um proprietário do site do Microsoft Microsoft Office SharePoint Online, poderá dar a outras pessoas acesso ao site adicionando-as como proprietários, membros ou visitantes. (Deseja compartilhar um arquivo ou pasta em vez disso?) Você pode até mesmo ser capaz de compartilhar o site com pessoas fora de sua organização, dependendo das permissões definidas pela sua organização e do site específico. As etapas para compartilhamento dependem do tipo de site. Acesse o site e siga as etapas que correspondem aos botões que você vê.
Observação: Se você não for proprietário do site, poderá convidar outras pessoas para o site, mas seu convite gerará uma solicitação de acesso que pode ser aprovada ou recusada pelo proprietário do site.
Sites de comunicação
Compartilhe seu site com outras pessoas depois de personalizá-lo, revisá-lo e publicar o rascunho final.
-
Selecione Configurações e Permissões do Site.
-
Selecione Compartilhar site.
-
Insira os nomes de todos os usuários, Grupos do Microsoft 365 ou grupos de segurança para dar a eles acesso ao conteúdo do site e selecione o nível de controle (Leitura, Edição, Controle Total).
-
Adicione uma mensagem para a notificação por email ao compartilhar o site ou desmarque a opção Enviar email para ignorar o email.
-
Selecione Adicionar quando terminar de adicionar membros e definir permissões.
Saiba mais sobre gerenciamento de configurações de site de equipe, informações de site e permissões.
Microsoft 365 Sites de equipe conectados a grupos
Para sites de equipe que fazem parte de um Grupo do Microsoft 365, há duas maneiras de compartilhar um site:
-
Adicionar membros ao grupo: isso dará aos usuários acesso ao site, juntamente com recursos adicionais do grupo, como calendários e conversas.
-
Compartilhar apenas o site: você também pode apenas compartilhar o site sem adicioná-lo ao seu Grupo do Microsoft 365. Isso dará aos usuários acesso ao site, mas não a outros recursos do grupo, como calendários e conversas.
-
Selecione Configurações e Permissões do Site.
-
Selecione Adicionar membros e Adicionar membros ao grupo.
-
Escolha Adicionar membros.
-
Insira os nomes de todos os usuários que você deseja adicionar ao grupo e selecione suas permissões (Membro, Proprietário).
-
Selecione Salvar.
Saiba mais sobre gerenciamento de configurações de site de equipe, informações de site e permissões.
-
Selecione Configurações e Permissões do Site.
-
Selecione Adicionar membros e Compartilhar somente o site.
-
Insira os nomes de todos os usuários aos quais você deseja conceder acesso ao conteúdo do site e selecione seu nível de controle (Leitura, Edição, Controle Total).
-
Insira uma mensagem opcional para enviar com o email de notificação que será enviado quando o site for compartilhado ou desmarque a caixa de seleção Enviar email se não quiser enviar um email.
-
Selecione Adicionar.
Se você quiser criar grupos de permissões de site personalizados, consulte Personalizar permissões de site do SharePoint.