Ver múltiplos calendários ao mesmo tempo no Outlook
Applies To
Outlook para Microsoft 365 Outlook 2024 Outlook 2021 Outlook 2019 Outlook 2016 Novo Outlook para WindowsPode ver vários calendários ao mesmo tempo lado a lado ou combinados numa vista de sobreposição empilhada para o ajudar a ver a disponibilidade nos calendários.
Selecione uma opção de guia abaixo para a versão do Outlook que você está usando. Qual é a minha versão do Outlook?
Observação: Se os passos neste separador Novo Outlook não funcionarem, poderá ainda não estar a utilizar o novo Outlook para Windows. Selecione Outlook Clássico e, em alternativa, siga esses passos.
Abrir um calendário na vista lado a lado no novo Outlook
-
Na barra de navegação, selecione Calendário.
-
Na sua lista calendário, selecione os outros calendários que pretende ver, para além do calendário predefinido.
-
Para ver o calendário lado a lado, no grupo Dispor , selecione Vista dividida.
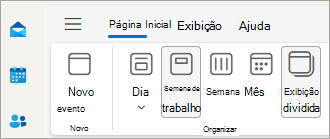
Sobrepor os calendários no novo Outlook
-
Para ver múltiplos calendários numa única vista de calendário, no grupo Dispor , desselecione a vista Dividir.Os eventos do calendário aparecem sobrepostos no calendário predefinido com a cor atribuída.
Abrir um calendário numa nova janela no Outlook clássico
-
No Calendário, no Painel de Navegação, clique com o botão direito do rato no nome do calendário que pretende ver.
-
Clique em Abrir numa Nova Janela.
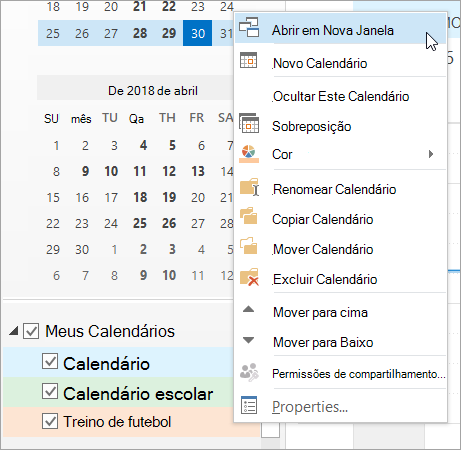
Abrir um calendário na vista lado a lado no Outlook clássico
-
Em Calendário, no Painel de Navegação, selecione a caixa de marcar de outro calendário que pretende ver.
O calendário que selecionou é aberto junto ao calendário que já é apresentado.
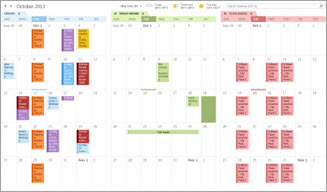
Sobrepor os calendários no Outlook clássico
-
Em Calendário, no Painel de Navegação, selecione a caixa de marcar de outro calendário que pretende ver.
O calendário que selecionou é aberto junto ao calendário que já está apresentado. Cada calendário sucessivo é aberto junto ao que foi aberto mais recentemente.
-
No separador calendário, clique em Ver no Modo de Sobreposição.
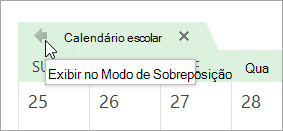
Esse calendário está agora no modo de sobreposição com aquele que abriu primeiro , normalmente o seu calendário predefinido.
-
Para adicionar outro calendário à sobreposição, repita o passo 2.
Remover um calendário da pilha de sobreposição no Outlook clássico
-
Em Calendário, no separador do calendário que pretende remover da pilha de sobreposição, clique em Ver no Modo Lado a Lado.
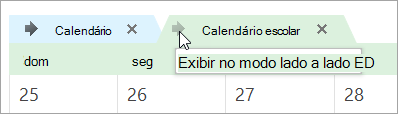
O separador move-se novamente para a direita. O calendário que selecionou já não aparece no modo de sobreposição.
-
Para remover um calendário da vista, desmarque a respetiva caixa de marcar no Painel de Navegação ou clique em Fechar no separador calendário.Topo da página
Abrir um calendário na vista lado a lado no Outlook na Web ou Outlook.com
-
Na barra de navegação na versão Web do Outlook, selecione Calendário.
-
Na sua lista calendário, selecione os outros calendários que pretende ver, além do calendário predefinido.
-
Para ver o calendário lado a lado, no grupo Dispor , selecione Vista dividida.
Sobrepor os calendários em Outlook na Web ou Outlook.com
-
Para ver múltiplos calendários numa única vista de calendário, no grupo Dispor , desselecione a vista Dividir.Os eventos do calendário aparecem sobrepostos no calendário predefinido com a cor atribuída.










