Wyświetlanie podglądu i dostosowywanie Viva Amplify publikacji
Applies To
Po utworzeniu głównej wersji roboczej publikacji możesz wybrać kanały, w których chcesz opublikować publikację, i dostosować publikację dla każdego kanału dystrybucji.
Uwaga: Zawartość może wyglądać inaczej w zależności od kanałów dystrybucji, w których ją publikujesz. Dowiedz się więcej o zmianach zawartości w różnych kanałach dystrybucji.
Wybieranie kanałów, w których chcesz publikować
-
Wybierz ikonę Kanały dystrybucji w okienku zawartości.
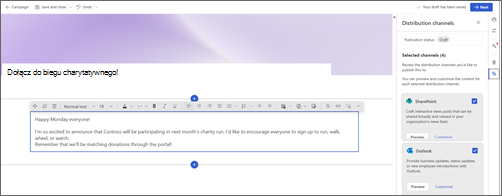
-
Spowoduje to otwarcie panelu bocznego, w którym możesz zaznaczyć pola wyboru dla kanałów dystrybucji, w których chcesz opublikować.
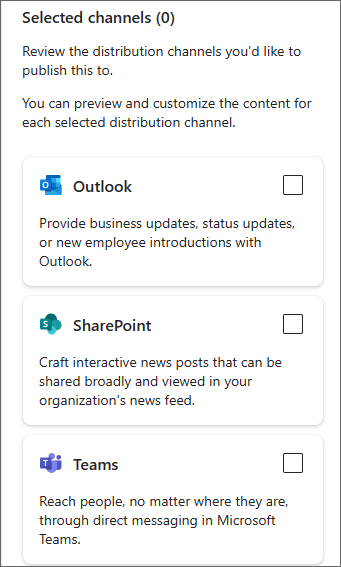
-
Po wybraniu kanałów dystrybucji, w których chcesz opublikować zawartość, wybierz pozycję Dalej.
Ważne: Viva Amplify ma ograniczenia dotyczące liczby adresatów w publikacji
-
200 adresów e-mail, w tym osoby, grupy i kanały dystrybucji
-
10 witryn programu SharePoint
-
5 kanałów aplikacji Teams
-
-
Spowoduje to otwarcie pierwszego kanału wybranego w trybie podglądu. Możesz przełączyć kanał, dla który chcesz wyświetlić podgląd, przechodząc do pozycji Podgląd dla: i wybierając kanał, dla który chcesz wyświetlić podgląd.
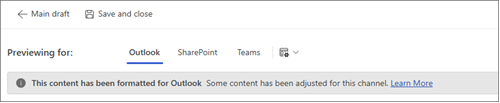
-
Dostosuj zawartość dla każdego kanału dystrybucji, wybierając pozycję Dostosuj. Możesz przełączyć się z powrotem do trybu podglądu, wybierając pozycję Podgląd.
Dokładność podglądu
Dokładamy wszelkich starań, aby zapewnić użytkownikowi możliwie jak najdokładniejszy podgląd zawartości w różnych aplikacjach do publikowania. Należy jednak pamiętać, że podgląd nie zawsze może być całkowicie dokładny, ponieważ różne wersje aplikacji mogą wyświetlać zawartość w inny sposób. Aby zapewnić najlepszy możliwy wynik, zaleca się korzystanie z testowej poczty e-mail i przetestowanie funkcji publikowaniadostępnych odpowiednio w programach Outlook i Teams.
Testowanie i wyświetlanie publikacji w różnych wersjach aplikacji
Viva Amplify oferuje narzędzia ułatwiające testowanie zawartości przed wysłaniem lub opublikowaniem, aby upewnić się, że wpisy w publikacji są wysyłane w żądany sposób. Możesz testować wpisy lub wysyłać wiadomości tak często, jak chcesz, upewniając się, że zawartość jest wolna od błędów i gotowa do użycia. Daje to możliwość wprowadzenia niezbędnych zmian przed wysłaniem do większej liczby odbiorców, zapewniając, że wiadomość jest zrozumiała i skuteczna. Korzystanie z tych narzędzi do testowania może ułatwić bezproblemowe dotarcie zawartości do odbiorców.
Outlook
W okienku Dodawanie odbiorców w trybie podglądu lub dostosowywania wybierz pozycję Wyślij sobie testową wiadomość e-mail. Spowoduje to wysłanie wiadomości e-mail od Ciebie do siebie, dzięki czemu będziesz widzieć dokładnie, jak twoja zawartość będzie wyświetlana twoim odbiorcom. Zaleca się, aby przyjrzeć się różnym sposobom wyświetlania tych informacji przez odbiorców, w tym przy użyciu wersji internetowej lub klasycznej wersji programu Outlook.
Teams
W okienku Dodawanie odbiorców w trybie podglądu lub dostosowywania wybierz pozycję Opublikuj wiadomość testową. Spowoduje to dodanie wpisu do kanału Ogólne, do którego dostęp mają tylko communicatory w tej kampanii. Zaleca się przejrzenie wpisu testowego w różnych wersjach aplikacji Teams, które są używane w Twojej organizacji, zwłaszcza w wersji używanej przez większość użytkowników.
Dostosowywanie zawartości dla każdego kanału dystrybucji
Przycisk Dostosuj w widokach aplikacji Teams, SharePoint i Outlook umożliwia wprowadzanie konkretnych zmian dla wybranego kanału dystrybucji. Dostosowywanie wiadomości dla różnych aplikacji zapewnia, że jest ona jak najbardziej skuteczna w osiąganiu celów komunikacyjnych. Może to prowadzić do lepszego zaangażowania, zwiększenia produktywności i lepszych relacji z odbiorcami.
Ważne:
-
Po wprowadzeniu zmian w programie Outlook lub aplikacji Teams publikacja zostanie dostosowana do danego kanału, a zmiany nie zostaną odzwierciedlone w innych kanałach ani w wersji roboczej głównej.
-
Wszelkie zmiany wprowadzone w programie SharePoint będą również odzwierciedlane w wersji roboczej głównej, ale nie w programach Outlook i Teams, jeśli te kanały są już dostosowane.
Z wersji roboczej głównej
Wybierz ikonę Kanały dystrybucji w okienku zawartości, aby otworzyć panel boczny. Następnie wybierz pozycję Dostosuj dla kanału dystrybucji, który chcesz dostosować.
Z trybu podglądu
Wybierz pozycję Dostosuj na pasku poleceń.
Resetowanie dostosowań
Naciśnij Resetuj, aby przywrócić zawartość do ustawień w głównej wersji roboczej. Spowoduje to cofnięcie dostosowań. Przycisk resetowania dotyczy tylko wyświetlanego kanału i powoduje zresetowanie tylko zawartości tego kanału.
Dostosowywanie dla programu Outlook
Program Outlook używa edytora podobnego do programu SharePoint i głównej wersji roboczej. Za pomocą tych samych narzędzi można tworzyć formatowanie i dodawać składniki Web Part. Można jednak używać tylko składników Web Part i formatów obsługiwanych w programie Outlook. Oznacza to, że nie będą widoczne wszystkie te same opcje dla składników Web Part i układów, co w wersji roboczej głównej.
Dostosowywanie dla aplikacji Teams
Aplikacja Teams używa podobnego edytora do programu SharePoint i głównej wersji roboczej. Za pomocą tych samych narzędzi można tworzyć formatowanie i dodawać składniki Web Part. Można jednak używać tylko składników Web Part i formatów obsługiwanych w aplikacji Teams. Oznacza to, że nie będą widoczne wszystkie te same opcje dla składników Web Part i układów, co w wersji roboczej głównej. Viva Amplify udostępnia szereg opcji dotyczących sposobów publikowania wiadomości w aplikacji Teams.
Opcje publikowania
Możesz opublikować wiadomość jako zwykły wpis lub ogłoszenie.
Kto może odpowiedzieć
Możesz zezwolić wszystkim na odpowiadanie na Twoją wiadomość lub ograniczyć odpowiedzi do Ciebie i moderatorów kanału.
Formatowanie tekstu
Możesz wybierać tylko opcje formatowania dostępne we wpisach w aplikacji Teams. Oznacza to, że w głównej wersji roboczej nie będą widoczne wszystkie te same opcje formatowania, co w głównej wersji roboczej.
Dostosowywanie dla programu SharePoint
Ważne: Dostosowania wprowadzane w programie SharePoint zostaną odzwierciedlone z powrotem na głównej kanwie.
Viva Amplify używa wpisów programu SharePoint News w Viva microsoft Amplify, aby umożliwić łatwe wyświetlanie podglądu, modyfikowanie i publikowanie wiadomości w kanale aktualności i Connections. Dowiedz się więcej o dostosowywaniu wpisów wiadomości programu SharePoint.
Dostosowywanie nadawcy wiadomości
Aby wybrać nadawców i odbiorców wiadomości, wybierz pozycję Dodaj odbiorców, aby otworzyć okienko zawartości.
Outlook
W programie Outlook możesz dostosować nadawcę wiadomości, wybierając pozycję Od i wprowadzając wiadomość e-mail osoby, która ma być wyświetlana w polu Od w skrzynkach odbiorczych adresatów. Można to zrobić tylko w trybie dostosowywania w programie Outlook. Dodaj temat i określ, do kogo chcesz wysłać wiadomość e-mail, korzystając z pól Do, DW i UDW.
Aby wysłać testową wiadomość e-mail, wybierz pozycję Wyślij sobie testową wiadomość e-mail.
Uwagi:
-
Tylko osoba publikująca wiadomość e-mail lub skrzynkę pocztową, której mają prawa współzależności, może być używana. Jeśli nie masz praw współzależności osoby dodanej w polu Od, wiadomość e-mail zostanie wysłana, ale wygeneruje potwierdzenie nie dostarczenia w skrzynce odbiorczej nadawcy.
-
Jeśli edytujesz pole Od i wysyłasz testową wiadomość e-mail, w testowej wiadomości e-mail nie będzie wyświetlane wprowadzone pole od. Testowe wiadomości e-mail są zawsze wysyłane przez osobę publikującą wiadomość e-mail do skrzynki pocztowej osoby publikującej wiadomość e-mail.
Teams
W aplikacji Teams możesz dostosować pole Opublikuj jako, aby wskazać imię i nazwisko osoby, która ostatecznie opublikuje wpis. Możesz to zrobić tylko w trybie dostosowywania w kanale aplikacji Teams.
Uwaga: Osoba wymieniona w polu Opublikuj jako musi być tą samą osobą, która ostatecznie opublikuje zawartość, w przeciwnym razie publikacja nie zostanie pomyślnie opublikowana.
SharePoint
W programie SharePoint możesz dostosować linię byline, wybierając Osoby składnik Web Part w tytule i wprowadzając osobę, która powinna być wyświetlana jako osoba publikująca zawartość. Można to zrobić tylko w trybie dostosowywania w programie SharePoint lub w wersji roboczej głównej.
Uwaga: W programie SharePoint nie ma ewidencjonowania uprawnień, dlatego musisz upewnić się, że osoba wymieniona w wierszu obok jest świadoma publikacji w jej imieniu i nazwisku.










