Wyświetlane informacje
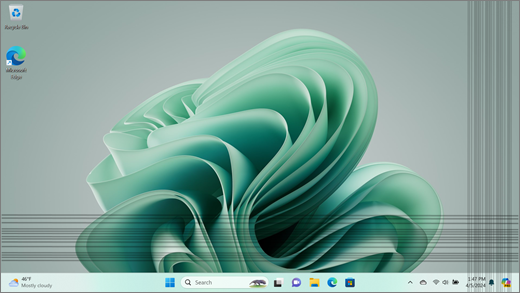
Linie pionowe i poziome mogą być nieprzewidywalne, rozrzucone po wyświetlaczu — pozornie bez żadnej konkretnej przyczyny. Być może pojedyncze linie lub linie mogą być zgrupowane, rozciągające się w pionie (od góry do dołu), w poziomie (z boku na bok) lub w niektórych przypadkach w obu kierunkach.
Uwaga: Jeśli nie jest to widoczne, możesz uzyskać pomoc dotyczącą innych problemów związanych z wyświetlaniem, odwiedzając stronę Co wypróbować, jeśli ekran urządzenia Surface migocze, zniekształcony lub występują inne problemy z wyświetlaniem.
Co możesz zrobić
Istnieje kilka czynności, które możesz zrobić, aby rozwiązać problem z ekranem i spróbować go ponownie uruchomić.
Testowanie ekranu w interfejsie UEFI tabletu Surface
Ustawienia interfejsu UEFI nie występują w systemie Windows, więc problemy z wyświetlaniem w interfejsie UEFI sugerują problem ze sprzętem, a nie ze sterownikiem systemu Windows. Poniżej opisano, jak sprawdzić, czy problemy z ekranem występują tylko w przypadku korzystania z systemu Windows:
-
Wyłącz urządzenie Surface i poczekaj 10 sekund.
-
Naciśnij i przytrzymaj przycisk zwiększania głośności na urządzeniu Surface, a jednocześnie naciśnij i zwolnij przycisk zasilania . Zostanie wyświetlony ekran z logo.
-
Nadal przytrzymaj przycisk zwiększania głośności . Zwolnij przycisk, gdy pojawi się ekran UEFI.
-
Wyświetl ekran i sprawdź, czy problem nadal występuje. Jeśli ekran działa poprawnie w interfejsie UEFI, prawdopodobnie problem dotyczy oprogramowania zainstalowanego na urządzeniu Surface. Możesz spróbować ponownie zainstalować sterownik panelu OEM i kartę graficzną.
Rozwiązywanie problemów po rozwiązaniu problemu w interfejsie UEFI
Ważne: Poniższe kroki nie powinny być wykonywane na urządzeniach Surface z procesorami Microsoft SQ, takimi jak Surface Pro X i Surface Pro 9 z 5G. Jedynym sposobem przywrócenia odinstalowanych sterowników jest pełne przywrócenie systemu.
Niektóre sterowniki mogą powodować problemy z wyświetlaniem. Aby zaktualizować sterownik ekranu i sterownik panelu, musisz odinstalować bieżące sterowniki, a następnie sprawdzić dostępność aktualizacji sterowników.
Windows 11
-
Wybierz i przytrzymaj (lub kliknij prawym przyciskiem myszy) przycisk Start i wybierz pozycję Menedżer urządzeń.
-
Rozwiń sekcję Monitor , wybierz i przytrzymaj (lub kliknij prawym przyciskiem myszy) sterowniki panelu tabletu Surface, a następnie wybierz pozycję Odinstaluj urządzenie. Przeczytaj ostrzeżenie, a następnie wybierz pozycję Odinstaluj i uruchom ponownie komputer.
-
Rozwiń sekcję Karty graficzne , wybierz i przytrzymaj (lub kliknij prawym przyciskiem myszy) wymienioną kartę (sterowniki karty graficznej Intel i NVIDIA), a następnie wybierz pozycję Odinstaluj urządzenie. Potwierdź, wybierając pozycję Spróbuj usunąć sterownik dla tego urządzenia, a następnie wybierz pozycję Odinstaluj i uruchom ponownie komputer.
-
Po ponownym uruchomieniu komputera wybierz pozycję Start > Ustawienia .
-
W obszarze Ustawienia wybierz pozycję Windows Update > Sprawdź aktualizacje i zainstaluj wszystkie dostępne aktualizacje.Sprawdzanie, czy są dostępne aktualizacje systemu Windows
Windows 10
-
W polu Wyszukiwania na pasku zadań wpisz Menedżer urządzeń, a następnie wybierz tę pozycję z listy wyników.
-
Rozwiń sekcję Monitor , wybierz i przytrzymaj (lub kliknij prawym przyciskiem myszy) sterowniki panelu tabletu Surface, a następnie wybierz pozycję Odinstaluj urządzenie. Przeczytaj ostrzeżenie, a następnie wybierz pozycję Odinstaluj i uruchom ponownie komputer.
-
Rozwiń sekcję Karty graficzne, wybierz i przytrzymaj (lub kliknij prawym przyciskiem myszy) dostępną na liście kartę, a następnie wybierz pozycję Odinstaluj urządzenie. Potwierdź, wybierając pozycję Usuń oprogramowanie sterownika dla tego urządzenia, a następnie wybierz pozycję Odinstaluj i uruchom ponownie komputer.
-
Po ponownym uruchomieniu komputera wybierz pozycję Start > Ustawienia .
-
W obszarze Ustawienia wybierz pozycję Aktualizuj & > zabezpieczeń Windows Update > Sprawdź aktualizacje i zainstaluj dostępne aktualizacje.
Rozwiązywanie problemów, gdy problem jest nadal obecny w interfejsie UEFI
Jest jeszcze jeden krok, który możesz wykonać. Jeśli te czynności nie rozwiążą problemu, mogą być dostępne opcje usług i pomocy technicznej, aby Ci pomóc.
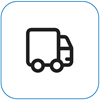
Wyślij do firmy Microsoft Aby przygotować urządzenie do wysyłki do firmy Microsoft, możesz wydrukować etykietę wysyłkową, sprawdzić gwarancję firmy Microsoft i utworzyć zlecenia serwisowe.
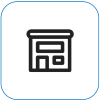
Znajdź osobistą pomoc techniczną Aktualnie Chiny, Japonia i Zjednoczone Królestwo mają dostępną osobistą pomoc techniczną, która może obejmować profesjonalną kontrolę sprzętu, rozwiązywanie problemów i odzyskiwanie systemu.
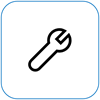
Samodzielna naprawa Jeśli masz doświadczenie techniczne i masz odpowiednie narzędzia, firma Microsoft oferuje szereg wymiennych składników i przewodników serwisowych, które umożliwiają przeprowadzenie napraw.
Uwaga: Jeśli urządzenie Surface jest urządzeniem firmowym (należącym do organizacji), zobacz sekcję Opcje serwisowe urządzenia Surface dla firm i instytucji edukacyjnych. Dostępność może być ograniczona w przypadku niektórych krajów lub produktów.
Aby dowiedzieć się więcej, zobacz Jak uzyskać serwis lub naprawę urządzenia Surface.











