Jeśli chcesz zatrzymać synchronizowanie lub tworzenie kopii zapasowych pliku lub folderu, możesz wstrzymać przekazywanie lub pobieranie. Aby uzyskać szczegółowe informacje, zobacz Tymczasowo zatrzymaj synchronizację poniżej.
Jeśli przekazywanie lub pobieranie w witrynie internetowej OneDrive trwa zbyt długo lub wybrano nieprawidłowe pliki, można je anulować. Możesz również anulować przekazywanie i pobieranie na urządzeniach przenośnych. Zobacz Zatrzymywanie synchronizacji niektórych plików poniżej, aby uzyskać szczegółowe informacje.
Jeśli chcesz zrezygnować z używania OneDrive lub chcesz usunąć konto po zmianie stanowiska lub absolwenta, możesz rozłączyć konto Microsoft lub służbowe. Aby uzyskać szczegółowe informacje, zobacz Zatrzymywanie synchronizacji wszystkich elementów poniżej.
Jeśli synchronizacja spowalnia działanie komputera lub połączenia internetowego lub jest w złym momencie, możesz wstrzymać OneDrive i zaplanować jego wznowienie później.
-
Kliknij prawym przyciskiem myszy (lub kliknij prawym przyciskiem myszy na komputerze Mac) ikonę OneDrive na pasku zadań.
-
Wybierz pozycję Wstrzymaj synchronizację , a następnie wybierz pozycję 2 / 8 / 24 godzin lub wybierz zamknij onedrive.
-
Aby ponownie uruchomić komputer, naciśnij klawisz systemu Windows lub otwórz aplikację Mac Spotlight i wpisz OneDrive, a następnie wybierz aplikację OneDrive.
Porada: Synchronizacja zostanie wznowiona automatycznie, ale możesz kontynuować zmienianie jej kolejność, aby synchronizacja była przeprowadzana przez noc.
Wybieranie OneDrive folderów
Jeśli nie chcesz synchronizować wszystkich folderów znajdujących się w usłudze OneDrive z komputerem, możesz określić, które foldery chcesz zsynchronizować. Dowiedz się więcej o tym, jak wybrać foldery usługi OneDrive do zsynchronizowania z komputerem.
Aby anulować przekazywanie do witryny internetowej OneDrive
-
Na górnym pasku narzędzi wybierz pozycję

-
Aby anulować całe przekazywanie, wybierz pozycję

Porada: Możesz również anulować poszczególne pliki z przekazywania.
Aby zatrzymać pobieranie z witryny internetowej OneDrive
-
Przejdź do obszaru pobierania przeglądarki (w dolnej części okna przeglądarki).
-
Wybierz opcje pobierania pliku i wybierz pozycję Anuluj.
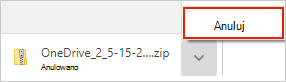
Aby anulować przekazywanie OneDrive na urządzeniu przenośnym
-
Naciśnij znak X poniżej miniatury przekazywanego pliku.
Aby zatrzymać pobieranie OneDrive na urządzeniu przenośnym
-
Otwórz powiadomienia Menedżera pobierania.
-
Naciśnij pozycję Anuluj przy pobraniu pliku, które chcesz zatrzymać.
Aby anulować otwieranie pliku OneDrive
Jeśli używasz Eksplorator plików do otwarcia pliku oznaczonego jako 
-
Otwórz OneDrive z ikony na pasku zadań.
-
Wybierz znak X obok aktualnie pobieranego pliku.

Jeśli popełniono błąd podczas dodawania lub przekazywania pliku do folderów OneDrive
-
Wstrzymaj OneDrive.
-
Usuń go lub przenieś poza foldery OneDrive.
Porada: Pliki usunięte z OneDrive.com trafiają do Kosza OneDrive. Pliki usunięte z OneDrive trafiają do Kosza komputera lub Kosza.
-
Wybierz ikonę OneDrive na pasku zadań lub pasku menu, a następnie wybierz pozycję Wznów

Jeśli przypadkowo oznaczono plik lub folder jako "Zawsze zachowuj na tym urządzeniu"
-
Zamknij OneDrive, klikając prawym przyciskiem myszy ikonę OneDrive paska zadań lub paska menu.
-
Uruchom ponownie OneDrive z menu Start systemu Windows lub programu Mac Finder.
-
Oznacz plik lub folder jako Zwolnij miejsce.
-
Jeśli popełniono błąd podczas dodawania lub przekazywania pliku do OneDrive, możesz go usunąć lub przenieść z folderów OneDrive.
Aby anulować usuwanie pliku
Jeśli przypadkowo usunięto lub przeniesiono wiele plików i chcesz zatrzymać usuwanie, najbezpieczniejszą opcją jest pozwolenie na wykonanie akcji, a następnie cofnięcie (CTRL/
-
Aby przywrócić pliki, przejdź do witryny internetowej usługi OneDrive i otwórz Kosz.
-
Wybierz pliki, które zostały usunięte przez pomyłkę, a następnie wybierz pozycję Przywróć.
Zamykanie usługi OneDrive
-
Kliknij prawym przyciskiem myszy (lub naciśnij klawisz CTRL na komputerze Mac) ikonę usługi OneDrive na pasku zadań.
-
Wybierz pozycję Wstrzymaj synchronizację , a następnie wybierz pozycję Zamknij usługę OneDrive.
Usuwanie konta
Jeśli chcesz przestać korzystać z OneDrive lub chcesz usunąć konto po zmianie stanowiska lub absolwenta, możesz rozłączyć konto Microsoft lub służbowe.
-
Wybierz OneDrive ikonę chmury na pasku zadań lub pasku menu, wybierz ikonę koła zębatego, a następnie wybierz pozycję Ustawienia lub Preferencje.
-
Wybierz ponownie pozycję Ustawienia i przejdź do karty Konto .
-
Wybierz pozycję Odłącz ten komputer.
Usuwanie usługi OneDrive z Windows 10/11
Jeśli chcesz odinstalować OneDrive, wykonaj poniższe czynności.
-
Otwórz okno Ustawienia , aby znaleźć listę zainstalowanych aplikacji.Otwórz ustawienia
-
Przewiń w dół, aby znaleźć aplikację Microsoft OneDrive, a następnie wybierz pozycję i odinstaluj.
Przeczytaj wyłączanie, wyłączanie lub odinstalowywanie usługi OneDrive, aby uzyskać pomoc dotyczącą usuwania OneDrive z innych platform.
Porada: Usunięcie OneDrive z komputera nie spowoduje utraty plików ani danych. Zawsze możesz uzyskać dostęp do swoich plików, logując się do OneDrive.com.
Zobacz też
Jak wstrzymywać i wznawiać synchronizację w usłudze OneDrive
Potrzebujesz dodatkowej pomocy?
|
|
Kontakt z pomocą techniczną Aby uzyskać pomoc dotyczącą konta Microsoft i subskrypcji, odwiedź witrynę Pomoc dotycząca kont i rozliczeń. Aby uzyskać pomoc techniczną, przejdź do strony Kontakt z pomocą techniczną Microsoft, wprowadź problem i wybierz pozycję Uzyskaj pomoc. Jeśli nadal potrzebujesz pomocy, wybierz pozycję Skontaktuj się z pomocą techniczną, aby przejść do najlepszej opcji pomocy technicznej. |
|
|
|
Administratorzy Administratorzy powinni również przeglądać stronę Pomoc dla administratorów usługi OneDrive, Społeczność techniczna usługi OneDrive lub skontaktować się z pomocą techniczną platformy Microsoft 365 dla firm. |












