Korzystanie z funkcji odmian dla witryn wielojęzycznych
Applies To
Wersja subskrypcyjna programu SharePoint Server SharePoint Server 2019 SharePoint Server 2016 SharePoint Server 2013 Enterprise Program Microsoft Office SharePoint Online na platformie Microsoft 365Witryna wielojęzyczna to jedna witryna internetowa, która jest powielana w więcej niż jednym języku. Większość zawartości w witrynie jest taka sama, ale jest zlokalizowane w celu odzwierciedlenia wielu języków. W tym artykule omówiono funkcje odmian używane w procesie konfigurowania witryn wielojęzycznych i zarządzania nimi. Tej funkcji można używać w wersjach programu Microsoft SharePoint Server starszych niż SharePoint Server 2019.
Ważne:
-
We wrześniu 2018 r. ogłoszono, że usługi tłumaczenia maszynowego zostaną wycofane w programie SharePoint dla Microsoft 365, ale pozostaną obsługiwane. Ta usługa stanie się niedostępna i całkowicie nieobsługiwana do końca lipca 2022 r.
-
Interfejs API serwera tłumaczenia maszynowego jest oznaczony jako przestarzały i nie będzie dostępny za pośrednictwem SharePoint CSOM.
-
Do końca lipca 2022 r. wszystkie istniejące wystąpienia interfejsów API serwera tłumaczenia maszynowego nie będą już wyświetlać funkcji Microsoft 365 w Środowisku użytkownika.
-
Jeśli korzystasz z nowoczesnych witryn do komunikacji w programie SharePoint, zalecamy używanie funkcji nowoczesnych wielojęzycznych witryn i stron zamiast odmian funkcji usług tłumaczenia maszynowego.
-
Alternativley, możesz używać interfejsów API tłumaczenia azure .
W tym artykule
Terminologia
Przed skonfigurowaniem wielojęzycznej witryny sieci Web warto zrozumieć terminologia SharePoint odmian. W poniższej tabeli zdefiniowano kluczowe terminy, które można napotkać podczas procesu konfiguracji i zarządzania odmianami.
|
Termin |
Definicja |
|---|---|
|
Odmiany |
Poszczególne wystąpienia witryny sieci Web, które są zlokalizowane i/lub przetłumaczone na określony język i ustawienia locale. |
|
Strona główna odmiany |
Podstawowy adres URL wszystkich odmian witryny sieci Web. Zwykle znajduje się on w katalogu głównym zbioru witryn, więc strona główna odmiany może być również podwiterą w zbiorze. Przekierowuje ona osoby odwiedzające witrynę do odpowiedniej witryny odmiany w zależności od ustawień lokalizacji przeglądarki. |
|
Etykieta odmiany |
Uwaga: Począwszy od września 2018 r. nie będzie można używać tłumaczenia maszynowego podczas tworzenia etykiet odmian w SharePoint. Para językowa witryny odmiany i identyfikator witryny odmian najwyższego poziomu oraz wszystkich witryn, zawartości itd. w witrynie najwyższego poziomu. Etykieta oznacza na przykład, że witryna jest publikowana w języku angielskim i wyświetlana użytkownikom, których lokalizacja, zgodnie z ustawieniami przeglądarki, to Stany Zjednoczone. Natomiast en-uk oznacza, że witryna jest publikowana w języku angielskim i wyświetlana użytkownikom, których ustawienia przeglądarki wskazują Zjednoczone Królestwo. Etykieta jest dołączona do adresu URL witryny i może wyglądać podobnie do tego: http://contoso.com/en-us. |
|
Witryna odmiany źródła |
Witryna, w której jest twoowana i publikowana zawartość. Z tego źródła zostaną skopiowane wszystkie witryny odmian. Po zidentyfikowaniu witryny jako źródła nie można jej zmienić ani nie można wyznaczyć żadnych innych witryn w zbiorze witryn jako źródła. |
|
Docelowa witryna odmiany |
Witryny, które otrzymują większość zawartości z witryny odmiany źródłowej. Nową zawartość można utworzyć w witrynie docelowej odmiany, ale nie jest ona udostępniana innym witrynom i jest unikatowa w witrynie, w której została utworzona. |
|
Hierarchia odmian |
Pełny zestaw witryn odmian, łącznie ze źródłem. |
|
Strony odmian |
Strony publikowania przechowywane w bibliotece Strony witryn odmian źródłowych i docelowych. |
|
Microsoft Translator |
Usługa używana przez program SharePoint do maszynowego tłumaczenia zawartości witryny internetowej. Ten Microsoft Translator to widżet strony sieci Web, który umożliwia tłumaczenie stron w witrynie sieci Web w czasie rzeczywistym. Użytkownicy mogą zobaczyć Twoje strony we własnym języku bez konieczności przejść do oddzielnej witryny tłumaczenia, aby udostępnić tę stronę innym osobom w wielu językach. |
|
Plik XLIFF |
Standardowy format oparty na języku XML obsługiwany przez wiele narzędzi do lokalizacji. |
Jak działają witryny odmian
Podstawową witryną zmian jest zarządzana kopia witryny internetowej. Tworzenie odbywa się w witrynie źródłowej, w hierarchii odmian, z której są kopiowane wszystkie pozostałe. Podczas publikowania witryny źródłowej wszystkie strony publikowania z biblioteki Strony są replikowane automatycznie we wszystkich celach i w kolejce do tłumaczenia i publikowania. Biblioteki dokumentów, listy anonsów i biblioteki obrazów są również replikowane w ramach procesu odmian.
Witryny odmian są konbudowaną hierarchicznie z witryną główną u góry i wszystkimi wariantami języka pod nią. Wartości źródłowe i cele znajdują się jeden poziom poniżej katalogu głównego. Oto przykład:
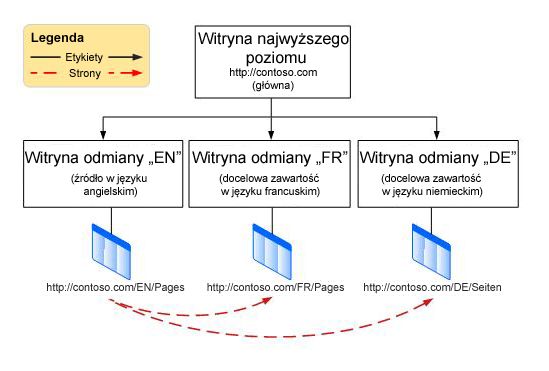
Funkcja odmian jest składnikiem infrastruktury publikowania SharePoint publikowania i podczas tworzenia witryn używa szablonów witryn publikowania. Jednak rzeczywisty proces publikowania zawartości zależy od szablonu witryny wybranego podczas konfigurowania odmian. Wybranie witryny publikowania dla odmiany źródłowej oznacza, że wszystkie strony w źródle lub poniżej tej strony w hierarchii witryny muszą zostać opublikowane, zanim zostaną powielane w witrynach odmian docelowych. Wybranie opcji Witryna publikowania z przepływem pracy oznacza, że strony muszą przejść przez przepływ pracy zatwierdzania, zanim będą replikowane w witrynach odmian docelowych. Zadanie czasomierza odmian powoduje replikowanie zatwierdzonych i opublikowanych stron na witryny docelowe i jest rozpoczynane po utworzeniu hierarchii witryn.
Ponieważ funkcja odmian zależy od infrastruktury publikowania i szablonów witryn publikowania, przed utworzeniem etykiet odmian lub hierarchii witryn musisz włączyć publikowanie w zbiorze witryn.
Aktywowanie publikowania w zbiorze witryn
-
W katalogu głównym zbioru witryn kliknij pozycję Ustawienia

-
Na stronie Ustawienia w obszarze Administracja zbiorem witryn kliknij pozycję Funkcje zbioru witryn.
-
Przewiń w dół do SharePoint publikowania na serwerze, a następnie kliknij pozycję Aktywuj.
Po włączeniu publikowania wykonaj czteroetapowy proces, aby skonfigurować odmiany w następujący sposób:
-
Określanie sposobu rozsyłania stron w witrynach odmian.
-
Tworzenie etykiet dla witryn źródłowych i docelowych.
-
Utwórz hierarchię odmian.
-
Tworzenie i publikowanie.
Określanie sposobu rozsyłania stron w witrynach
Domyśl się, w jaki sposób Twoja organizacja będzie obsługiwać automatyczne tworzenie witryn, pamiętając o tym, że masz pewien wybór zawartości do opublikowania i czasu. Załóżmy na przykład, że Twoja firma właśnie uruchomiła nowy produkt i funkcje, które są dobrze widoczne na stronie głównej witryny sieci Web. Powinien być również polecany w witrynach internetowych wszystkich międzynarodowych przedstawicielswości, ale ponieważ produkt nie będzie wydany za międzynarodowy przez kilka kolejnych miesięcy, właściciele witryn w poszczególnych przedstawicielsze powinni czekać na wstrzymanie zawartości do czasu, aż produkt będzie dostępny lokalnie. Dostosowując ustawienia odmian, możesz kontrolować sposób obsługi nowych, zaktualizowanych i usuniętych stron w każdej witrynie odmian.
Konfigurowanie ustawień odmian
Uwaga: Tę akcję mogą wykonywać tylko administratorzy zbioru witryn.
-
W katalogu głównym zbioru witryn kliknij pozycję Ustawienia

-
Na stronie Ustawienia w obszarze Administracja zbiorem witryn kliknij pozycję Odmiany Ustawienia.
-
W witrynie, liście i zachowaniu tworzenia strony wybierz pozycję:Utwórz wszędzie , jeśli nowe strony powinny zostać skopiowane do wszystkich miejsc docelowych.— lub —Utwórz selektywnie, jeśli chcesz określić, które wartości docelowe mają otrzymywać nowe strony.
-
W grupie Ponownie utwórz usuniętą stronę docelową wybierz pozycję:Ponownie utwórz nową stronę docelową, gdy strona źródłowa zostanie ponownie opublikowana, jeśli chcesz, aby nowa strona zastąpiła stronę, która została usunięta.— lub —Nie ponownie tworzyć nowej strony docelowej po ponownej pracy ze stroną źródłową, jeśli nie chcesz, aby nowa strona zastąpiła stronę, która została usunięta.
-
W witrynie aktualizowanie strony docelowej składniki Web Part:Aktualizuj zmiany składników Web Part na stronach docelowych, gdy jest propagowana aktualizacja strony źródłowej odmian, jeśli chcesz, aby zmiany składników Web Part w źródle zostały zaktualizowane w docelowym źródle. Wszelkie dostosowania składników Web Part w elementach docelowych zostaną utracone.— lub -Nie aktualizuj zmian składników Web Part na stronach docelowych w przypadku rozpowszechniania aktualizacji strony źródłowej odmian, jeśli nie chcesz, aby zmiany składników Web Part w źródle były aktualizowane w docelowym źródle.
-
W oknie Powiadomienie zaznacz pole wyboru, aby powiadamiać właścicieli witryn o dostępnych nowych stronach lub aktualizacjach stron.
-
Kliknij przycisk OK.
Tworzenie etykiet dla witryn źródłowych i docelowych
Ważne: Począwszy od września 2018 r. nie będzie można używać tłumaczenia maszynowego podczas tworzenia etykiet odmian w SharePoint. Nadal można tworzyć etykiety odmian, ale trzeba będzie używać innej metody tłumaczenia. Zalecamy używanie Bing API tłumaczenia. Poniższe czynności nie będą dostępne w SharePoint. Kroki zaczynające się od utworzenia hierarchii witryn odmian będą nadal działać z etykietami utworzonymi przed września 2018 r.
Etykieta odmiany to para językowa ustawienia lokalnego witryny odmian, na przykład en-us, de-de lub fr-fr. Ta etykieta jest dołączona do adresu URL witryny.
Pierwszą etykietą, która musisz utworzyć, jest etykieta źródłowa. Źródłem jest autor zawartości, która zostanie skopiowana do witryn docelowych. W przypadku witryny wielojęzycznej jako etykiety źródłowej może być używany język podstawowy organizacji.
Uwaga: Może być dostępna tylko jedna etykieta źródłowa i po jej oznaczeniu nie można jej zmienić na inną bez usuwania etykiety źródłowej i łamania wszystkich istniejących relacji źródłowych-docelowych.
Tworzenie witryny odmiany źródłowej
Następnym krokiem jest utworzenie etykiet docelowych, po jednej dla każdego wariantu języka w hierarchii. Jeśli na przykład chcesz opublikować cztery odmiany języka witryny (źródło i trzy wartości docelowe), utworzysz cztery etykiety — po jednym dla każdego języka.
-
W katalogu głównym zbioru witryn kliknij pozycję Ustawienia

-
Na stronie Ustawienia w obszarze Administracja zbiorem witryn kliknij pozycję Etykiety odmian.
-
Na stronie Etykieta odmian kliknij pozycję Nowa etykieta.
-
Na stronie Tworzenie etykiety odmiany w witrynie Język szablonu witryny wybierz język, który ma być używany w wielojęzycznym interfejsie użytkownika (MUI) witryny źródłowej. Wybór zależy od tego, jakie pakiety językowe są dostępne w ramach Microsoft 365 subskrypcji. Pakiety językowe są potrzebne tylko wtedy, gdy chcesz używać funkcji MUI dla stron administracyjnych witryny. Pakiety językowe nie są wymagane dla odmian.
-
W witrynie Ustawienia lokalne wybierz parę język i ustawienia lokalne, które mają być używane w tej witrynie. Ustawienia lokalne określają język całej zawartości wygenerowanej przez użytkownika. formatowanie dla elementów, takich jak data, godzina i waluta; oraz metodę przekierowywania użytkowników z witryny głównej zgodnie z ustawieniami przeglądarki.
-
W obszarze Lokalizacja wpisz lokalizację źródła i wartości docelowych w hierarchii witryny. Będą one na najwyższym poziomie zbioru witryn, więc wystarczy wpisać ukośnik (/).
-
W nazwie etykiety para językowa zostanie wprowadzona na podstawie wybranych wcześniej wersji regionalnych. Te informacje można edytować.
-
W polu Opis wpisz opis ułatwiający użytkownikom zrozumienie przeznaczenia etykiety. Na przykład możesz wpisać "angielski".
-
W polach Nazwa wyświetlana język i ustawienia lokalne są wprowadzane zgodnie z wybranymi wcześniej ustawieniami lokalnymi. Te informacje można edytować.
-
W szablonie witryny publikowania wybierz szablon witryny, który ma być dla każdej witryny odmiany. Wybierz pozycję Witryna publikowania z przepływem pracy, jeśli chcesz, aby wszystkie strony przechodziły przez przepływ pracy zatwierdzania przed skopiowaniem do docelowych witryn odmian. Wybierz pozycję Witryna publikowania , jeśli przepływ pracy zatwierdzania nie jest potrzebny. Wszystkie strony w źródle lub poniżej niego w hierarchii witryny muszą zostać opublikowane, zanim będzie można je skopiować do witryn odmian docelowych.
-
W witrynie Kontakt etykiety wpisz adresy e-mail osób, które powinny otrzymać powiadomienie po utworzeniu witryny odmiany źródła.
-
Kliknij przycisk OK. Proces tworzenia źródła rozpoczyna się automatycznie.
Tworzenie etykiet odmian docelowych
Nie trzeba tworzyć jednocześnie wszystkich odmian docelowych. W rzeczywistości zalecamy utworzenie zawartości w źródle przed utworzeniem etykiet docelowych. Przed utworzeniem hierarchii witryn zalecamy także utworzenie wielu etykiet docelowych.
-
W katalogu głównym zbioru witryn kliknij pozycję Ustawienia

-
Na stronie Ustawienia w obszarze Administracja zbiorem witryn kliknij pozycję Etykiety odmian.
-
Na stronie Etykieta odmian kliknij pozycję Nowa etykieta.
-
W witrynie W języku szablonu witryny wybierz język, który ma być używany w mui witryny źródłowej. Wybór jest oparty na zainstalowanych pakietach językowych. Pakiety językowe są potrzebne tylko wtedy, gdy chcesz używać funkcji MUI dla stron administracyjnych witryny. Pakiety językowe nie są wymagane dla odmian.
-
W witrynie Ustawienia lokalne wybierz parę język i ustawienia lokalne, które mają być używane w tej witrynie. Ustawienia lokalne określają formatowanie elementów, takich jak data, godzina i waluta, a także sposób, w jaki użytkownicy są przekierowywani z witryny głównej zgodnie z ustawieniami przeglądarki.
-
Kliknij pozycję Continue (Kontynuuj).
-
W nazwie etykiety para językowa zostanie wprowadzona na podstawie wybranych wcześniej wersji regionalnych. Te informacje można edytować.
-
W polu Opis wpisz opis ułatwiający użytkownikom zrozumienie przeznaczenia etykiety. Na przykład możesz wpisać "angielski".
-
W polach Nazwa wyświetlana język i ustawienia lokalne są wprowadzane zgodnie z wybranymi wcześniej ustawieniami lokalnymi. Te informacje można edytować.
-
W części Tworzenie hierarchii zaznacz część źródła, która ma zostać skopiowana do tego nowego obiektu docelowego:
-
Witryny publikowania, Listy z odmianami i Wszystkie strony w celu utworzenia hierarchii witryn publikowania i wszystkich stron.
-
Tylko witryny publikowania w celu utworzenia hierarchii tylko witryn publikowania.
-
Tylko witryna główna , aby utworzyć witrynę najwyższego poziomu bez witryn ani stron.
-
Kliknij pozycję Continue (Kontynuuj).
-
W tworzyć pakiet tłumaczenia określ, czy zezwolić na tłumaczenie przez człowieka zawartości w tym zamierzeniu. Włączenie tej opcji oznacza, że zawartość zostanie spakowana do pliku XLIFF, który zostanie pobrany na komputer, aby można było wysyłać ją tłumaczom w celu przetworzenia. Plik XLIFF to standardowy format oparty na języku XML obsługiwany przez wiele narzędzi do lokalizacji.
-
W przypadku tłumaczenia maszynowego określ, czy chcesz zezwolić na tłumaczenie maszynowe w tym celu. Włączenie tej opcji oznacza, że użytkownicy mogą żądać tłumaczenia za pośrednictwem Microsoft Translator usługi.
-
Kliknij pozycję Continue (Kontynuuj).
-
W edycie Zachowanie aktualizacji strony wybierz sposób aktualizowania istniejących stron, gdy zmiany pochodzą ze źródła:
-
Użytkownicy mogą ręcznie synchronizować aktualizacje ze stron odmian źródłowych, aby właściciele witryn lub autorzy zawartości porównali zaktualizowaną stronę z istniejącą i określili, które zmiany zaakceptować.
-
Automatycznie aktualizuj docelowe strony odmian, aby wysyłać do nich wersję roboczą strony.
-
W witrynie Kontakt etykiety wpisz adresy e-mail osób, które powinny otrzymać powiadomienie po utworzeniu witryny odmiany docelowej.
-
Kliknij pozycję Continue (Kontynuuj).
-
Przejrzyj ustawienia etykiet, a następnie kliknij przycisk Zakończ.
Tworzenie hierarchii witryn odmian
Utworzenie hierarchii witryny odmiany ma dwa zadania:
-
Kojarzy źródło i wartości docelowe odmian ze sobą i z witryną główną odmian.
-
Tworzy witryny i strony dla poszczególnych odmian języka.
Tworzenie hierarchii witryn odmian może wymagać dużej ilości zasobów, szczególnie w przypadku wielu odmian tej hierarchii. Dlatego tworzenie hierarchii jest obsługiwane w ramach zadania czasomierza zbiorczego uruchamianego w przybliżeniu co godzinę. Możesz monitorować postęp zadania czasomierza, sprawdzając dziennik odmian.
Tworzenie hierarchii
-
W katalogu głównym zbioru witryn kliknij pozycję Ustawienia

-
Na stronie Ustawienia w obszarze Administracja zbiorem witryn kliknij pozycję Etykiety odmian.
-
Kliknij pozycję Utwórz hierarchie.
Sprawdzanie stanu w dzienniku odmian
-
W katalogu głównym zbioru witryn kliknij pozycję Ustawienia

-
Na stronie Ustawienia w obszarze Administracja zbiorem witryn kliknij pozycję Dzienniki odmian.
Dodawanie nowej witryny odmiany do istniejącej hierarchii witryn
Po utworzeniu hierarchii witryny odmian można w dowolnym momencie dodać nową witrynę docelową.
-
W katalogu głównym zbioru witryn kliknij pozycję Ustawienia

-
Na stronie Ustawienia w obszarze Administracja zbiorem witryn kliknij pozycję Etykiety odmian.
-
Kliknij pozycję Nowaetykieta, a następnie utwórz etykietę zgodnie z opisem w "Tworzenie docelowych etykiet odmian" powyżej.
-
Powtórz kroki 1 i 2 dla każdego nowego obiektu docelowego, a następnie kliknij pozycję Utwórz hierarchie.
Tworzenie i publikowanie
Po utworzeniu hierarchii odmian na wstążce pojawią się nowe odmiany i opcje tłumaczenia. Dostępne opcje zależą od tego, czy pracujesz w witrynie źródłowej, czy docelowej.
Opcje na wstążce witryny źródłowej
Na karcie Publikowanie na wstążce w witrynie źródłowej zostanie zobaczysz nową grupę o nazwie Odmiany. Tutaj znajdują się dwa przyciski sterujące tym, jak aktualizacje zawartości będą rozpowszechniane dla witryn docelowych.
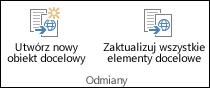
|
Przycisk |
Opis |
|---|---|
|
Utwórz nowy element docelowy |
Ustanawia relację między źródłem a elementem docelowym. Wartości docelowe otrzymają kopię strony źródłowej i wszelkie jej przyszłe aktualizacje. |
|
Aktualizowanie wszystkich celów docelowych |
Kopiuje bieżącą wersję źródła do wszystkich istniejących celów docelowych. Strona pozostanie nieopublikowana wersja robocza do czasu opublikowania jej przez właściciela lub autora witryny odmian. |
Aktualizowanie wszystkich celów docelowych
-
W witrynie źródłowej przejdź do nowej lub zaktualizowanej strony. (Aby można było skopiować stronę do celów docelowych, strona musi zostać opublikowana lub zatwierdzona za pomocą przepływu pracy zatwierdzania).
-
Na karcie Publikowanie w grupie Odmiany kliknij pozycję Aktualizuj wszystkie wartości docelowe. Należy zauważyć, że zawartość może być kopiowana tylko ze źródła do docelowego, a nie z docelowego do docelowego.
Określanie celów docelowych, dla których mają być odbierane aktualizacje
-
W witrynie źródłowej przejdź do nowej lub zaktualizowanej strony. (Aby można było skopiować stronę do celów docelowych, należy ją opublikować lub zatwierdzić za pośrednictwem przepływu pracy zatwierdzania).
-
Na karcie Publikowanie w grupie Odmiany kliknij pozycję Utwórz nowy element docelowy.
-
Na stronie Tworzenie odmian zaznacz pole wyboru obok każdego obiektu docelowego, który ma otrzymać zawartość. Aby wysłać zawartość do wszystkich dostępnych celów, zaznacz pole wyboru obok przycisku Etykieta. Należy zauważyć, że zawartość może być kopiowana tylko ze źródła do docelowego, a nie z docelowego do docelowego.
-
Kliknij pozycję Continue (Kontynuuj).
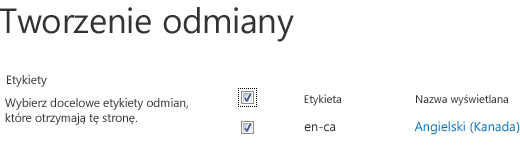
Opcje wstążki witryny docelowej
Właściciele witryn docelowych otrzymają powiadomienie, gdy nowa zawartość pochodzi ze źródła. Powiadomienie znajduje się w górnej części strony, na podstawie którego znajduje się problem, i zawiera link, który przenosi je do źródła, w celu sprawdzenia zakresu zmian i określenia, czy należy je zaakceptować, czy odrzucić. Ilość możliwości zaakceptowania i/lub odrzucenia nowej i zaktualizowanej zawartości zależy od tego, jak administrator zbioru witryn skonfigurował ustawienia odmian.
Wstążka w każdej witrynie docelowej zawiera kartę Odmiany podobną do pokazanej poniżej:
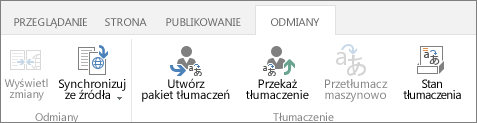
Ta karta ułatwia przeglądanie zawartości otrzymanej ze źródła i przygotowywanie jej do tłumaczenia przez człowieka lub maszynowe. Każdy z przycisków został wyjaśniony w poniższej tabeli.
|
Obraz przycisku |
Objaśnienie |
|---|---|
|
Wyświetl zmiany |
Porównuje skopiowaną właśnie zawartość źródłową z bieżącym tłumaczeniem w witrynie docelowej. Aby określić zakres zmian, kliknij pozycję Wyświetl zmiany po każdym otrzymaniu nowej zawartości ze źródła. Jeśli zmiany są minimalne, możesz zignorować je lub wprowadzić ręcznie. |
|
Synchronizowanie ze źródła |
Dostępne są dwie opcje:
|
|
Tworzenie pakietu tłumaczenia |
Eksportuje bieżącą stronę jako plik XLIFF na komputerze i powiadamia użytkowników, że plik jest gotowy do przetłumaczenia. Plik XLIFF ma rozszerzenie xlf. Ta funkcja została włączona lub wyłączona podczas tworzenia etykiety odmiany. |
|
Upload tłumaczenia |
Umożliwia przekazanie przetłumaczonego pliku XLIFF i przejrzenie zmian. Ta funkcja została włączona lub wyłączona podczas tworzenia etykiety odmiany. |
|
Tłumaczenie maszynowe |
Używa Microsoft Translator do tłumaczenia w czasie rzeczywistym, jeśli jest włączone. Ta funkcja została włączona lub wyłączona podczas tworzenia etykiety odmiany. |
|
Stan tłumaczenia |
Dziennik aktywności tłumaczenia, w tym także tłumaczeń maszynowych i ludzkich. |
Wyświetlanie zmian ze źródła
-
Przejdź do strony otrzymanej właśnie ze źródła.
-
W powiadomieniu u góry strony lub na karcie Odmiany kliknij pozycję Wyświetl zmiany.Zostanie otwarte nowe okno z raportem z wyróżnieniem różnic między ostatnio synchronizowanym źródłem a bieżącym źródłem.
Akceptowanie zmian ze źródła
-
Przejdź do strony otrzymanej właśnie ze źródła.
-
Na karcie Odmiany kliknij pozycję Synchronizuj ze źródła.Istniejąca strona zostanie zastąpiona stroną otrzymaną ze źródła.
-
Gdy wprowadzone zmiany są zadowerne, opublikuj stronę.
Odrzucanie zmian ze źródła
-
Przejdź do strony otrzymanej właśnie ze źródła.
-
Na karcie Odmiany kliknij pozycję Ustaw jako bieżące. Istniejąca strona pozostanie niezmieniona.
Spakuj stronę do tłumaczenia
-
Przejdź do strony, której zawartość chcesz przetłumaczyć.
-
Na karcie Odmiany kliknij pozycję Utwórz pakiet tłumaczenia.
-
Wprowadź adresy e-mail wszystkich osób, które powinny zostać powiadomione, gdy zawartość będzie gotowa do tłumaczenia. Każdy adresat otrzyma wiadomość e-mail zawierającą link do pakietu tłumaczenia.
Upload przetłumaczonego pakietu
-
Przejdź do strony, która właśnie została przetłumaczona.
-
Na karcie Odmiany kliknij pozycję Upload Tłumaczenie.
-
Przejdź do biblioteki SharePoint lub innej lokalizacji na komputerze albo do SharePoint, w której jest przechowywany przetłumaczony plik XLIFF.
-
Opcjonalnie: Na potrzeby śledzenia wprowadź nazwę firmy, która przetłumaczyła tłumaczenie.
-
Gdy tłumaczenie ci się podoba, opublikuj stronę.
Przesyłanie strony do tłumaczenia maszynowego
-
Przejdź do strony, której zawartość chcesz przetłumaczyć.
-
Na karcie Odmiany kliknij pozycję Tłumaczenie maszynowe.Strona zostanie odświeżona z przetłumaczoną zawartością.
-
Gdy tłumaczenie ci się podoba, opublikuj stronę.
Sprawdzanie stanu tłumaczenia
-
Przejdź do strony, której zawartość jest tłumaczona.
-
Na karcie Odmiany kliknij pozycję Stan tłumaczenia.
-
Przejrzyj dziennik stanu tłumaczenia.
Odmiany list
Odmiany list są podobne do odmian stron z jednym wyjątkiem: tylko kompletne listy, a nie pojedyncze elementy list, można replikować do witryn docelowych.
Określanie celów, dla których mają być odbierane aktualizacje listy
-
W witrynie źródłowej przejdź do nowej lub zaktualizowanej listy.
-
Na karcie Odmiany kliknij przycisk Ustawienia.
-
Na stronie Tworzenie odmian zaznacz pole wyboru obok każdej witryny docelowej, która powinna otrzymać listę. Aby wysłać listę do wszystkich dostępnych celów, zaznacz pole wyboru obok przycisku Etykieta.
-
Kliknij pozycję Continue (Kontynuuj).










