Konfigurowanie nawigacji po metadanych dla listy lub biblioteki
Applies To
Wersja subskrypcyjna programu SharePoint Server SharePoint Server 2019 SharePoint Server 2016 SharePoint Server 2013 Enterprise Program Microsoft Office SharePoint Online na platformie Microsoft 365Skonfigurowanie nawigacji po metadanych na dużych listach i w bibliotekach ułatwia użytkownikom znajdowanie zawartości. Nawigowanie po metadanych umożliwia SharePoint użytkownikom sieci Microsoft filtrowanie i znajdowanie zawartości na listach i w bibliotekach przy użyciu drzewa nawigacji.
Możesz również zastosować filtry klawiszy, które działają w połączeniu z drzewo nawigacji, aby uściślić listę wyświetlanych elementów. Podczas określania nawigacji po metadanych można określić, które kolumny z biblioteki są wyświetlane w drzewie, i określić filtry kluczy.
Na poniższej ilustracji przedstawiono przykład prostego drzewa nawigacji opartego na typie zawartości.
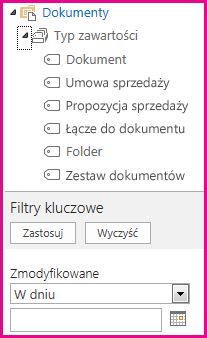
Domyślnie w większości witryn nawigacja i filtrowanie metadanych jest włączone. Jeśli witryna nie jest włączona, można ją włączyć na stronach Funkcje witryny dla tej witryny.
Uwaga: Aby włączyć nawigowanie po metadanych i filtrowanie ich, musisz być właścicielem witryny lub administratorem zbioru witryn.
Włączanie nawigowania po metadanych i filtrowania ich
-
Kliknij Ustawienia

-
W obszarze Akcje witrynykliknij pozycję Zarządzaj funkcjami witryny.
-
Na liście Funkcje znajdź pozycję Nawigacja po metadanych i filtrowanie, a następnie kliknij pozycję Aktywuj.
Dodawanie metadanych i słów kluczowych przedsiębiorstwa
W programie Program SharePoint na platformie Microsoft 365 dodanie kolumny Słowa kluczowe usługi Enterprise umożliwia użytkownikom wprowadzanie jednej lub kilku wartości tekstowych, które będą udostępniane innym użytkownikom i aplikacjom, co ułatwi wyszukiwanie i filtrowanie, a także zapewnia spójność metadanych i ich ponowne używanie.Dodanie kolumny Enterprise Słowa kluczowe zapewnia również synchronizację między istniejącymi starszymi polami słów kluczowych a infrastrukturą zarządzanych metadanych. (Tagi dokumentów zostaną skopiowane do pola Enterprise słów kluczowych podczas przekazywania.
Uwaga: Aby skonfigurować metadane i słowa kluczowe dla listy lub biblioteki, musisz mieć co najmniej poziom uprawnień Zarządzanie listami.
-
Przejdź do listy lub biblioteki, dla której chcesz skonfigurować nawigację po metadanych, i kliknij tytuł.
-
Kliknij Ustawienia

-
W obszarze Uprawnienia i zarządzaniekliknij Enterprise metadane i słowa kluczowe Ustawienia.
Uwaga: W większości witryn nawigacja i filtrowanie metadanych jest domyślnie włączone. Jeśli nie widzisz opcji ustawień nawigacji po metadanych, może to być wyłączone w Twojej witrynie. Aby dowiedzieć się, jak ją włączyć, zobacz Włączanie nawigowania po metadanych i filtrowania.
-
W sekcji Enterprise Słowa kluczowe i metadane Ustawienia kliknij pole wyboru Słowa kluczowe Enterprise, aby dodać do listy kolumnę Słowa kluczowe Enterprise i włączyć synchronizację słów kluczowych.
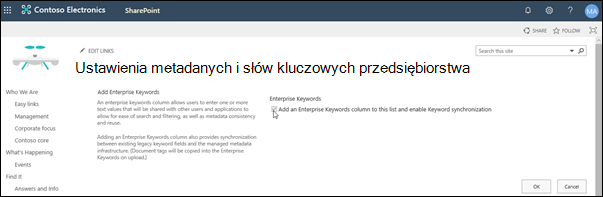
-
Kliknij przycisk OK.
Teraz, gdy dodajesz kolumnę do listy, możesz dodać do Enterprise Słowa kluczowe. Aby uzyskać informacje na temat dodawania kolumny, która korzysta z zarządzanych metadanych, zobacz Tworzenie kolumny zarządzanych metadanych. Aby uzyskać informacje na temat filtrowania zarządzanych metadanych, zobacz Modyfikowanie widoku SharePoint danych za pomocą filtrowania.
Aby skonfigurować nawigację po metadanych dla listy lub biblioteki, musisz mieć co najmniej poziom uprawnień Zarządzanie listami.
-
Przejdź do listy lub biblioteki, dla której chcesz skonfigurować nawigację po metadanych, i kliknij tytuł.
-
Kliknij kartę Lista lub Biblioteka na wstążce, a następnie kliknij pozycję Lista Ustawienia lub Biblioteka Ustawienia.
-
W obszarze Ustawieniakliknij pozycję Ustawienia nawigacji po metadanych.
Uwaga: W większości witryn nawigacja i filtrowanie metadanych jest domyślnie włączone. Jeśli nie widzisz opcji ustawień nawigacji po metadanych, może to być wyłączone w Twojej witrynie. Aby dowiedzieć się, jak ją włączyć, zobacz Włączanie nawigowania po metadanych i filtrowania.
-
W sekcji Konfigurowanie hierarchii nawigacji zaznacz pole lub pola, które mają być wyświetlane w hierarchii nawigacji, a następnie kliknij przycisk Dodaj.
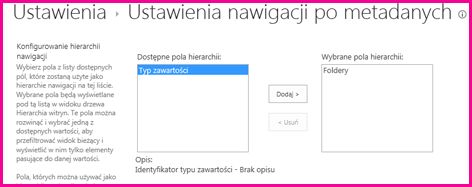
-
Domyślnie w drzewie nawigacji są wyświetlane foldery. Jeśli nie chcesz, aby foldery były wyświetlane, wybierz pozycję Foldery, a następnie kliknij pozycję Usuń.
-
W sekcji Konfigurowanie filtrów kluczy zaznacz pola, które chcesz dodać jako filtry kluczy, a następnie kliknij przycisk Dodaj.
-
Na liście Konfiguruj automatyczne indeksowaniekolumn określ, czy indeksy mają być tworzone automatycznie na tej liście. Zwiększa to wydajność zapytań, które użytkownicy wykonują, gdy używają drzewa nawigacji i określonych kolumn filtru kluczy. Zaleca się zaznaczenie na tej liście opcji Automatycznie zarządzajindeksami kolumn.
-
Kliknij przycisk OK.
Podczas nawigacji po metadanych dla listy lub biblioteki witryna SharePoint wyświetla kontrolkę drzewa w lewej części strony. W drzewie jest wyświetlana hierarchia folderów i terminów zarządzanych metadanych. Użytkownicy mogą wybrać elementy w drzewie, aby filtrować elementy wyświetlane na stronie. Dzięki temu użytkownicy mogą tworzyć dynamiczne wyświetlanie zawartości. Użytkownicy mogą uściślić ten element za pomocą kontrolki Filtry klawiszy wyświetlanej poniżej drzewa nawigacji, która działa w połączeniu z drzewo nawigacji.
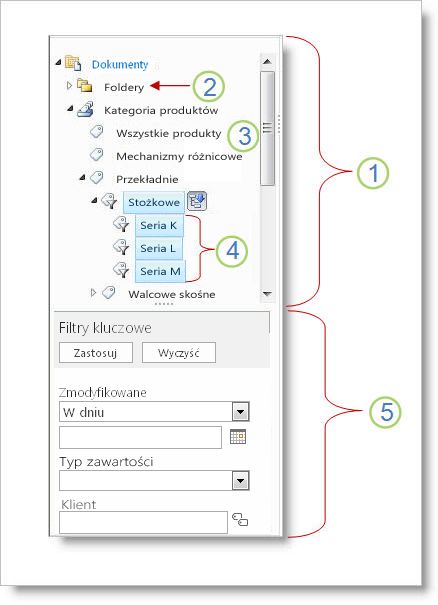
-
Kontrolka drzewa
-
Hierarchia folderów listy lub biblioteki
-
Termin
-
Postanowienia podrzędne z treścią
-
Filtry klawiszy
Użytkownicy witryny mogą przeglądać listę lub bibliotekę według folderu lub metadanych za pomocą drzewa nawigacji. Gdy użytkownicy wybierzą termin zarządzanych metadanych w drzewie nawigacji, w widoku będą wyświetlane tylko te elementy, które są oznakowane tym terminem lub jego terminami postanowień. Aby filtrować tylko określony termin i wykluczyć zależne terminy podrzędne, użytkownicy mogą ponownie wybrać element. Nawigacja po metadanych współpracuje z innymi filtrami listy, takimi jak widoki i filtry kolumn.
Dla list i bibliotek możesz skonfigurować nawigację po metadanych i korzystać z nich, nawet jeśli te listy i biblioteki nie używają kolumn zarządzanych metadanych. Ponadto można używać niektórych typów kolumn jako pól w hierarchii nawigacji po metadanych, takich jak Typ zawartości i Wybór pojedynczej wartości.
Na poniższej liście przedstawiono typy kolumn, których może używać kontrolka Filtry klawiszy jako pola:
-
Zarządzane metadane
-
Typ zawartości
-
Opcja
-
Osoba lub grupa
-
Data i godzina
-
Liczba
Aby dowiedzieć się, jak skonfigurować kolumnę z zarządzanymi metadanymi, zobacz Tworzenie kolumny zarządzanych metadanych.
Domyślnie automatyczne tworzenie SharePoint jest wykonuje się domyślnie. Gdy jest włączone automatyczne tworzenie indeksów, indeksy są tworzone automatycznie dla pól dodajenych do drzewa nawigacji i filtrów kluczy. Indeksy jednej kolumny są tworzone we wszystkich obsługiwanych polach filtru kluczy z wyjątkiem pól Typ zawartości i Wybór. Indeksy złożone są tworzone we wszystkich obsługiwanych kombinacjach hierarchii nawigacji i filtrów kluczy.
W przypadku automatycznego tworzenia indeksów zapytania są włączane dla list, które mają więcej elementów niż wynosi próg widoku listy. Jednak w niektórych przypadkach może być konieczne wyłączenie tego ustawienia i ręczne skonfigurowanie indeksów. Jeśli na przykład połączenie indeksów pojedynczej kolumny i złożonej przekracza 20 (maksymalna liczba indeksów na listę), należy wyłączyć indeksowanie automatyczne i ręcznie skonfigurować indeksy.
Domyślnie nawigacja i filtrowanie metadanych jest włączone w większości witryn utworzonych w SharePoint produktów. Nawet jeśli nawigowanie po metadanych nie jest kon skonfigurować dla określonej listy lub biblioteki, jej funkcje działają w tle, aby poprawić wydajność widoków na listach i w bibliotekach. Funkcja nawigowania po metadanych i filtrowania automatycznie wybiera najlepszy indeks do działania po każdym załadowaniu widoku. Gdy użytkownicy załadują nowe widoki, wyczyść filtry lub zastosują sortowanie, optymalizacja zapytań określa najlepszy sposób wykonywania zapytań w bazie danych w celu uniknięcia ograniczania widoku listy.
Jeśli użytkownik ładuje widok, który przekracza próg, nawigacja i filtrowanie metadanych tworzy zmodyfikowaną wersję oryginalnego zapytania użytkownika nazywaną zapytaniem rezerwowym. Kwerenda rezerwowa jest uruchamiana dla części listy, a nie dla pełnej listy. W wyniku tego zostanie wyświetlony częściowy zestaw wymaganych elementów. Zapytania rezerwowe zapewniają przydatne wyniki, gdy pierwotne zapytanie jest zabronione ze względu na ograniczanie dużych list. Czasami jeśli część listy zeskanowana przez zapytanie nie zawiera wyników, które pasują do pierwotnego zapytania użytkownika, zapytanie rezerwowe nie zwraca żadnych wyników.
W przypadku wystąpienia zapytania rezerwowego komunikat ekranowy ostrzega użytkownika, że wyniki są częściowe. Ten komunikat sugeruje, że użytkownik zastosuje dodatkowe filtry w celu zobaczenia pełnego zestawu.
Komunikat zapytania rezerwowego służy również jako ostrzeżenie dla właścicieli list lub bibliotek, że użytkownicy nie mogą uzyskać dostępu do zawartości.










