Over Office: welke versie van Office gebruik ik?
-
Open een Office-toepassing, zoals Word of Excel, en selecteer Account.
Opmerking: Als u Account niet ziet of er is al een bestand of document geopend, kiest u Bestand in het menu en klikt u vervolgens op Account of Help in de lijst aan de linkerkant.
-
Onder Productgegevens ziet u uw Office-productnaam en soms ook het volledige versienummer.
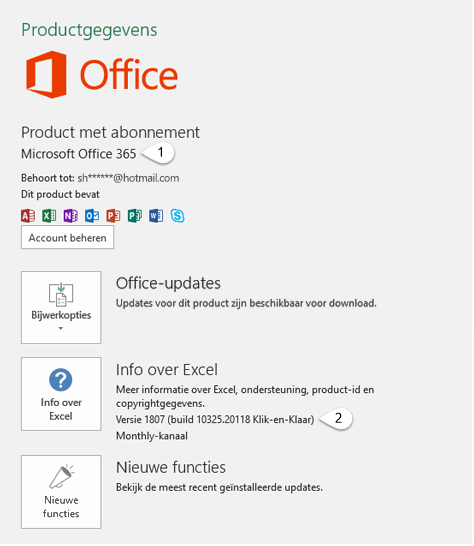
-
1 - Productnaam, zoals Microsoft 365 ProPlus of Office voor Thuisgebruik en Studenten.
-
2 - Versienummer, waaronder versie, buildnummer en het type installatie zoals Klik-en-klaar of Windows Store.
-
-
Voor meer informatie, zoals de bits-versie, kiest u Over Excel. Een dialoogvenster wordt geopend, waarin het nummer van de volledige versie en de bits-versie (32-bits of 64-bits) worden weergegeven.
Zie ook
-
Open een willekeurige Office-toepassing, zoals Word, en maak een nieuw document.
-
Ga bijvoorbeeld naar Word en kies Info over Word.
-
In het dialoogvenster dat wordt geopend, kunt u het versienummer en ook het licentietype zien. In het onderstaande voorbeeld is het versienummer 16.18 en is de licentie een eenmalige aankoop van Office 2019 voor Mac.
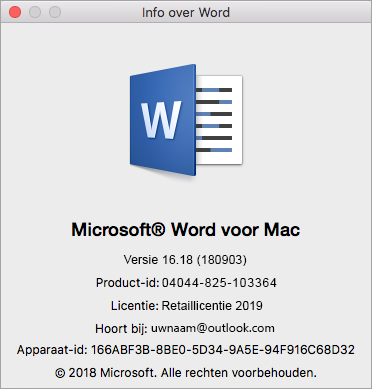
Zie ook
Weet u het nog niet zeker?
Als de bovenstaande stappen niet werken, gebruikt u waarschijnlijk een oudere versie van Office. Zie Meer informatie over andere versies van Office als u wilt weten welke versie u hebt.











