Kunt u geen Office-toepassingen vinden in Windows 10, Windows 8 of Windows 7?
Applies To
Office 2024 Office 2021 Office 2019 Office 2016 Microsoft 365 voor thuis Office voor bedrijven Office 365 voor Professionals en Kleine Bedrijven Microsoft 365-beheerder Office 365 beheerd door 21Vianet Office 365 beheerd door 21Vianet - voor Professionals en Kleine Bedrijven - Beheerder Office 365 beheerd door 21Vianet - Beheerder Office 365 Germany - Enterprise Office 365 Germany - Enterprise-beheerder Office.comHier volgen enkele manieren om Office-toepassingen te zoeken en te openen vanuit het Startscherm en vanaf de taakbalk in Windows 10, Windows 8.1, Windows 8 of Windows 7:
Hebt u een Mac? Als u wilt weten hoe u de Office voor Mac-toepassingen wilt toevoegen aan het dock, raadpleegt u Het pictogram voor de app Office voor Mac toevoegen aan het dock.
:
-
Als u in Windows 10 meer dan 512 apps in Alle apps hebt, zijn de app-snelkoppelingen in deze lijst mogelijk niet te zien in het Start-menu of wanneer u zoekt.
-
Dit probleem is opgelost in de Windows 10-update van november, die automatisch wordt gedownload en geïnstalleerd wanneer deze beschikbaar is. Als u de update nog niet hebt, raadpleegt u deze Veelgestelde vragen voor informatie over het handmatig controleren op een update.
-
Als u de Windows 10-update van november niet kunt installeren of voordat u de update hebt geïnstalleerd, kunt u deze tijdelijke oplossing gebruiken om naar apps te zoeken: Office-apps zijn verdwenen uit Alle apps in Windows 10.
Bekijk de video of volg de stappen onder de video voor meer informatie over hoe u in Windows 10 Office-toepassingen vindt.

-
Kies Start en typ de naam van de toepassing, bijvoorbeeld Word of Excel. De zoekfunctie wordt automatisch geopend terwijl u typt. Klik in de lijst met zoekresultaten op de toepassing om deze te starten.
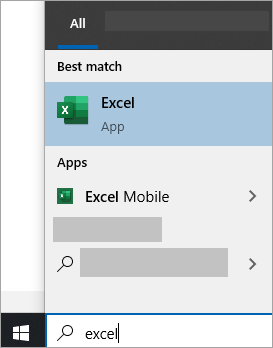
-
Kies voor Microsoft 365, Office 2021, Office 2019 of Office 2016 Start en blader naar de naam van een Office-toepassing, bijvoorbeeld Excel.
: Als u Office-toepassingen sneller wilt openen, maakt u deze vast aan het startscherm of de taakbalk op uw bureaublad. Klik met de rechtermuisknop op de naam van de toepassing en kies Aan startscherm vastmaken of Aan taakbalk vastmaken.
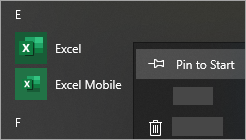
Als u de Office-snelkoppelingen nog steeds niet kunt vinden, kunt u Office Online herstellen. Zie Een Office-toepassing herstellen voor meer informatie.
Bekijk de video of volg de stappen onder de video voor meer informatie over hoe u in Windows 8 Office-toepassingen vindt.

-
Typ in het Startscherm de naam van de toepassing, bijvoorbeeld Word of Excel. De zoekfunctie wordt automatisch geopend terwijl u typt. Klik in de lijst met zoekresultaten op de toepassing om deze te starten.
: U vindt geen Office-toepassingen door te zoeken op Office. Zoek dus elke toepassing op naam.
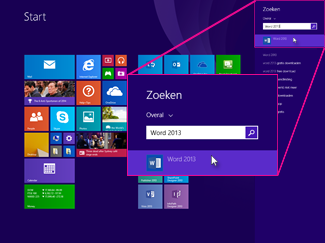
-
Veeg omhoog of kies de pijl onder aan het Startscherm voor een overzicht van al uw toepassingen.
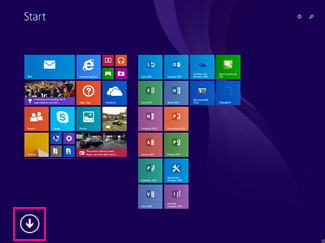
Mogelijk moet u naar links of rechts schuiven om de Microsoft Office-groep te zien.
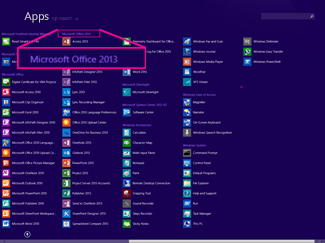
:
-
Als u Office-toepassingen sneller wilt openen, maakt u deze vast aan het startscherm of de taakbalk op uw bureaublad. Klik met de rechtermuisknop op de naam van de toepassing en kies Aan startscherm vastmaken of Aan taakbalk vastmaken.
-
U kunt ook deze Probleemoplosser voor het vastmaken van Office-programma's aan de taakbalk gebruiken om de toepassingen snel aan de taakbalk vast te maken. Klik op de koppeling naar de probleemoplosser, klik op Openen en volg de stappen in de probleemoplosser.
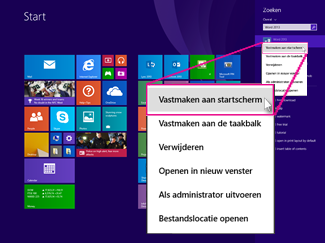
Als u de Office-snelkoppelingen nog steeds niet kunt vinden, voert u een onlineherstel van Office uit, zoals weergegeven in Een Office-toepassing herstellen.
Als u Office niet kunt vinden na het vernieuwen van Windows 8 of Windows 8.1, is Office mogelijk verwijderd.
Om Office opnieuw te installeren, selecteer je de versie die je wilt installeren en volg je de stappen.
Microsoft 365 Office 2024 Office 2021 Office 2019 Office 2016
-
Kies Start en typ de naam van de toepassing, bijvoorbeeld Word of Excel, in het vak Programma's en bestanden zoeken. Klik in de lijst met zoekresultaten op de toepassing om deze te starten.
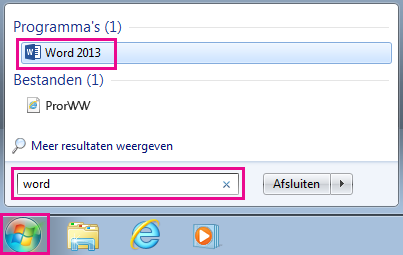
-
Kies Start > Alle programma's voor een overzicht van al uw toepassingen.
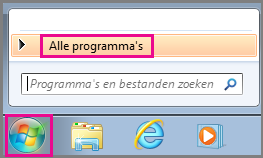
Mogelijk moet u omlaag schuiven om de Microsoft Office-groep te zien.
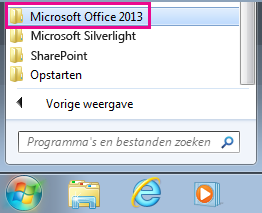
: Als u Office-toepassingen sneller wilt openen, maakt u deze vast aan het startmenu of de taakbalk op uw bureaublad. Klik met de rechtermuisknop op de naam van de toepassing en kies Aan startmenu vastmaken of Aan taakbalk vastmaken.
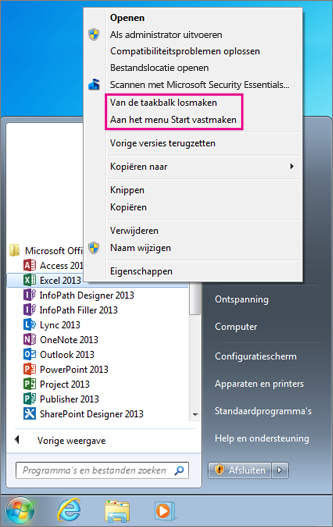
Als u de Office-snelkoppelingen nog steeds niet kunt vinden, voert u een onlineherstel van Office uit, zoals weergegeven in Een Office-toepassing herstellen.











