Als eenMicrosoft 365 toepassing zoals Word of Excel niet goed werkt, wordt het probleem soms opgelost door deze opnieuw te starten. Als dat niet werkt, kunt u Office herstellen. Wanneer u klaar bent, moet u mogelijk de computer opnieuw opstarten.
De stappen die u moet volgen om het hulpprogramma voor herstel te openen, zijn afhankelijk van uw besturingssysteem.
-
Klik met de rechtermuisknop op de Startknop

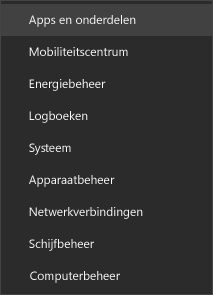
-
Selecteer het Microsoft Office-product dat u wilt herstellen en selecteer Wijzigen.
Opmerking: Hiermee wordt de volledige Office-suite hersteld, zelfs als het alleen om één toepassing gaat die u wilt herstellen, zoals Word of Excel. Als u een zelfstandige app hebt geïnstalleerd, kunt u op naam zoeken naar die toepassing.
-
Afhankelijk van uw Office-installatietype (klik-en-klaar of MSI), ziet u de volgende opties om door te gaan met het herstellen.
Tip: Klik-en-klaar is het meest voorkomende installatietype.
Volg de stappen voor uw installatietype:
Klik-en-klaar
In het venster Hoe wilt u uw Office-programma's herstellen? selecteert u Online herstellen > Herstellen, zodat u zeker weet dat alles wordt hersteld. (De optie Snel herstellen is ook beschikbaar, maar daarmee worden alleen beschadigde bestanden gedetecteerd en vervangen.)
Met MSI
Selecteer in Installatie wijzigen de optie Herstellen en klik vervolgens op Doorgaan.
-
Volg de instructies op het scherm om het herstel te voltooien.
-
Klik met de rechtermuisknop op de knop Start (linksonder) en selecteer Geïnstalleerde apps in het snelmenu.
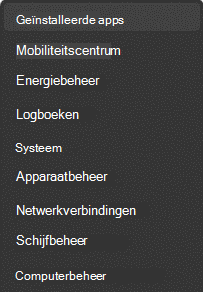
-
Selecteer het Microsoft Office-product dat u wilt herstellen, klik op het weglatingsteken en selecteer Wijzigen.
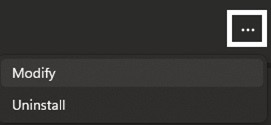
Opmerking: Hiermee wordt de volledige Office-suite hersteld, zelfs als het alleen om één toepassing gaat die u wilt herstellen, zoals Word of Excel. Als u een zelfstandige app hebt geïnstalleerd, kunt u op naam zoeken naar die toepassing.
-
Afhankelijk van uw Office-installatietype (klik-en-klaar of MSI) ziet u de volgende opties om door te gaan met het herstellen. Volg de stappen voor uw installatietype.
-
Klik-en-klaar
Selecteer in het venster Hoe wilt u uw Office-programma's herstellende optie Online herstellen > Herstellen om ervoor te zorgen dat alles wordt opgelost. (De optie Snel herstellen is ook beschikbaar, maar daarmee worden alleen beschadigde bestanden gedetecteerd en vervangen.)
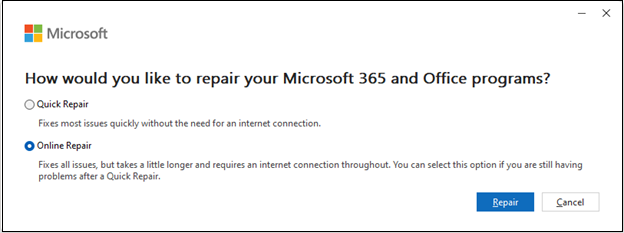
-
Met MSI
Selecteer in het venster Uw installatie wijzigende optie Herstellen en klik vervolgens op Doorgaan.
-
-
Volg de instructies op het scherm om het herstel te voltooien.











