Gebruik het offline-installatieprogramma voor Office
Applies To
Office 2024 Office 2021 Office 2019 Office 2016 Microsoft 365 voor thuis Office voor bedrijven Office 365 voor Professionals en Kleine Bedrijven Microsoft 365-beheerder Office 365 beheerd door 21Vianet Office 365 beheerd door 21Vianet - voor Professionals en Kleine Bedrijven - Beheerder Office 365 beheerd door 21Vianet - Beheerder Office 365 Germany - Enterprise Office 365 Germany - Enterprise-beheerder Office.comVolg de onderstaande stappen die specifiek zijn voor uw plan om u te helpen bij problemen die kunnen optreden bij het installeren van Microsoft 365 vanwege lage snelheden of onbetrouwbare verbindingen. U hebt een internetverbinding nodig om dit installatiebestand te downloaden, maar als u dat hebt gedaan kunt u Microsoft 365 op uw gemak offline op een pc installeren.
Stappen voor offlineinstallatieprogramma
Welke stappen u uitvoert, hangt er vanaf of uw Microsoft 365-product deel uitmaakt van een Office voor thuisgebruik- of Office voor bedrijven-abonnement. U moet daarom het juiste tabblad voor jouw product selecteren.
Tip: Als u Office hebt aangeschaft via een bedrijfsvoordeel, raadpleegt u Microsoft 365 via het Kortingsprogramma Microsoft Workplace. Microsoft 365
Microsoft 365 voor thuisgebruik
Als uw Microsoft 365-product een van de volgende is, hebt u een Microsoft 365 voor thuis-product. Dit kan een abonnement zijn of een eenmalige aankoop van Microsoft 365 Microsoft Office of een afzonderlijke Microsoft 365 toepassing. Deze producten zijn meestal gekoppeld aan een persoonlijk Microsoft-account.
Microsoft 365-abonnementen: De volgende producten bevatten de volledig geïnstalleerde Microsoft 365-toepassingen.
Microsoft 365 Family Microsoft 365 Personal
Office 2021, Office 2019 ofOffice 2016 versies beschikbaar als eenmalige aankoop: De volgende producten bevatten de volledig geïnstalleerde Office-toepassingen.
Office voor Thuisgebruik en Studenten Office voor Thuisgebruik en Zelfstandigen Office Professional
Zelfstandige Office 2021, Office 2019 of Office 2016-apps die beschikbaar zijn als eenmalige aankopen
Word Excel PowerPoint OneNote* Outlook Access Publisher Project Visio
Tip: *De bureaubladversie van OneNote is alleen beschikbaar in de versies Microsoft 365, Office 2021 en Office 2016. In Office 2019 is OneNote voor Windows 10 de standaard OneNote-ervaring. Raadpleeg Veelgestelde vragen voor info.
Microsoft 365 voor bedrijven
Als het Microsoft 365-product een van de volgende is, hebt u een Microsoft 365 voor bedrijven-product. Deze producten zijn meestal gekoppeld aan een werk- of schoolaccount en je Microsoft 365-licentie (als er een in je abonnement opgenomen is) is afkomstig van de organisatie waar je werkt of naar school gaat.
Microsoft 365-abonnementen: De volgende producten bevatten de volledig geïnstalleerde Microsoft 365-toepassingen.
Microsoft 365-apps voor bedrijven Microsoft 365 Business Standard
Office 365 A5
Microsoft 365-apps voor ondernemingen Office 365 Enterprise E3 Office 365 Enterprise E4 Office 365 Enterprise E5
Microsoft 365 Business Standard (non-profit) Office 365 Nonprofit E3 Office 365 Nonprofit E5
Office 365 U.S. Government Community G3 Office 365 U.S. Government Community G5
Project Online Professional Project Online Premium
Visio Online Abonnement 2
Microsoft 365 Abonnementen zonder volledig geïnstalleerde Office-toepassingen:
Tip: Met deze Microsoft 365-abonnementen zijn er geen bureaubladtoepassingen om te downloaden en te installeren, maar in de meeste gevallen kunt u nog steeds onlineversies van Office-apps openen en gebruiken in uw webbrowser. Zie Gratis webversie van Office.
Microsoft 365 Business BasicOffice 365 Enterprise E1Office 365 A1Microsoft 365 Business Basic (non-profit)Office 365 Nonprofit E1Office 365 U.S. Government G1Project Online Essentials Visio Online Abonnement 1
Volumelicentieversies van Office LTSC 2021, Office 2019, f Office 2016
Office Professional Plus
Selecteer uw abonnement
Stap 1. Het offline-installatieprogramma downloaden in de portal van uw account
-
Ga naar www.office.com/myaccount om het offline-installatieprogramma te downloaden. Als u nog niet bent aangemeld met het Microsoft-account dat is gekoppeld aan uw exemplaar van Microsoft 365 of Microsoft 365, doe dit dan nu. Als u bent aangemeld met een ander account, meldt u zich dan af bij dat account en meldt u zich vervolgens opnieuw aan met het juiste Microsoft-account.
Opmerking: Volg deze instructies niet als u probeert Microsoft 365 te installeren die u hebt gekregen via uw werk of school en u al bent aangemeld bij uw werk- of schoolaccount. Selecteer in plaats daarvan het bovenstaande tabblad Office voor bedrijven.
-
Selecteer Office installeren. Als u een Microsoft 365-abonnement hebt, moet u ook Office installeren > selecteren op de Installatiepagina.
-
Selecteer Overige optiesin het venster Downloaden en installeren.
-
Vink het selectievakje Een offline-installatieprogramma downloaden aan en selecteer de taal waarin je Microsoft 365 wilt installeren. Selecteer vervolgens Downloaden.
-
Als u erom gevraagd wordt, selecteert u onderaan het scherm Opslaan (in Microsoft Edge), Openen (in Internet Explorer), Openen wanneer u klaar bent (in Chrome) of Bestand opslaan (in Firefox). Het bestand wordt dan gedownload op uw pc.
-
Wanneer het downloaden is voltooid, opent u Verkenner en zoekt u een nieuw virtueel station, bijvoorbeeld (D:). Dit station bevat de Microsoft 365 installatiebestanden. Als u het nieuwe station niet ziet, zoekt u het afbeeldingsbestand dat u hebt gedownload en dubbelklikt u erop. Het nieuwe station wordt weergegeven in de map.
Opmerking: Als u al een station hebt met de naam (D:), maakt Microsoft 365 een virtueel station met de volgende beschikbare letter, in dit geval (E:) (zoals weergegeven in de volgende stap hieronder).Afbeelding opslaan:U kunt er ook voor kiezen een kopie van dit virtuele station op te slaan op een USB-stick of CD, voor later gebruik.
Stap 2. Office installeren
-
Selecteer de Microsoft 365-map op het virtuele station en dubbelklik vervolgens op Setup32.exe om de 32-bits versie van Microsoft 365 te installeren, of op Setup64.exe om de 64-bits versie te installeren en de offline-installatie te starten. Zie Kiezen tussen de 64-bits en 32-bits versie van Office als u niet zeker weet welke versie u moet installeren.
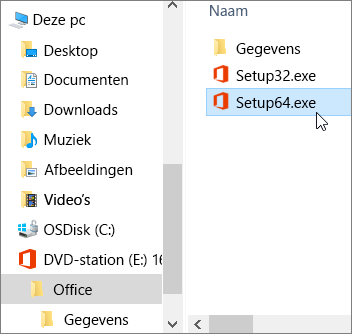
Wanneer u het bericht U bent klaar ziet, hebt u toegang tot uw Microsoft 365-toepassingen.
-
Als de installatie van Microsoft 365 is voltooid, activeert u Microsoft 365. Zorg ervoor dat u verbinding hebt met internet en open een willekeurige Office -toepassing, zoals Word of Excel.
In de meeste gevallen wordt Office geactiveerd wanneer u een toepassing start en nadat u akkoord bent gegaan met de licentievoorwaarden door op Accepteren te klikken. Als u hulp nodig hebt bij het activeren, raadpleegt u Office activeren.
-
Nadat u Office hebt geactiveerd, dient u eerst te controleren of u de meest recente updates hebt.
In een willekeurige Microsoft 365 app, bijvoorbeeld Word, opent u een nieuw of bestaand document en selecteert u vervolgens Bestand > Account.
Selecteer in de vervolgkeuzelijst Bijwerkopties de optie Nu bijwerken.
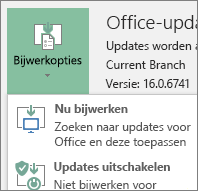
Als u een Microsoft 365 voor bedrijven product hebt, kunt u het ODT (Microsoft 365 Deployment Tool) gebruiken om de Microsoft 365 of Microsoft 365 te downloaden en installeren. Het programma is bedoeld voor bedrijfsomgevingen en wordt uitgevoerd vanaf de opdrachtregel. De stappen zijn dus ingewikkelder, maar ze werken voor installatie op één apparaat.
U moet een licentie Microsoft 365 of Microsoft 365 toegewezen hebben om de apps Microsoft 365 installeren en activeren. Raadpleeg Welk product of welke licentie heb ik voor Microsoft 365 voor bedrijven? om te controleren of u er een hebt.
Stap 1 - Download en installeer het Office Implementatieprogramma.
-
Maak een map op de harde schijf en noem deze ODT. In dit voorbeeld wordt de map op het C-station gemaakt, dus als volgt: c:\ODT.
-
Download het Microsoft 365Implementatieprogramma in het Microsoft Downloadcentrum. Selecteer Opslaan als en sla het op in uw downloadmap.
-
Dubbelklik in de map Downloads op het uitvoerbare bestand Office-implementatieprogramma om het te installeren.
-
Als u de vraag Wilt u toestaan dat deze app wijzigingen aan uw apparaat aanbrengt? van Gebruikersaccountbeheer ziet, klikt u op Ja.
-
Accepteer de licentievoorwaarden voor Microsoft-software en klik op Doorgaan.
-
Selecteer in het dialoogvenster Map selecteren de ODT-map die u eerder hebt gemaakt, en klik op OK.
Stap 2: Office downloaden en installeren
De onderstaande vervolgkeuzelijst bevat gedetailleerde stappen voor het downloaden en installeren van de 32-bits of 64-bits versie van Microsoft 365-apps voor ondernemingen of Microsoft 365-apps voor bedrijven.
Als u een Microsoft 365-apps voor bedrijven- of Microsoft 365 Business Standard-abonnement hebt, moet u de Microsoft 365-apps voor bedrijven-versie downloaden. Voor alle overige abonnementen downloadt u de versie Microsoft 365-apps voor ondernemingen. Lees het onderstaande als u niet weet welke versie u moet installeren:
-
Als u wilt weten welk Microsoft 365-abonnement u hebt, raadpleegt u Welk product of welke licentie heb ik voor Office 365 voor bedrijven?
-
Zie Kiezen tussen de 64-bits en 32-bits versie van Office als u niet weet of u de 64- of de 32-bits versie moet kiezen.











