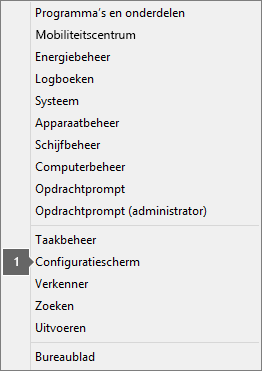Fouten met producten zonder licentie en activeringen in Office
Applies To
Excel voor Microsoft 365 Word voor Microsoft 365 Outlook voor Microsoft 365 PowerPoint voor Microsoft 365 Access voor Microsoft 365 OneNote voor Microsoft 365 Microsoft Project Online-desktopclient Publisher voor Microsoft 365 Visio Abonnement 2 Excel 2024 Word 2024 Outlook 2024 PowerPoint 2024 Access 2024 OneNote 2024 Project Professional 2024 Project Standard 2024 Visio Standard 2024 Office 2024 Excel 2021 Word 2021 Outlook 2021 PowerPoint 2021 Access 2021 Project Professional 2021 Project Standard 2021 Publisher 2021 Visio Professional 2021 Visio Standard 2021 Office 2021 OneNote 2021 Excel 2019 Word 2019 Outlook 2019 PowerPoint 2019 Access 2019 Project Professional 2019 Project Standard 2019 Publisher 2019 Visio Professional 2019 Visio Standard 2019 Office 2019 Excel 2016 Word 2016 Outlook 2016 PowerPoint 2016 Access 2016 OneNote 2016 Project Professional 2016 Project Standard 2016 Publisher 2016 Visio Professional 2016 Visio Standard 2016 Office 2016 Microsoft 365 voor thuis Office voor bedrijven Office 365 voor Professionals en Kleine Bedrijven Microsoft 365-beheerder InfoPath 2013 Office.com|
Begeleide ondersteuning kan digitale oplossingen bieden voor Office-problemen |
Als de activering van Office is mislukt, ziet u Product zonder licentie of Niet-commercieel gebruik / Product zonder licentie in de titelbalk van uw Office-apps en zijn de meeste Office-functies uitgeschakeld. Wilt u alle Office-functies herstellen, los dan eerst het probleem op waardoor de activering mislukt.
Stap 1: Aanmelden bij Office met het juiste account
Als Office u vraagt om in te loggen, voert u het account in waarmee u Office hebt gekocht. U ziet een melding dat er geen Office-producten zijn gevonden als u het verkeerde adres gebruikt.
Probeer dit: Aanmelden bij Office
Stap 2: Controleer op meerdere exemplaren van Office
Misschien hebt u per ongeluk meer dan één exemplaar geïnstalleerd. Als u twee installaties hebt, kan dit activeringsconflicten veroorzaken.
Probeer dit: Controleer op meerdere exemplaren van Office
Stap 3: Controleer de status van uw abonnement
Als uw abonnement is verlopen, ziet u een melding dat er geen Office-producten zijn gevonden. Verleng uw abonnement om Microsoft 365 te gebruiken.
Probeer dit: Controleer de status van uw abonnement
Stap 4: Activeringsfouten oplossen
Als u Office nog steeds niet kunt activeren, kiest u uw Office-versie voor aanvullende hulp bij het oplossen van problemen.
Opmerking: Als u Office op Windows 7 gebruikt (wat niet meer ondersteund wordt, zie Einde van ondersteuning voor Windows 7 en Office), moet u ervoor zorgen dat TLS 1.2 standaard is ingeschakeld. Zie Update voor het inschakelen van TLS 1.1 en TLS 1.2 als standaard veilige protocollen in WinHTTP in Windows.
Stap 1: Aanmelden met het juiste account
Kijk of u zich kunt aanmelden met een van uw persoonlijke e-mailadressen als u Office met een ander e-mailadres hebt gekocht. Als u op het werk of school bent, moet u zich mogelijk aanmelden met uw werk- of schoolaccount in plaats van uw persoonlijke e-mailaccount.
Als u wilt controleren of uw Microsoft-account is gekoppeld aan Office, meldt u zich dan aan bij Abonnementen. Uw Office-product of Microsoft 365 -abonnement moet daar worden vermeld. Als dat niet zo is, kunt u uw e-mailadres niet gebruiken om u aan te melden bij Office.
Stap 2: Controleer op meerdere exemplaren van Office
Activering kan mislukken als u meerdere exemplaren van Office hebt geïnstalleerd. We verwijderen alle versies van Office die u niet gebruikt voordat we verder gaan met het oplossen van problemen.
-
Open het Configuratiescherm door de onderstaande stappen voor uw besturingssysteem te volgen.
-
Windows 11 of Windows 10 : typ op de Windows-taakbalk Configuratiescherm in het vak Hier zoeken typen, selecteer Configuratiescherm in de zoekresultaten en selecteer vervolgens Programma's en onderdelen.
-
Windows 8.1 of Windows 8: klik met de rechtermuisknop op de knop Start

-
Windows 7: selecteer > Configuratiescherm > Een programma verwijderen.
-
-
Zoek in het vak Zoeken in Programma's en onderdelen (rechterbovenhoek) van Programma's en onderdelen naar het woord office.
Mogelijk ziet u dat er meerdere versies zijn geïnstalleerd, zoals hier:

Als meer dan één versie wordt weergegeven, klikt u met de rechtermuisknop op de versie die u niet gebruikt en selecteert u Verwijderen.
Als er slechts één versie wordt weergegeven, gaat u naar Stap 3: de status van uw Microsoft 365-abonnement controleren.
-
Als het verwijderen is voltooid, start u de computer opnieuw op.
-
Open een Office-app en meld u aan als hierom wordt gevraagd.
-
Als u Office nog steeds niet kunt activeren, probeer dan een online reparatie uit te voeren zoals beschreven in Een Office-toepassing herstellen om de resterende installatie van Office te repareren. Als u nog steeds niet kunt activeren, gaat u naar de volgende stap.
Stap 3: Controleer de status van uw Microsoft 365-abonnement
Als u Microsoft 365 een abonnement voor thuis, laten we ervoor zorgen dat het nog steeds actief is en uw abonnement zo nodig verlengen.
Als u geen Microsoft 365 hebt, kunt u verdergaan met stap 4: Problemen met activering van Office oplossen.
-
Sluit alle Office-apps.
-
Ga naar de pagina Abonnementen.
-
Als daarom wordt gevraagd, kiest u Aanmelden en voert u het e-mailadres en wachtwoord voor uw Microsoft-account in dat aan uw Microsoft 365-abonnement is gekoppeld.
-
Bekijk de details onder de kop Abonnementen of Geannuleerde abonnementen.

-
Als uw abonnement is verlopen, kunt u dit verlengen aan de hand van de stappen in Microsoft 365 Family verlengen.
-
Nadat u uw abonnement hebt verlengd, kunt u uw Office-apps weer starten. Als Office nog steeds niet kunt activeren, gaat u verder met de volgende stap
Stap 4: Problemen met activering van Office oplossen
Selecteer uw versie van Office voor stappen voor probleemoplossing:
Microsoft 365: de probleemoplosser voor activering van Microsoft 365 gebruiken
De probleemoplosser voor Microsoft 365 activering wordt uitgevoerd op Windows-pc's en kan u helpen bij het identificeren en oplossen van activeringsproblemen met Microsoft 365.
-
Selecteer de onderstaande knop om de probleemoplosser voor Microsoft 365 activering te starten.
-
Klik op Openen als er een pop-upvenster wordt weergegeven waarin wordt aangegeven dat Deze site Hulp vragen probeert te openen.
-
Volg de aanwijzingen om uw Office-activeringsprobleem op te lossen.
Belangrijk:
-
Voer de probleemoplosser uit op dezelfde Windows-pc met de Microsoft 365-installatie.
-
Je moet Windows 10 of hoger hebben om de probleemoplosser uit te voeren.
Als Office nog steeds niet wordt geactiveerd nadat u de probleemoplosser hebt uitgevoerd, kunt u fouten met product zonder licentie zelf oplossen.
Fouten met producten zonder licentie zelf oplossen
Als u de eerdere stappen voor probleemoplossing hebt geprobeerd en Office nog steeds geen licentie heeft, kunt u zelf activeringsfouten oplossen
Probeer deze eerst
De datum, tijd en tijdzone van uw computer controleren
Connectiviteit controleren
De datum, tijd en tijdzone van uw computer controleren
Als deze instellingen niet juist zijn, kan de activering van Office mislukken. Volg de onderstaande stappen voor uw besturingssysteem.
Windows 11 of Windows 10
-
Sluit alle Office-apps.
-
Selecteer de datum of tijd in de rechterbenedenhoek van het scherm.
-
Selecteer Datum- en tijdinstellingen.
-
Selecteer Tijd automatisch instellen en, indien weergegeven, Tijdzone automatisch instellen. Als de optie voor het automatisch instellen van de tijdzone ontbreekt, controleer dan of uw lokale tijdzone wordt weergegeven in Tijdzone.
-
Start een Office-app opnieuw.
Windows 8.1 of Windows 8
-
Sluit alle Office-apps.
-
Selecteer de datum of tijd in de rechterbenedenhoek van het scherm.
-
Selecteer Datum- en tijdinstellingen wijzigen.
-
Als de datum of tijd onjuist is, selecteert u Datum en tijd wijzigen en corrigeert u de datum- en tijdinstellingen.
-
Als de tijdzone onjuist is, selecteert u Tijdzone wijzigen en selecteert u de lokale tijdzone.
-
Start een Office-app opnieuw.
Windows 7
-
Sluit alle Office-apps.
-
Selecteer de datum of tijd in de rechterbenedenhoek van het scherm.
-
Selecteer Datum- en tijdinstellingen wijzigen.
-
Als de datum of tijd onjuist is, selecteert u Datum en tijd wijzigen en corrigeert u de datum- en tijdinstellingen.
-
Als de tijdzone onjuist is, selecteert u Tijdzone wijzigen en selecteert u de lokale tijdzone.
-
Start een Office-app opnieuw.
Tip: In Windows 7 kunt u de klok van uw computer synchroniseren met een tijdserver op internet om de klok up-to-date te houden. Hiervoor selecteert u de datum of tijd rechts onder in het scherm en selecteert u vervolgens Datum- en tijdinstellingen wijzigen. Selecteer het tabblad Internettijd, selecteer Instellingen wijzigen, selecteer Klok met een internettijdserver synchroniseren en selecteer vervolgens Nu bijwerken.
Office als administrator uitvoeren
Als u Office als administrator uitvoert, kunt u problemen oplossen met rechten waardoor de activering van Office kan mislukken. Volg de onderstaande stappen voor uw besturingssysteem.
Windows 11 en Windows 10
-
Sluit alle Office-apps.
-
Druk op de Startknop in de linkerbenedenhoek van het scherm.
-
Typ de naam van een toepassing, zoals Word. Het programmapictogram van Word wordt weergegeven in de zoekresultaten.
-
Klik met de rechtermuisknop op het Word-pictogram en selecteer Als administrator uitvoeren.
-
Selecteer Ja om Office als administrator uit te voeren.
Windows 8.1
-
Sluit alle Office-apps.
-
In Windows 8.1 klikt u op de Startknop linksonder in het scherm en vervolgens selecteert u Zoeken.
-
Typ de naam van een toepassing, zoals Word. Het programmapictogram van Word wordt weergegeven in de zoekresultaten.
-
Klik met de rechtermuisknop op het Word-pictogram en selecteer Als administrator uitvoeren.
-
Selecteer Ja om Office als administrator uit te voeren.
Windows 8
-
Sluit alle Office-apps.
-
In Windows 8 verplaatst u de muis naar de rechterbovenhoek van het scherm om de charmsbalk te openen en selecteert u vervolgens het pictogram Zoeken.
-
Typ de naam van een toepassing, zoals Word. Het programmapictogram van Word wordt weergegeven in de zoekresultaten.
-
Klik met de rechtermuisknop op het Word-pictogram en selecteer Als administrator uitvoeren.
-
Selecteer Ja om Office als administrator uit te voeren.
Windows 7
-
Sluit alle Office-apps.
-
Druk op de Startknop in de linkerbenedenhoek van het scherm.
-
In het vak Programma's en bestanden zoeken typt u de naam van een toepassing, zoals Word. Het programmapictogram van Word wordt weergegeven in de zoekresultaten.
-
Klik met de rechtermuisknop op het Excel-pictogram en selecteer Als administrator uitvoeren.
-
Selecteer desgevraagd Ja om Office als administrator uit te voeren.
Office bijwerken
De meest recente Office-updates kunnen fixes bevatten voor het oplossen van activeringsproblemen. Ga voor informatie over het bijwerken van Office naar Updates van Office installeren.
Firewall controleren
Als u een firewall van een andere fabrikant gebruikt, gaat u naar de website van de fabrikant voor meer informatie over het tijdelijk uitschakelen van de firewall. Zie hieronder voor Windows Firewall.
Windows 11 en Windows 10
Windows 8.1 en 7
-
Schuif naar Firewall Windows in- of uitschakelen in Mijn pc beveiligen tegen virussen.
Antivirussoftware controleren
Raadpleeg de website van de fabrikant voor meer informatie over het uitschakelen van uw antivirussoftware. Verwijderen van uw antivirussoftware kan ook helpen. Vergeet niet om deze opnieuw te installeren nadat Office is geïnstalleerd of om deze weer in te schakelen als u deze uitschakelde.
Als u niet zeker weet welke antivirussoftware u hebt, gebruikt u de volgende instructies om in het Configuratiescherm de naam van uw antivirussoftware te vinden.
Tip: Windows 10 bevat standaardantivirussoftware, Windows Defender. Als u hebt vastgesteld dat u deze gebruikt, selecteert u de knop Start > Instellingen > Bijwerken en beveiliging en selecteert u Windows Defender aan de linkerkant. Schuif de knop naar Uit. Vergeet niet de knop weer op Aan te zetten.
Proxyinstellingen controleren
Als u uw apparaat zowel thuis als op uw werk gebruikt, schakelt u de proxyinstellingen in Microsoft Edge of Internet Explorer uit voordat u Microsoft 365 gaat installeren. Als je een andere browser gebruikt, controleer je de bijbehorende Help voor informatie over het uitschakelen van proxyinstellingen.
Microsoft Edge
-
Klik op de Startknop
-
SelecteerNetwerk en internet en klik aan de linkerkant onder de selecties op Proxy.
-
In Automatische proxyconfiguratie kunt u automatisch instellingen laten detecteren of het configuratiescript gebruiken door naar Aan of Uit te schuiven.
-
In Handmatige proxyconfiguratie kunt u een proxyserver gebruiken. Over het algemeen is deze uitgeschakeld. Vergeet niet om Opslaan te selecteren als u de schuifregelaar op Aan zet. Als de schuifregelaar standaard was uitgeschakeld voordat u deze inschakelde, moet u deze weer op Uit zetten als u klaar bent.
Internet Explorer 7, 8, 9, 10, of 11
-
Klik in Internet Explorer op Extra (rechter bovenhoek) > Internetopties.
-
Klik op het tabblad Verbindingen en vervolgens op de knop LAN-instellingen.
-
Schakel onder Proxyserver, de optie 'Een proxyserver voor het LAN-netwerk gebruiken (deze instellingen zijn niet van toepassing op inbel- en VPN-verbindingen)'.
-
Klik op Toepassen en OK om de wijzigingen op te slaan. Start uw computer opnieuw op.
Opmerking: Er kunnen meer proxyinstellingen zijn die u moet omzeilen. Als dit niet werkt en je Office op je werk of school installeert, neem je contact op met je IT-afdeling voor meer informatie. Voor IT-beheerders: ga naar URL's en IP-adresbereiken in Microsoft 365.
Nog steeds hulp nodig? Neem contact op met ondersteuning.
Als u alles in dit artikel hebt geprobeerd en nog steeds hulp nodig hebt, kunt u contact opnemen met Office-ondersteuning.
Voor meer informatie over het bijwerken van licenties.