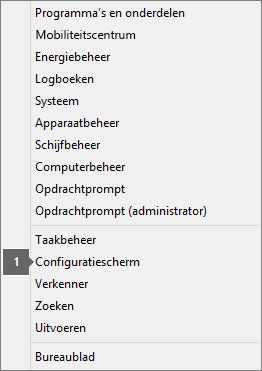Installatie van Office duurt lang
Applies To
Office 2024 Office 2021 Office 2019 Office 2016 Microsoft 365 voor thuis Office voor bedrijven Office 365 voor Professionals en Kleine Bedrijven Microsoft 365-beheerder Office 365 beheerd door 21Vianet Office 365 beheerd door 21Vianet - voor Professionals en Kleine Bedrijven - Beheerder Office 365 beheerd door 21Vianet - Beheerder Office.comAls het foutbericht ‘Het lijkt of u gebruik maakt van een langzame verbinding...‘ wordt weergegeven, als het erg lang duurt om Microsoft 365 te installeren of als de installatie lijkt vast te lopen, kunt u het beste de installatie annuleren en één van de volgende procedures proberen.
Tip: Haal technische expertise op met Business Assist. Neem contact op met onze adviseurs voor kleine bedrijven om ervoor te zorgen dat Microsoft 365-producten voor u en iedereen in uw bedrijf werken. Meer informatie.
Probeer de volgende oplossingen
Wilt u Office installeren op een Mac? Als u probeert om Office te installeren op een Mac, volgt u de stappen in Microsoft Office voor Mac verwijderen, en start de Office-installatie vervolgens opnieuw.
Als u Office op een PC installeert (desktop, laptop of 2-in-1), probeert u deze oplossingen in dezelfde volgorde.
1. Office loopt vast of reageert niet bij 90%?
Als uw Office-installatie niet reageert of vastloopt bij 90%, zoals wordt weergegeven in de onderstaande schermafbeelding, is Windows Installer mogelijk bezig. Zie Installatie van Office loopt vast bij 90% voor een mogelijke oplossing.
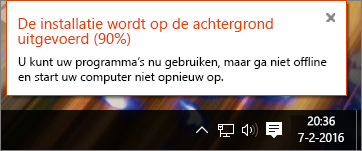
2. Start de computer opnieuw op en controleer of Office is geïnstalleerd
De Office-installatie is mogelijk voltooid. Ga nadat u de computer opnieuw hebt opgestart naar Kunt u geen Office-toepassingen vinden in Windows 10, Windows 8 of Windows 7? om te zien of Office daadwerkelijk is geïnstalleerd.
3. Gebruik een vaste verbinding
Als Office niet is geïnstalleerd, probeert u het product opnieuw te installeren nadat u bent overgeschakeld op een vaste verbinding. Dit kan helpen de installatie te versnellen, omdat een bekabelde verbinding meestal sneller is dan een draadloze verbinding. Start daarna de Office-installatie opnieuw.
4. Als u een langzame internetverbinding hebt, installeert u Office met behulp van het offline-installatieprogramma
Het offline-installatieprogramma van Microsoft 365 kan handig zijn om eventuele problemen met een proxy, firewall, antivirussoftware of internetverbinding tijdens de installatie van Microsoft 365 te omzeilen.
Voor stapsgewijze instructies voor het installeren van een offlineversie van Microsoft 365, raadpleegt u Het offline-installatieprogramma van Office gebruiken en selecteert u het juiste tabblad voor uw versie van Office.
Als Office nog steeds niet wordt geïnstalleerd, probeert u enkele van de onderstaande opties.
5. De antivirussoftware tijdelijk uitschakelen
Raadpleeg de website van de fabrikant voor meer informatie over het uitschakelen van uw antivirussoftware. Verwijderen van uw antivirussoftware kan ook helpen. Vergeet niet om deze opnieuw te installeren nadat Office is geïnstalleerd of om deze weer in te schakelen als u deze uitschakelde.
Als u niet zeker weet welke antivirussoftware u hebt, gebruikt u de volgende instructies om in het Configuratiescherm de naam van uw antivirussoftware te vinden.
Tip: Windows 10 bevat standaardantivirussoftware, Windows Defender. Als u hebt vastgesteld dat u deze gebruikt, selecteert u de knop Start > Instellingen > Bijwerken en beveiliging en selecteert u Windows Defender aan de linkerkant. Schuif de knop naar Uit. Vergeet niet de knop weer op Aan te zetten.
6. Onlineherstel uitvoeren via het Configuratiescherm
-
Open het Configuratiescherm en selecteer Programma's en onderdelen.
-
Zoek en selecteer het Microsoft 365-product dat u wilt installeren, in de lijst in het venster Een programma verwijderen of wijzigen.
-
Tik of klik op Wijzigen en selecteer Online herstellen.
7. Office verwijderen en opnieuw installeren
Tip: Hebt u een HP 4500 of HP 8500 OfficeJet-printer en wilt u Office installeren? Als dit het geval is, stop dan de spoolerservice voordat u Office opnieuw probeert te installeren.
Gebruik de probleemoplosser voor verwijderen om Microsoft 365, Office 2021, Office 2019 of Office 2016 van je Windows-pc te verwijderen.
-
Selecteer de onderstaande knop om de probleemoplosser voor verwijderen te starten.
-
Klik op Openen als er een pop-upvenster wordt weergegeven waarin wordt aangegeven dat Deze site Hulp vragen probeert te openen.
-
Volg de aanwijzingen op de resterende schermen en start uw computer opnieuw op wanneer u daarom wordt gevraagd.
-
Selecteer de stappen voor de Office-versie die je wilt installeren of verwijderen.
Microsoft 365 | Office 2024 | Office 2021 | Office 2019 | Office 2016
Belangrijk:
-
De probleemoplosser voor verwijderen kan momenteel Office 2024 niet verwijderen.
-
Voer de probleemoplosser uit op dezelfde Windows-pc met de Microsoft 365 of Office product dat je wilt verwijderen.
-
Je moet op Windows 10 of hoger zijn om de probleemoplosser uit te voeren.
Tip: Als de Microsoft 365probleemoplosser voor het verwijderen van Microsoft 365 of Office niet volledig verwijdert op je pc kun je proberen Office handmatig te verwijderen.