Met een Microsoft 365-groep kunt u samenwerken met uw vrienden, familie of collega's aan een gemeenschappelijk doel: u kunt berichten verzenden naar de groep, bestanden delen en gebeurtenissen plannen in een groepsagenda. U kunt leden toevoegen wanneer u voor het eerst een groep maakt of later toevoegen.
Bekijk een korte video over het maken van een groep die kan worden gebruikt als bedrijfs-e-mailadres.

Opmerking: De stappen in deze video zijn bedoeld voor nieuwe Outlook- en webversies van Outlook. Gebruikt u nog steeds de klassieke Versie van Outlook? Gebruik deze stappen om uw groep te maken.
Weet u niet zeker wat voor soort groep u hebt? Meer informatie over Microsoft 365 Groepen.
Zoekt u informatie over lijsten met contactpersonen? Bekijk Een lijst met contactpersonen (of groep contactpersonen) maken, bewerken of verwijderen in Outlook.
EenMicrosoft 365-groep maken innieuwe Outlook
Opmerking: Deze functies zijn alleen beschikbaar voor personen die een werk- of schoolaccount gebruiken met een in aanmerking komend Microsoft 365 abonnement.
-
Open nieuwe Outlook.
-
Er zijn twee manieren om uw groepen te vinden:
-
Selecteer Groepen in de App-balk links in het venster.
-
Selecteer Ga naar Groepen
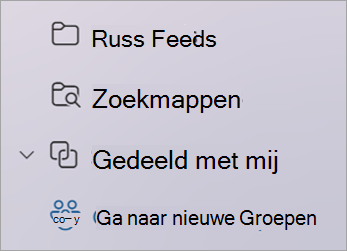
-
-
Selecteer Nieuwe groep op het lint en selecteer in de vervolgkeuzelijst Nieuwe groep.
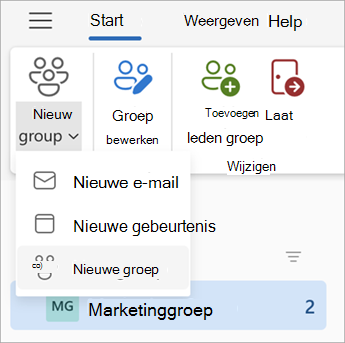
-
Voer de naam en beschrijving in, stel de privacyinstellingen in en selecteer vervolgens Maken.
Tip: Bij het maken van een groep moet u bepalen of de groep een privégroep of een openbare groep is. Inhoud in een openbare groep kan worden bekeken door iedereen in uw organisatie en iedereen in uw organisatie kan lid worden van de groep. Inhoud in een privégroep moet worden gezien door de leden van de groep en personen die lid willen worden van een privégroep moeten worden goedgekeurd door een groepseigenaar.
Leden toevoegen aan een groep innieuwe Outlook
U wordt gevraagd leden toe te voegen wanneer u voor het eerst een groep maakt, maar u kunt ze later ook toevoegen.
Wanneer u de namen of e-mailadressen hebt ingevoerd van iedereen die u wilt toevoegen, selecteert u Toevoegen. Als u nog niet klaar bent om personen toe te voegen aan uw groep, selecteert u Niet nu.
Opmerking: Als u Groepen niet ziet in het linkerdeelvenster, heeft uw organisatie mogelijk Groepen niet ingeschakeld.
EenMicrosoft 365-groep maken in de klassieke Versie van Outlook
Opmerking: Deze functies zijn alleen beschikbaar voor personen die een werk- of schoolaccount gebruiken met een in aanmerking komend Microsoft 365 abonnement.
-
Open klassieke Outlook.
-
Er zijn twee manieren om uw groepen te vinden:
-
Selecteer Groepen in de App-balk links in het venster.
-
Selecteer Start > Nieuwe groep.

-
De groepsgegevens invullen
-
Groepsnaam: bedenk een naam die de aard van de groep weergeeft.
Wanneer u een naam invoert, wordt er een suggestie gedaan voor een e-mailadres. 'Niet beschikbaar' betekent dat de groepsnaam al in gebruik is. Probeer een andere naam. Nadat u een groepsnaam hebt gekozen, kan deze niet meer worden gewijzigd.
-
Beschrijving: voeg desgewenst een beschrijving in van de groep om anderen te laten weten wat het doel van de groep is. Deze beschrijving wordt opgenomen in het welkomstbericht dat iemand ontvangt die deelneemt aan de groep.
-
Classificatie: Kies een classificatie. De beschikbare opties zijn afhankelijk van wat uw organisatie heeft ingesteld.
-
Privacy: Groepen worden standaard als Privé gemaakt. Dit betekent dat alleen goedgekeurde leden in uw organisatie kunnen zien wat zich in de groep bevindt. Iedereen in uw organisatie die niet is goedgekeurd, kan niet zien wat er in de groep zit.
-
Selecteer Openbaar als u een groep wilt maken waarvan iedereen binnen uw organisatie de inhoud kan bekijken en lid kan worden.
-
Selecteer Privé als u een groep wilt maken waarvan het lidmaatschap moet worden goedgekeurd en waarvan alleen leden de inhoud kunnen bekijken.
-
-
Alle gesprekken en gebeurtenissen verzenden naar de Postvakken IN van de leden Schakel dit selectievakje desgewenst in om leden de mogelijkheid te geven alle groepsgesprekken en -gebeurtenissen in hun Postvak IN te zien, zonder afzonderlijke groepswerkruimten te hoeven bezoeken. Leden kunnen deze instelling voor hun eigen postvakken wijzigen.
-
Selecteer Maken.
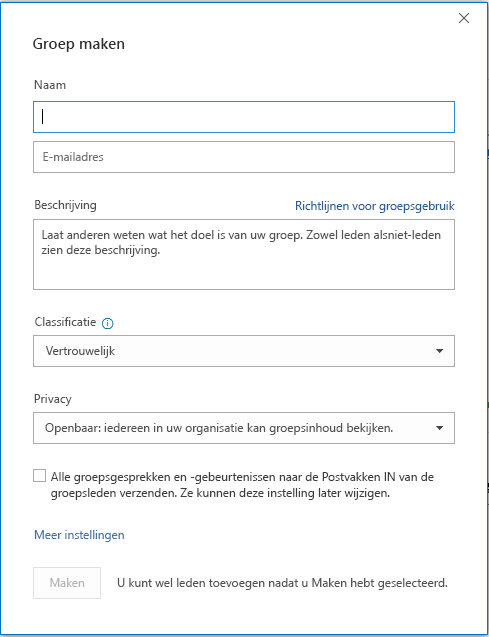
Leden toevoegen aan een groep in de klassieke Outlook-versie
U wordt gevraagd leden toe te voegen wanneer u voor het eerst een groep maakt, maar u kunt ze later ook toevoegen.
Wanneer u de namen of e-mailadressen hebt ingevoerd van iedereen die u wilt toevoegen, selecteert u Toevoegen. Als u nog niet klaar bent om personen toe te voegen aan uw groep, selecteert u Niet nu.
Opmerking:

EenMicrosoft 365-groep maken inWebversie van Outlook
Opmerking: Deze functies zijn alleen beschikbaar voor personen die een werk- of schoolaccount gebruiken met een in aanmerking komend Microsoft 365 abonnement.
-
Meld u aan bijWebversie van Outlook.
-
Selecteer Groepen in de App-balk links in het venster.
-
Selecteer Nieuwe groep op het lint en selecteer nieuwe groep in de vervolgkeuzelijst.
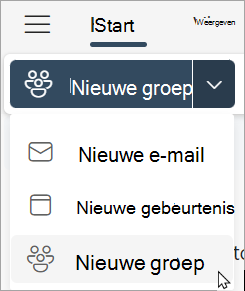
-
Voer de Naam, Email adres van de groep, Beschrijving in, stel de privacyinstellingen in en selecteer vervolgens Maken.
Tip: Bij het maken van een groep moet u bepalen of de groep een privégroep of een openbare groep is. Inhoud in een openbare groep kan worden bekeken door iedereen in uw organisatie en iedereen in uw organisatie kan lid worden van de groep. Inhoud in een privégroep moet worden gezien door de leden van de groep en personen die lid willen worden van een privégroep moeten worden goedgekeurd door een groepseigenaar.
-
U wordt gevraagd leden toe te voegen wanneer u voor het eerst een groep maakt, maar u kunt ze later ook toevoegen. Wanneer u de namen of e-mailadressen hebt ingevoerd van iedereen die u wilt toevoegen, selecteert u Toevoegen. Als u nog niet klaar bent om personen toe te voegen aan uw groep, selecteert u Niet nu.
Opmerking: Als u Groepen niet ziet op het linkerlint, heeft uw organisatie Groepen mogelijk niet ingeschakeld.
Een groep maken in Outlook.com
-
Meld u aan bijOutlook.com.
-
Selecteer Groepen in de App-balk links in het venster.
-
Selecteer Nieuwe groep op het lint en selecteer nieuwe groep in de vervolgkeuzelijst.
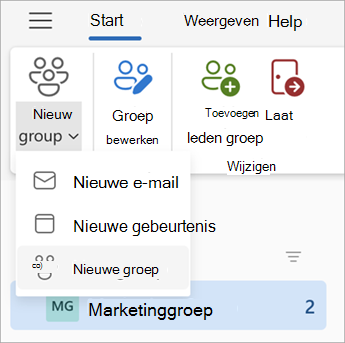
-
Voer de Naam, Email adres van de groep, Beschrijving in, stel de privacyinstellingen in en selecteer vervolgens Maken.
-
U wordt gevraagd leden toe te voegen wanneer u voor het eerst een groep maakt, maar u kunt ze later ook toevoegen. Wanneer u de namen of e-mailadressen hebt ingevoerd van iedereen die u wilt toevoegen, selecteert u Toevoegen. Als u nog niet klaar bent om personen toe te voegen aan uw groep, selecteert u Niet nu.
Nog steeds hulp nodig?
|
|
Als je ondersteuning wilt krijgen in Outlook.com, klik je hier of selecteer je Help op de menubalk en voer je je query in. Als de zelfhulp uw probleem niet oplost, schuift u omlaag naar Hebt u nog steeds hulp nodig? en selecteer Ja. Als je contact met ons wilt opnemen in Outlook.com, moet je je aanmelden. Als u zich niet kunt aanmelden, klikt u hier. |
|
|
|
Voor andere hulp bij uw Microsoft-account en -abonnementen gaat u naar de Help voor account en facturering. |
|
|
|
Voer uw probleem hier in voor hulp en probleemoplossing bij andere Microsoft-producten. |
|
|
|
Post vragen, volg discussies en deel uw kennis in de Outlook.com-community. |
Zie ook
Een groep maken in Outlook voor Mac
De nieuwe Microsoft 365 Groepen-ervaring in Outlook
Groepsleden toevoegen, bewerken of verwijderen in Outlook
Gasten toevoegen aan Microsoft 365 Groepen
Deelnemen aan, verlaten of Groepen volgen in Outlook
Een e-mailbericht verzenden naar een groep in Outlook
Een gebeurtenis plannen in een groepsagenda in Outlook
Gedeelde bestanden gebruiken met uw Microsoft 365-groep in Outlook
Een groep bewerken of verwijderen in Outlook
Microsoft 365 Groepen als gast gebruiken
Gasten ontvangen geen e-mailberichten van microsoft 365-groepen












