Publisere en Viva Amplify publikasjon
Applies To
Muligheten til å publisere til flere distribusjonsendepunkter med bare ett klikk er en kraftig funksjon i Viva Amplify som kan lagre innholdsopprettere mye tid og krefter. Med denne funksjonen kan du distribuere innhold til en rekke kanaler samtidig, for eksempel Outlook, SharePoint og Teams. Denne artikkelen gir veiledning om hvordan du klargjør for publisering etter at innholdet er opprettet og forhåndsvist og tilpasset i de respektive kanalredigeringsprogramene. I tillegg beskriver denne artikkelen hvordan du løser eventuelle publiseringsfeil som kan oppstå Ved å følge disse retningslinjene, kan du sikre at innholdet distribueres effektivt og effektivt på tvers av flere kanaler.
Først må du opprette hovedkladden.
Legge til målgrupper for hver distribusjonskanal
Legge til en målgruppe i Outlook
Velg ikonet Legg til målgruppe i forhåndsvisnings- eller tilpassingsvisningen for Outloo for å åpne valgruten for målgruppen.
Du kan legge til individuelle e-postadresser eller distribusjonslister. Publikasjonen sendes som én e-postmelding til alle mottakerne på linjene til, kopi og blindkopi.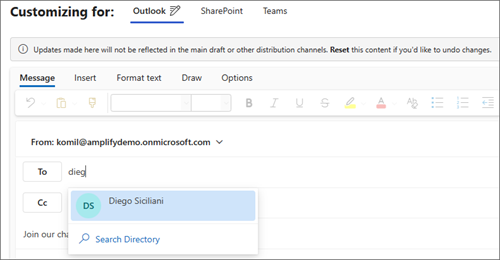
Obs!:
-
Til-feltet må inneholde minst én e-postadresse for at e-postmeldingen skal sendes.
-
Det er en grense på 200 e-postadresser eller grupper som kan angis.
-
Hvis du bare sender e-postmeldingen som blindkopi, kan ikke e-postmottakeren se de andre mottakerne som e-postmeldingen er sendt til.
Velg områder du vil publisere til i SharePoint
Med SharePoint-distribusjonskanalen kan du velge totalt 10 nettsteder du kan publisere siden til. Du kan skrive inn en del av navnet på nettstedet eller skrive inn nettadressen og velge området du vil publisere til.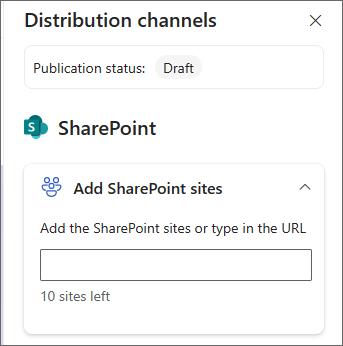
Velg kanaler du vil publisere til i Teams
Hvis du vil velge kanalen som teammeldingen vises i team, begynner du å skrive inn kanalnavnet i feltet. Hvis det finnes flere navn på kanalen, ser du opptil fem kanaler.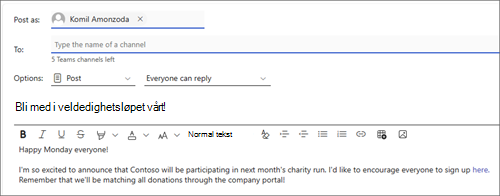
Velg hvordan du vil publisere
Når du har gått gjennom innholdet, oppdatert avsenderen og valgt målgruppen(e), kan du publisere innholdet.
Fra forhåndsvisningen av distribusjonskanalen
Når du har lagret innholdet, kan du se forhåndsvisninger av hvordan det vil se ut for hver distribusjonskanal du har valgt. Du kan publisere herfra ved å velge Publiser fra kommandolinjen.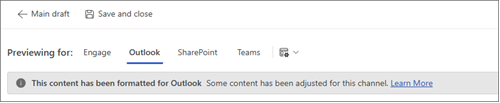
Fra siden kampanjeoversikt eller publikasjoner
Velg Publiser-knappen under publikasjonen du vil publisere.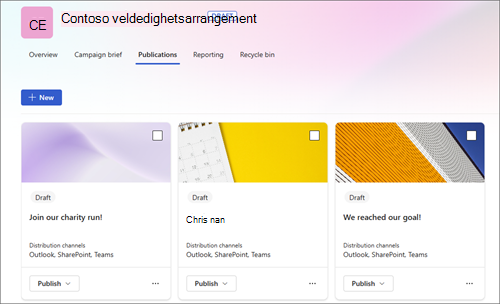
Publiser nå
-
Velg rullegardinmenyen Publiser, og velg Publiser nå.
-
Se gjennom publikasjonssammendraget for å bekrefte distribusjonskanalene. Når alt ser bra ut, velger du Publiser.
Planlegge publisering på en bestemt dato og et bestemt tidspunkt
-
Velg rullegardinmenyen Publiser, og velg Planlegg for publisering.
-
Se gjennom publikasjonssammendraget for å bekrefte distribusjonskanalene. Når alt ser bra ut, velger du Neste for å fortsette.
-
Velg en dato i kalenderen i panelet Planlegg for publisering. Skriv deretter inn et tidspunkt.
Obs!: Det kan ta noen minutter etter den planlagte publiseringstiden for at publikasjonen skal vises i de valgte distribusjonskanalene.
-
Når du er klar, velger du Planlegg for å lagre endringene og planlegge publikasjonen.
Hvis du trenger å få publikasjonen godkjent før du publiserer den, kan du også be om godkjenning.










