Du ser dette
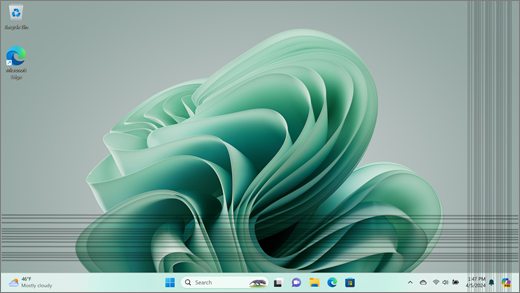
Loddrette og vannrette linjer kan vise uforutsigbart, spredt over skjermen – tilsynelatende uten noen spesifikk årsak. Du kan se at isolerte linjer eller linjer kan grupperes sammen, strekkes loddrett (fra topp til bunn), vannrett (fra side til side) eller i noen tilfeller begge retninger.
Obs!: Hvis dette ikke er det du ser, kan du finne hjelp med andre skjermrelaterte problemer ved å gå til Hva du kan prøve hvis Surface-skjermen flimrer, forvrenger eller har andre skjermproblemer.
Hva du kan gjøre
Det er ting du kan gjøre for å feilsøke skjermen og prøve å få den til å fungere på nytt.
Test skjermen i UEFI på Surface
UEFI-innstillinger er ikke i Windows, så visningsproblemer i UEFI tyder på et problem med maskinvare, i stedet for med en Windows-driver. Slik kontrollerer du om skjermproblemene bare oppstår når du bruker Windows:
-
Slå av Surface og vent i 10 sekunder.
-
Trykk og hold nede volum opp-knappen på Surface, og trykk og slipp på/av-knappen samtidig. Logoskjermen vises.
-
Fortsett å holde volum opp-knappen . Slipp knappen når UEFI-skjermen vises.
-
Vis skjermen og se om problemet fortsatt er til stede. Hvis skjermen fungerer som den skal i UEFI, er problemet sannsynligvis med programvaren som er installert på Surface. Du kan prøve å installere driveren og skjermkortet for OEM-panelet på nytt.
Feilsøking når problemet er løst i UEFI
Viktig!: Følgende trinn bør ikke utføres på Surface-enheter som kjører på Microsoft SQ-prosessorer, for eksempel Surface Pro X og Surface Pro 9 med 5G. Den eneste måten å gjenopprette avinstallerte drivere på, er ved fullstendig systemgjenoppretting.
Noen drivere kan opprette visningsproblemer. Hvis du vil oppdatere skjermdriveren og paneldriveren, må du avinstallere gjeldende drivere og deretter se etter driveroppdateringer.
Windows 11
-
Merk og hold (eller høyreklikk) Start, og velg Enhetsbehandling.
-
Utvid Skjerm-delen , velg og hold (eller høyreklikk) Surface-paneldriveren(e), og velg deretter Avinstaller enhet. Les advarselen, og velg deretter Avinstaller og start PC-en på nytt.
-
Utvid skjermkort-delen , velg og hold (eller høyreklikk) det oppførte adapteret (Intel- og NVIDIA-grafikkdrivere), og velg deretter Avinstaller enhet. Bekreft ved å velge Prøv å fjerne driveren for denne enheten, og velg deretter Avinstaller og start PC-en på nytt.
-
Når PC-en har startet på nytt, velger du Start > Innstillinger .
-
Velg Windows Update > Se etter oppdateringer fra Innstillinger, og installer eventuelle tilgjengelige oppdateringer.Se etter Windows-oppdateringer
Windows 10:
-
Skriv inn Enhetsbehandling i søkeboksen på oppgavelinjen, og velg den deretter i resultatene.
-
Utvid Skjerm-delen , velg og hold (eller høyreklikk) Surface-paneldriveren(e), og velg deretter Avinstaller enhet. Les advarselen, og velg deretter Avinstaller og start PC-en på nytt.
-
Utvid inndelingen Skjermkort, velg og hold (eller høyreklikk på) det oppførte kortet, og velg deretter Avinstaller enhet. Bekreft ved å velge Slett driverprogramvaren for denne enheten, og velg deretter Avinstaller og start PC-en på nytt.
-
Når PC-en starter på nytt, velger du Start > Innstillinger .
-
Velg Oppdater & Sikkerhet > Windows Update > Se etter oppdateringer fra Innstillinger , og installer eventuelle tilgjengelige oppdateringer.
Feilsøking når problemet fortsatt er til stede i UEFI
Det er et siste trinn du kan ta. Hvis disse trinnene ikke løser problemet, kan tjeneste- og støttealternativer være tilgjengelige for å hjelpe deg.
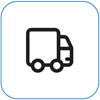
Send til Microsoft For å klargjøre enheten for levering til Microsoft skriver du ut en forsendelsesetikett, kontrollerer Microsoft-garantien og oppretter serviceordrer.

Finn personlig støtte For øyeblikket har Kina, Japan og Storbritannia personlig støtte tilgjengelig – som kan omfatte profesjonell maskinvareinspeksjon, feilsøking og systemgjenoppretting.
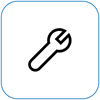
Selvreparasjon Hvis du har teknisk erfaring og har de riktige verktøyene, har Microsoft et utvalg av utskiftbare komponenter og serviceveiledninger som gjør det mulig for deg å utføre reparasjonene.
Obs!: Hvis Surface-enheten din er en bedriftsenhet (eid av en organisasjon), kan du se alternativer for Surface-tjenesten for Business og Education. Tilgjengeligheten kan være begrenset for enkelte land eller produkter.
Hvis du vil ha mer informasjon, kan du gå til Slik får du service eller reparasjon for Surface.











