Feilsøke Wi-Fi-tilkobling på Surface-enheten
Applies To
SurfaceHvis du har problemer med Wi-Fi på Surface, som om du ikke kan koble til Wi-Fi eller har problemer med å holde kontakten, kan du prøve løsningene nedenfor for å løse dem.
Slik løser du Wi-Fi tilkoblingsproblemer på Surface:
Før du begynner
Viktig!: Før du prøver noen av disse løsningene, må du sørge for at symptomene du har er de samme som de som er beskrevet nedenfor. Hvis du har andre problemer med Wi-Fi, kan du se Løse Wi-Fi tilkoblingsproblemer i Windowsfor flere løsninger.
Hvis du vil kontrollere statusen for nettverkstilkoblingen og finne ut mer om Wi-Fi tilkoblingsproblemer du måtte ha, velger du Start > Innstillinger > Nettverk & Internett .
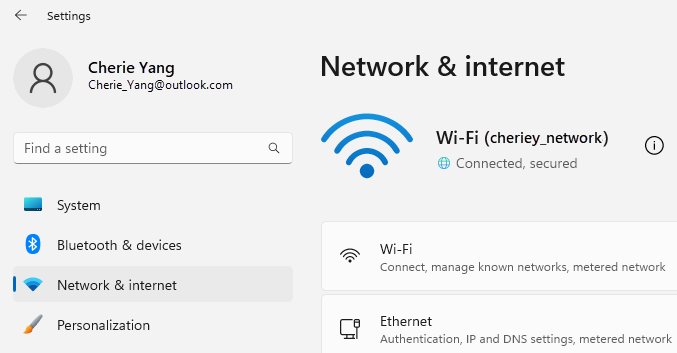
Her er symptomene løsningene kan bidra til å løse:
Det trådløse nettverket er tilgjengelig på andre enheter, men ikke på Surface
-
Wi-Fi er angitt til På, og Flymodus er angitt til Av.
-
Det trådløse nettverket vises i listen over tilgjengelige nettverk.
-
Surface viser at den er koblet til det trådløse nettverket, men det fungerer ikke eller «begrenset» kan vises under Wi-Fi nettverksnavnet i Wi-Fi innstillingene.
Surface finner det trådløse nettverket mitt, men kan ikke koble til
-
Wi-Fi er angitt til På, og Flymodus er angitt til Av.
-
Det trådløse nettverket vises i listen over tilgjengelige nettverk, men du kan ikke koble til det.
-
Nettverksikonet Wi-Fi er på oppgavelinjen.
Kontroller at du bruker riktig passord for Wi-Fi nettverket. Hvis du ikke er sikker på hva nettverkspassordet er, kan du se Finne passordet for det trådløse nettverket i Windows. Hvis du kan koble til Wi-Fi nettverket, men fortsatt ikke får tilgang til Internett, kan du se Løse Wi-Fi tilkoblingsproblemer i Windowsfor andre løsninger.
Surface finner ikke det trådløse nettverket mitt
-
Wi-Fi er angitt til På, og Flymodus er angitt til Av.
-
Andre trådløse nettverk er tilgjengelige, men nettverket ditt vises ikke i listen.
Wi-Fi-innstillinger mangler i Surface
-
Wi-Fi er ikke oppført i Internett-innstillingene for & Network &.
-
Hvis Wi-Fi mangler, mangler ikonet for Internett-tilgang på oppgavelinjen.
Obs!: Hvis du kobles til Wi-Fi, må du kontrollere at du har de nyeste Windows-oppdateringene, slik at du har den nyeste Wi-Fi nettverkskortdriver installert.
Løsning 1: Kjør Windows Network Troubleshooter
Windows Network Troubleshooter kan hjelpe deg med å diagnostisere og løse Wi-Fi problemer. Slik bruker du det:
-
Velg Start og skriv inn innstillinger. Velg Innstillinger > System > Feilsøk.
-
Velg Andre feilsøkingsverktøy.
-
Velg Nettverkskort > kjør.
-
Følg instruksjonene i feilsøkingen, og se om dette løser problemet.
Løsning 2: Kontroller nettverket på en annen enhet
Hvis du ikke ser Wi-Fi nettverket oppført i de tilgjengelige nettverkene på Surface, må du først kontrollere at nettverket er tilgjengelig og fungerer som det skal. Prøv å koble til Wi-Fi nettverket på en annen enhet, for eksempel mobiltelefonen eller nettbrettet. Hvis du kan koble til Wi-Fi nettverket, kan det være et problem med Surface. Hvis du ikke kan koble til på en annen enhet heller, kan det være et problem med Wi-Fi-ruteren eller modemet.
Løsning 3: Start modemet og Wi-Fi ruteren på nytt
Start Wi-Fi ruter og modem på nytt, og prøv deretter å koble Surface til Wi-Fi nettverket. Hvis du vil lære hvordan du starter nettverksutstyret på nytt, kan du se Løse Wi-Fi tilkoblingsproblemer i Windows. Hvis du kobler til Wi-Fi nettverket, men fremdeles ikke kan surfe på nettet på en hvilken som helst enhet, må du kanskje kontakte Internett-leverandøren eller produsenten av nettverksutstyret for mer hjelp.
Løsning 4: Aktivere og deaktivere flymodus
-
Gå til Start , og velg Innstillinger > Nettverk & Internett .
-
Slå den på for flymodus, og slå den deretter av igjen.
-
Velg Wi-Fi, og kontroller at Wi-Fi er på.
-
Hvis du fortsatt ikke ser nettverket oppført på Surface, kan du prøve Løsning 5.
-
Hvis du nå kan se det trådløse nettverket, men fortsatt ikke får tilgang til Internett, kan du se Løse Wi-Fi tilkoblingsproblemer i Windows for flere løsninger.
-
Løsning 5: Tving omstart av Surface
Lukk alle åpne programmer, og trykk og hold av/på-knappen til logoskjermen vises (ca. 20 sekunder). Se Fremtving en avslutning, og start Surface på nytt for mer informasjon.

Løsning 6: Kontroller at Wi-Fi er tilgjengelig i Enhetsbehandling
Hvis Wi-Fi innstillingene mangler på Surface, kan Wi-Fi være deaktivert i Enhetsbehandling.
-
Velg Søk på oppgavelinjen, skriv inn Enhetsbehandling, og velg det fra resultatene.
-
Velg pilen ved siden av nettverkskort for å utvide kortlisten, og kontroller om ett av følgende kort er oppført:
Nettverkskort
Surface-enheten brukes i
Intel® Wi-Fi 6 AX200, AX201, AX210, AX211
Surface Pro 7 og senere generasjoner, Surface Laptop tre og senere generasjoner, Surface Laptop Go (alle generasjoner), Surface Laptop Studio (alle generasjoner), Surface Go 2 og senere generasjoner, Surface Book 3, Surface Studio 2 +
Qualcomm Wi-Fi Network Adapter
Surface Pro (11. utgave), Surface Pro 9 5G, Surface Pro X, Surface Laptop (7. utgave), Surface Laptop 3 (15 tom. med AMD), Surface Go
Marvell AVASTAR Network Controller
Alle andre Surface-enheter
-
Dobbeltklikk nettverkskortet, velg Driver-fanen , og velg deretter Deaktiver enhet.
-
Velg Ja i advarselsboksen.
-
Start nettverkskortet på nytt ved å velge Aktiver enhet.
-
Start Surface på nytt ved å velge Start > Power > Start på nytt . Hvis du har oppdateringer som venter, velger du Oppdater og start på nytt.
Løsning 7: Fjern driveren og installer driveren på nytt
Viktig!: Følgende trinn bør ikke utføres på Windows Arm-baserte® Surface-enheter som Surface Pro X, Surface Pro 9 med 5G, Surface Pro (11th Edition) eller Surface Laptop (7th Edition). Den eneste måten å gjenopprette avinstallerte drivere på, er ved fullstendig systemgjenoppretting.
-
Velg Søk på oppgavelinjen, skriv inn Enhetsbehandling, og velg det fra resultatene.
-
Velg pilen ved siden av nettverkskort for å utvide kortlisten, og kontroller om ett av følgende kort er oppført:
Nettverkskort
Surface-enheten brukes i
Intel® Wi-Fi 6 AX200, AX201, AX210, AX211
Surface Pro 7 og senere generasjoner, Surface Laptop tre og senere generasjoner, Surface Laptop Go (alle generasjoner), Surface Laptop Studio (alle generasjoner), Surface Go 2 og senere generasjoner, Surface Book 3, Surface Studio 2 +
Qualcomm Wi-Fi Network Adapter
Surface Laptop 3 (15 tom. med AMD), Surface Go
Marvell AVASTAR Network Controller
Alle andre Surface-enheter
-
Dobbeltklikk nettverkskortet, velg Driver-fanen , og velg deretter Avinstaller enhet.
-
Velg Prøv å fjerne driveren for denne enheten, og velg deretter Avinstaller.
-
Start Surface på nytt.
Løsning 8: Installer oppdateringer
Hvis Wi-Fi fungerer nå, eller hvis du har Internett-tilgang ved hjelp av en Ethernet-tilkobling, kan du laste ned og installere de nyeste oppdateringene for Windows og Surface for å forbedre Wi-Fi-tilkoblingen. Hvis du vil vite hvordan, kan du se Last ned drivere og fastvare for Surface.
Hvis du vil installere oppdateringer, kan du bruke en annen PC med en Internett-tilkobling til å laste ned driverpakken (MSI-fil) til en USB-stasjon, kopiere den til Surface og deretter installere de oppdaterte driverne. Hvis du vil laste ned drivere og fastvare for Surface, kan du se Last ned drivere og fastvare for Surface.
Støtte for Windows 10 avsluttes oktober 2025
Etter 14. oktober 2025 vil ikke Microsoft lenger tilby gratis programvareoppdateringer fra Windows Update, teknisk assistanse eller sikkerhetsoppdateringer for Windows 10. PC-en vil fortsatt fungere, men vi anbefaler at du flytter til Windows 11.
Slik løser du Wi-Fi tilkoblingsproblemer på Surface:
Før du begynner
Viktig!: Før du prøver noen av disse løsningene, må du sørge for at symptomene du har er de samme som de som er beskrevet nedenfor. Hvis du har andre problemer med Wi-Fi, kan du se Løse Wi-Fi tilkoblingsproblemer i Windowsfor flere løsninger.
Hvis du vil kontrollere statusen for nettverkstilkoblingen og finne ut mer om Wi-Fi tilkoblingsproblemer du måtte ha, velger du Start > Innstillinger > Nettverk & Internett .
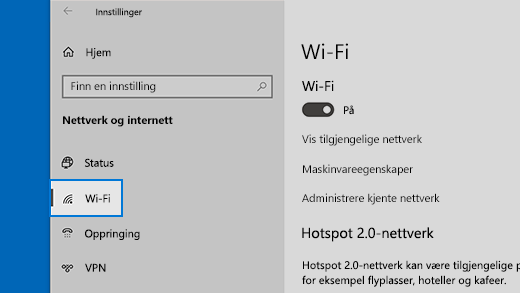
Her er symptomene løsningene kan bidra til å løse:
Det trådløse nettverket er tilgjengelig på andre enheter, men ikke på Surface
-
Wi-Fi er angitt til På, og Flymodus er angitt til Av.
-
Det trådløse nettverket vises i listen over tilgjengelige nettverk.
-
Surface viser at den er koblet til det trådløse nettverket, men det fungerer ikke eller «begrenset» kan vises under Wi-Fi nettverksnavnet i Wi-Fi innstillingene.
Surface finner det trådløse nettverket mitt, men kan ikke koble til
-
Wi-Fi er angitt til På, og Flymodus er angitt til Av.
-
Det trådløse nettverket vises i listen over tilgjengelige nettverk, men du kan ikke koble til det.
-
Nettverksikonet Wi-Fi er på oppgavelinjen.
Kontroller at du bruker riktig passord for Wi-Fi nettverket. Hvis du ikke er sikker på hva nettverkspassordet er, kan du se Finne passordet for det trådløse nettverket i Windows. Hvis du kan koble til Wi-Fi nettverket, men fortsatt ikke får tilgang til Internett, kan du se Løse Wi-Fi tilkoblingsproblemer i Windowsfor andre løsninger.
Surface finner ikke det trådløse nettverket mitt
-
Wi-Fi er angitt til På, og Flymodus er angitt til Av.
-
Andre trådløse nettverk er tilgjengelige, men nettverket ditt vises ikke i listen.
Wi-Fi-innstillinger mangler i Surface
-
Wi-Fi er ikke oppført i Internett-innstillingene for & Network &.
-
Hvis Wi-Fi mangler, mangler ikonet for Internett-tilgang på oppgavelinjen.
Obs!: Hvis du kobles til Wi-Fi, må du kontrollere at du har de nyeste Windows-oppdateringene, slik at du har den nyeste Wi-Fi nettverkskortdriver installert.
Løsning 1: Kjør Windows Network Troubleshooter
Windows Network Troubleshooter kan hjelpe deg med å diagnostisere og løse Wi-Fi problemer. Slik bruker du det:
-
Velg Start og skriv inn innstillinger. Velg Innstillinger > System > Feilsøk.
-
Velg flere feilsøkingsverktøy.
-
Velg Nettverkskort > kjør.
-
Følg instruksjonene i feilsøkingen, og se om dette løser problemet.
Løsning 2: Kontroller nettverket på en annen enhet
Hvis du ikke ser Wi-Fi nettverket oppført i de tilgjengelige nettverkene på Surface, må du først kontrollere at nettverket er tilgjengelig og fungerer som det skal. Prøv å koble til Wi-Fi nettverket på en annen enhet, for eksempel mobiltelefonen eller nettbrettet. Hvis du kan koble til Wi-Fi nettverket, kan det være et problem med Surface. Hvis du ikke kan koble til på en annen enhet heller, kan det være et problem med Wi-Fi-ruteren eller modemet.
Løsning 3: Start modemet og Wi-Fi ruteren på nytt
Start Wi-Fi ruter og modem på nytt, og prøv deretter å koble Surface til Wi-Fi nettverket. Hvis du vil lære hvordan du starter nettverksutstyret på nytt, kan du se Løse Wi-Fi tilkoblingsproblemer i Windows. Hvis du kobler til Wi-Fi nettverket, men fremdeles ikke kan surfe på nettet på en hvilken som helst enhet, må du kanskje kontakte Internett-leverandøren eller produsenten av nettverksutstyret for mer hjelp.
Løsning 4: Aktivere og deaktivere flymodus
-
Gå til Start , og velg Innstillinger > Nettverk & Internett- > flymodus. Åpne flymodus
-
Slå den på for flymodus, og slå den deretter av igjen.
-
Velg Wi-Fi, og kontroller at Wi-Fi er på.
-
Hvis du fortsatt ikke ser nettverket oppført på Surface, kan du prøve Løsning 5.
-
Hvis du nå kan se det trådløse nettverket, men fortsatt ikke får tilgang til Internett, kan du se Løse Wi-Fi tilkoblingsproblemer i Windows for flere løsninger.
-
Løsning 5: Tving omstart av Surface
Lukk alle åpne programmer, og trykk og hold av/på-knappen til logoskjermen vises (ca. 20 sekunder). Se Fremtving en avslutning, og start Surface på nytt for mer informasjon.

Løsning 6: Kontroller at Wi-Fi er tilgjengelig i Enhetsbehandling
Hvis Wi-Fi innstillingene mangler på Surface, kan Wi-Fi være deaktivert i Enhetsbehandling.
-
Velg Søk på oppgavelinjen, skriv inn Enhetsbehandling, og velg det fra resultatene.
-
Velg pilen ved siden av nettverkskort for å utvide kortlisten, og kontroller om ett av følgende kort er oppført:
Nettverkskort
Surface-enheten brukes i
Intel® Wi-Fi 6 AX200, AX201, AX210, AX211
Surface Pro 7, Surface Pro 7+, Surface Pro 8, Surface Pro 10 for Business, Surface Laptop 3 og senere generasjoner, Surface Laptop Go (alle generasjoner), Surface, Surface Go 2 og senere generasjoner, Surface Book 3, Surface Laptop Studio, Surface Laptop Studio 2
Qualcomm Wi-Fi Network Adapter
Surface Go, Surface Laptop 3 (15 tommer med AMD) og Surface Pro X
Marvell AVASTAR Network Controller
Alle andre Surface-enheter
-
Dobbeltklikk nettverkskortet, velg Driver-fanen , og velg deretter Deaktiver enhet.
-
Velg Ja i advarselsboksen.
-
Start nettverkskortet på nytt ved å velge Aktiver enhet.
-
Start Surface på nytt ved å velge Start > Power > Start på nytt . Hvis du har oppdateringer som venter, velger du Oppdater og start på nytt.
Løsning 7: Fjern driveren og installer driveren på nytt
-
Velg Søk på oppgavelinjen, skriv inn Enhetsbehandling, og velg det fra resultatene.
-
Velg pilen ved siden av nettverkskort for å utvide kortlisten, og kontroller om ett av følgende kort er oppført:
Nettverkskort
Surface-enheten brukes i
Intel® Wi-Fi 6 AX200, AX201, AX211
Surface Pro 7, Surface Pro 7+, Surface Pro 8, Surface Pro 10 for Business, Surface Laptop 3 og senere generasjoner, Surface Laptop Go (alle generasjoner), Surface Go 3, Surface Go 2 og senere generasjoner, Surface Book 3, Surface Laptop Studio, Surface Laptop Studio 2
Qualcom Wi-Fi nettverkskort
Surface Go, Surface Laptop 3 (15 tommer med AMD) og Surface Pro X
Marvell AVASTAR Network Controller
Alle andre Surface-enheter
-
Dobbeltklikk nettverkskortet, velg Driver-fanen , og velg deretter Avinstaller enhet.
-
Velg Slett driverprogramvaren for denne enheten, og velg deretter OK.
-
Start Surface på nytt.
Løsning 8: Installer oppdateringer
Hvis Wi-Fi fungerer nå, eller hvis du har Internett-tilgang ved hjelp av en Ethernet-tilkobling, kan du laste ned og installere de nyeste oppdateringene for Windows og Surface for å forbedre Wi-Fi-tilkoblingen. Hvis du vil vite hvordan, kan du se Last ned drivere og fastvare for Surface.
Hvis du vil installere oppdateringer, kan du bruke en annen PC med en Internett-tilkobling til å laste ned driverpakken (MSI-fil) til en USB-stasjon, kopiere den til Surface og deretter installere de oppdaterte driverne. Hvis du vil laste ned drivere og fastvare for Surface, kan du se Last ned drivere og fastvare for Surface.
Mer feilsøking
Hvis du fortsatt har problemer med Wi-Fi nettverket, kan du se Løse Wi-Fi tilkoblingsproblemer i Windows for andre løsninger.











