Sette inn et SIM-kort i Surface
Applies To
Surface Devices Surface Pro 7+ Surface Pro 7+ with LTE Advanced Surface Duo Surface Duo 2 Surface Pro 8 Surface Pro 8 with LTE Advanced Surface Pro 9 with ARM SurfaceFå en mobildatatilkobling på Surface Duo, Surface Duo 2, Surface Pro X, Surface Pro (5. generasjon) med LTE Advanced, Surface Pro 7+ med LTE Advanced, Surface Pro 8 med LTE Advanced, Surface Pro 9 med 5G, Surface Pro 10 med 5G for bedrifter, Surface Pro (11th Edition) med 5G eller Surface Go med LTE Advanced. Du må ha et nano-SIM-kort fra mobiloperatøren din før du begynner.
Før du begynner
Overflaten leveres med et SIM-utløsingsverktøy. For å finne det kan du se etter et instruksjonskort i boksen din Surface var pakket inn i. Du trenger dette verktøyet for å sette et SIM-kort i Surface.

-
Gjør ett av følgende på Surface Duo, avhengig av om Surface Duo Bumper er på eller av:
-
Hvis støtfangeren er slått av (anbefales), finner du SIM-kortskuffen nær hjørnet nederst til høyre.
-
Hvis støtfangeren er festet, tar du SIM-utstøterverktøyet nær nedre høyre hjørne og bruker det til å løfte den lille silikonfanen opp.
-
-
Sett inn SIM-uttrekkerverktøyet i det lille hullet, og trykk forsiktig inn for å løse ut SIM-kortskuffen.
-
Fjern SIM-kortskuffen fra sporet. Hold det med ansiktet opp.Notat: Hvis støtfangeren er festet, kan det hende at SIM-kortskuffen ikke kommer helt ut. Hvis dette skjer, kan du sette SIM-utløserverktøyet inn igjen i hullet for SIM-kortskuffen og forsiktig vinkle verktøyet og dra skuffen helt ut. Det klarer kanskje å få tak i den lengre enden av SIM-skuffen med fingerneglene for å fjerne den.
-
Plasser nano-SIM-kortet med ansiktet opp i SIM-kortskuffen. Forsikre deg om at det lille hakket i hjørnet på SIM-kortet samsvarer med det i kortskuffen for SIM-kortet, slik at det passer riktig. Ordene eller logoen på SIM-kortet skal vende oppover.
-
Skyv SIM-kort-skuffen tilbake i SIM-kortsporet til den klikker på plass. Det lille hullet i SIM-kort-skuffen bør være nærmest det nederste høyre hjørnet. Kontroller at SIM-kortskuffen enkelt kan skyves på plass – ikke press den på plass.
Når du har satt inn SIM-kortet, er du klar til å konfigurere mobildatatilkoblingen på Surface Duo.
Hvis du vil lære hvordan du fester støtfangeren til Surface Duo, kan du se Koble til Surface Duo Bumper.
-
Med Surface Duo 2 lukket og det bakvendte kameraet med trippellinsen vendt opp, setter du inn SIM-utformingsverktøyet i det lille hullet nederst på venstre skjerm, og deretter trykker du forsiktig inn for å løse ut SIM-kortskuffen.
-
Fjern SIM-kortskuffen fra sporet. Hold det med ansiktet opp.
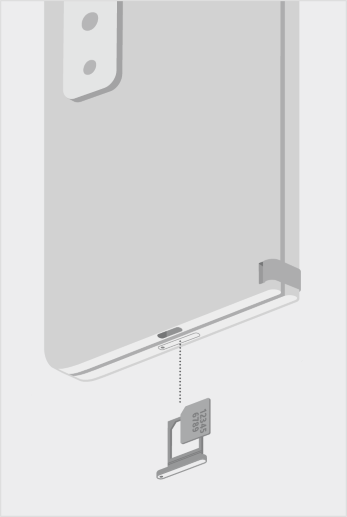
-
Plasser nano-SIM-kortet med ansiktet opp i SIM-kortskuffen. Forsikre deg om at det lille hakket i hjørnet på SIM-kortet samsvarer med det i kortskuffen for SIM-kortet, slik at det passer riktig. Ordene eller logoen på SIM-kortet skal vende oppover.
-
Skyv SIM-kortskuffen tilbake til SIM-kortsporet. Det lille hullet i SIM-kortskuffen skal være nærmest hjørnet nederst til venstre – ikke mot midten av Surface Duo 2. Kontroller at kortskuffen for SIM-kortet glir jevnt inn. Ikke tving den.
Når du har satt inn SIM-kortet, er du klar til å konfigurere mobildatatilkoblingen på Surface Duo.
Hvis du vil lære hvordan du fester støtfangeren til Surface Duo, kan du se Koble til Surface Duo Bumper.
-
Plasser Surface Pro X-skjermen på et bord og løft støtten for å finne SIM-kortdøren.

-
Sett inn det medfølgende utløserverktøyet for SIM-kortet i det lille hullet på SIM-kortdøren for å koble det fra.

-
Skyv SIM-kortet tilbake i SIM-kortsporet til det klikkes på plass.

-
Skyv SIM-kortdøren på plass og trykk deretter ned til den klikker.


-
Med Surface Pro (femte generasjon) med LTE Advanced vendt nedover drar du forsiktig ut støtten. Støtten har Microsoft-logoen på baksiden.

-
Finn SIM-kortsporet i nærheten av nedre høyre hjørne og under stativet på Surface Pro (femte generasjon) med LTE Advanced.
-
Sett inn ejektorverktøyet for SIM-kortet i det lille hullet, og trykk forsiktig innover for å skyve ut SIM-kortskuffen. Når du er ferdig, skyver du ejektorverktøyet for SIM-kortet tilbake i instruksjonskortet, slik at du kan finne det senere.

-
Fjern SIM-kortskuffen fra sporet. Når du fjerner den, holder du den oppover.
-
Plasser SIM-kortet oppover i SIM-kortskuffen. Forsikre deg om at det lille hakket i hjørnet på SIM-kortet samsvarer med det i kortskuffen for SIM-kortet, slik at det passer riktig. Ordene eller logoen på SIM-kortet skal vende oppover.

-
Skyv SIM-kort-skuffen tilbake i SIM-kortsporet til den klikker på plass. Det lille hullet i SIM-kort-skuffen bør være nærmest det nederste høyre hjørnet. Kontroller at SIM-kortskuffen enkelt kan skyves på plass – ikke press den på plass.

Surface Pro 7+ modeller har et SIM-kort eller et microSD-kortspor i samme posisjon på enheten. Den Surface Pro 7+ med LTE Advanced har et SIM-kort, angitt med et lite hull som løser det ut. For andre modeller har ikke microSD-kortsporet et deksel og støtter ikke et SIM-kort.
-
Plasser skjermen på Surface Pro 7+ på et bord og løft støtten.
-
Finn SIM-kortskuffen i området nærmest hengslet på venstre side av Surface.
-
Sett inn det medfølgende utløserverktøyet for SIM-kortet i det lille hullet på SIM-kortdøren for å koble det fra.
-
Fjern SIM-kortskuffen fra sporet. Når du fjerner den, holder du den oppover.
-
Plasser SIM-kortet oppover i SIM-kortskuffen. Forsikre deg om at det lille hakket i hjørnet på SIM-kortet samsvarer med det i kortskuffen for SIM-kortet, slik at det passer riktig. Ordene eller logoen på SIM-kortet skal vende oppover.
-
Skyv SIM-kort-skuffen tilbake i SIM-kortsporet til den klikker på plass. Det lille hullet i SIM-kort-skuffen bør være nærmest det nederste høyre hjørnet. Kontroller at SIM-kortskuffen enkelt kan skyves på plass – ikke press den på plass.
-
Plasser Surface Pro 8-skjermen på et bord og løft støtten for å vise SIM-døren.
-
Sett inn det medfølgende utløserverktøyet for SIM-kortet i det lille hullet på SIM-kortdøren for å koble det fra.
-
Skyv SIM-kortet tilbake i SIM-kortsporet til det klikkes på plass.
-
Skyv SIM-kortdøren på plass og trykk deretter ned til den klikker.
-
Plasser Surface Pro 9 med 5G-skjerm på et bord, og løft støtten for å vise SIM-døren.
-
Sett inn det medfølgende utløserverktøyet for SIM-kortet i det lille hullet på SIM-kortdøren for å koble det fra.
-
Skyv SIM-kortet tilbake i SIM-kortsporet til det klikkes på plass.
-
Skyv SIM-kortdøren på plass og trykk deretter ned til den klikker.
-
Plasser Surface Pro 10 med 5G for Business-skjermen på en ren overflate, og løft støtten for å vise SSD/SIM-døren.
-
Trykk på divoten oppå SSD-døren til den åpnes. Løft den opp og ut av enheten.
-
Skyv SIM-kortet tilbake i SIM-kortsporet til det klikkes på plass.
-
Plasser den nye SSD/SIM-døren i sporet, og trykk ned for å installere. Sørg for at siden med divot settes inn som vist.
-
Plasser Surface Pro (11. utgave) med 5G-skjerm på en ren overflate, og løft støtten for å vise SSD/SIM-døren.
-
Trykk på divoten oppå SSD-døren til den åpnes. Løft den opp og ut av enheten.
-
Skyv SIM-kortet tilbake i SIM-kortsporet til det klikkes på plass.
-
Plasser den nye SSD/SIM-døren i sporet, og trykk ned for å installere. Sørg for at siden med divot settes inn som vist.
Disse trinnene gjelder for Surface Go og Surface Go 2-modeller med LTE Advanced.
-
Hold Surface Go med LTE Advanced-skjermen vendt mot deg, og drei venstre kant mot deg til du ser SIM-kortskuffen.

-
Sett inn ejektorverktøyet for SIM-kortet i det lille hullet, og trykk forsiktig inn til SIM-kortskuffen blir løst ut. Når du er ferdig, bør du oppbevare ejektorverktøyet for SIM-kortet på trygt sted, slik at du kan finne det igjen senere.

-
Fjern SIM-kortskuffen fra sporet. Når du fjerner den, holder du den oppover.
-
Plasser SIM-kortet i SIM-kortskuffen. Pass på at hakkene på SIM-kortet er justert etter hakkene i skuffen. Ordene eller logoen på SIM-kortet skal vende oppover.

-
Skyv SIM-kort-skuffen tilbake i SIM-kortsporet til den klikker på plass. Ikke press den på plass – SIM-kortskuffen skal skyves på plass enkelt.











