Dette emnet gir deg trinnvise instruksjoner om hvordan du gjør Visio diagrammer tilgjengelige og låser opp innholdet for alle, inkludert personer med funksjonshemninger. Når du oppretter diagrammer med inclusivity i tankene, kan alle lese og forstå begrepene og ideene i dem.
I dette emnet lærer du hvordan du bruker tilgjengelighetskontrollen til å håndtere tilgjengelighetsproblemer som kan gjøre det vanskelig for personer med funksjonshemninger å bruke diagrammene. Du lærer også hvordan du legger til alternative tekster i bilder og figurer, slik at personer som bruker skjermlesere, kan lytte til hva bildet eller figuren handler om. Du kan også lese om hvordan du bruker maler, skrifter og farger til å maksimere inkluderingen av diagrammet før du deler det med andre.
I dette emnet
Anbefalte fremgangsmåter for å gjøre Visio diagrammer tilgjengelige
Følgende tabell inneholder anbefalte fremgangsmåter for å opprette Visio-diagram som er tilgjengelige for personer med funksjonshemninger.
|
Hva du kan løse |
Hvorfor løse dette |
Slik løser du det |
|---|---|---|
|
Unngå vanlige tilgjengelighetsproblemer, for eksempel manglende alternativ tekst, feil diagramlesingsrekkefølge og lavkontrastfarger. |
Gjør det enkelt for alle å forstå og bruke diagrammene dine. |
|
|
Bruk de forhåndsdefinerte Visio malene. |
I malene er navigasjonsrekkefølgen forhåndsdefinert, noe som gjør det enklere for brukere av skjermleseren å forstå flyten. |
|
|
Opprett diagrammer i den rekkefølgen du ønsker en skjermleser skal lese dem opp. |
Skjermlesere navigerer diagramfigurene i den rekkefølgen de ble lagt til i diagrammet. |
Legg til figurer i et diagram i den rekkefølgen diagrammet flyter, og juster rekkefølgen etter behov. |
|
Inkluder alternativ tekst med alle visuelle effekter og sider. |
Alternativ tekst gjør det enklere for personer som ikke kan se skjermen å forstå hva som er viktig i sider og visualobjekter, for eksempel bilder, figurer, originalfigurer, diagrammer, illustrasjoner og datasymboler. Hvis du vil finne manglende alternativ tekst, kan du bruke Tilgjengelighetskontroll. |
Legg til alternativ tekst som beskriver bildet, figuren eller siden for personer som ikke kan se det. Legge til alternativ tekst i diagrammer, visualobjekter, originalfigurer og sider |
|
Legge til en meningsfull hyperkoblingstekst. |
Personer som bruker skjermlesere, skanner noen ganger en liste over koblinger. |
|
|
Påse at farge ikke er det eneste virkemidlet til formidling av informasjon. |
Personer som har nedsatt syn, er blinde eller fargeblinde, kan gå glipp av betydningen som formidles av bestemte farger. |
Bruk flere metoder for å formidle informasjonen, for eksempel en figur eller etikett. |
|
Bruk nok kontrast for tekst- og bakgrunnsfarger. |
Teksten i diagrammene burde være leselig i høykontrastmodus slik at alle, inkludert personer med synshemning, kan se den godt. |
Bruk for eksempel klare farger eller fargevalg med høykontrast fra motsatte ender av fargespekteret. |
|
Bruke en større skriftstørrelse (18 punkter eller større), sans serif-skrift og tilstrekkelig mellomrom. |
Personer med dysleksi oppfatter tekst på en måte som kan gjøre det vanskelig å skille mellom bokstaver og ord. |
|
|
Bruk innebygde listestiler. |
Hvis du vil gjøre det enklere for alle å skanne teksten i diagrammene, kan du bruke de innebygde formateringsverktøyene for lister. |
|
|
Opprett tilgjengelige PDF-filer. |
Inkluder tilgjengelighetskoder i PDF-filer du oppretter fra diagrammene. Kodene gjør det mulig for skjermlesere og annen hjelpeteknologi å lese og navigere i et dokument. |
Kontrollere diagrammet med Tilgjengelighetskontroll
Tilgjengelighetskontrollen er et verktøy som gjennomgår innholdet og flagger tilgjengelighetsproblemer som oppstår. Den forklarer hvorfor hvert problem kan være et potensielt problem for noen med funksjonshemninger. Tilgjengelighetskontrollen foreslår også hvordan du kan løse problemene som vises. Med den innebygde tilgjengelighetskontrollen kan du enkelt bekrefte om diagrammet er tilgjengelig.
Hvis du vil ha de trinnvise instruksjonene om hvordan du arbeider med tilgjengelighetskontrollen, kan du gå til Forbedre tilgjengelighet med tilgjengelighetskontrollen.
Opprette et nytt diagram fra en mal
Bruk en Visio mal for å komme raskt i gang med å opprette et tilgjengelig diagram. Når noen som kan se leser et diagram, leser de vanligvis ting, for eksempel tekst eller et bilde, i rekkefølgen elementene vises i et diagram. En skjermleser leser derimot elementene i et diagram i den rekkefølgen de ble lagt til i diagrammet, noe som kan være svært forskjellig fra rekkefølgen ting vises i. I en Visio mal er navigasjonsrekkefølgen forhåndsdefinert, noe som gjør det enklere for brukere av skjermleseren å forstå flyten.
Hvis du vil ha de trinnvise instruksjonene om hvordan du bruker en mal, kan du gå til Video: Opprette et diagram fra en mal. Hvis du vil lære mer om de tilgjengelige malene, kan du gå til Utvalgte Visio-maler og -diagrammer.
Justere leserekkefølgen
Når du legger til figurene i diagrammet i den rekkefølgen et flytskjema skal kjøre, er det enklere for en skjermleser å forstå diagramflyten. Du kan redigere leserekkefølgen selv etter at du har lagt til figurene.
-
Velg Vis > oppgaveruter > navigasjon.
-
Dra og slipp figurene i diagramnavigasjonsruten for å endre rekkefølgen.
Hvis du vil ha mer informasjon om hvordan skjermlesere leser diagrammer, kan du se Bruke en skjermleser til å lese Visio-diagrammer.
Legge til alternativ tekst i diagrammer, visualobjekter, originalfigurer og sider
Alternativ tekst hjelper personer som bruker skjermlesere til å forstå hva som er viktig i diagrammer, visualobjekter, originalfigurer og sider. Beskriv innholdet i diagrammet, visualobjektet, figuren eller siden i alternativ tekst, og nevn hensikten. Hold det kort, men inkluder beskrivelser av det som er viktig med bildet eller siden. Skjermlesere leser beskrivelsen for brukere som ikke kan se innholdet.
Unngå å bruke tekst i bilder som eneste metode for å formidle viktig informasjon. Hvis du bruker bilder med tekst i seg, gjentar du teksten i den alternative teksten.
Hvis du vil ha detaljert informasjon om hvordan du skriver alternativ tekst, kan du gå til Alt du trenger å vite for å skrive effektiv alternativ tekst.
Legge til alternativ tekst i Datavisualiserer-diagrammer
Legge til alternativ tekst i elementer og figurer i et datavisualiseringsdiagram. Hvis du vil ha detaljerte instruksjoner om hvordan du oppretter et datavisualisererdiagram, kan du gå til Opprette et datavisualisererdiagram.
-
Begynn å opprette et datavisualisererdiagram som forklart i Opprette et datavisualisererdiagram. Du kan legge til de alternative tekstene når du kommer til slutten av trinn 2: Opprette en Excel-arbeidsbok.
-
Når du er klar, velger du Prosesskart-fanen .
-
Merk den første cellen under kolonneoverskriften Alternativ beskrivelse i den forhåndsdefinerte Excel-tabellen, og skriv inn den alternative teksten. Gjenta for alle elementer og figurer i diagrammet.
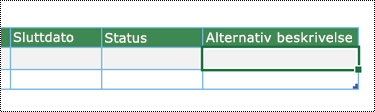
-
Fortsett å opprette diagrammet som forklart i Opprette et datavisualisererdiagram.
Legge til alternativ tekst i visuelle effekter
Beskriv hva som er viktig i visualobjekter, for eksempel bilder, figurer, datasymboler, diagrammer, bilder og illustrasjoner. Hvis bildet er rent dekorativt, kan du nevne det i den alternative teksten.
-
Høyreklikk på et bilde i tegningen, og velg Formater figur.
-
Velg

-
Skriv inn en tittel og en beskrivelse for bildet i alternativ tekst-delen . Når du er klar, kan du lukke alternativ tekst-ruten .
Tips!: Fyll ut både tittel- og beskrivelsesfeltene fordi måten denne informasjonen leses på, varierer etter skjermleser.
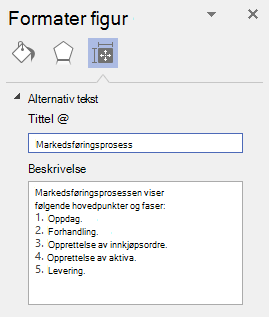
Legge til alternativ tekst til originalfigurer
Hvis du har opprettet en egendefinert sjablong, kan du legge til alternative tekster i originalfigurene i sjablongen, slik at brukere av skjermleseren kan høre en beskrivelse av figuren.
-
Høyreklikk originalfiguren i figurlisten for den nye sjablongen.
-
Velg Rediger original > Rediger originalfigur i hurtigmenyen.
-
Høyreklikk på originalfiguren i redigeringsvinduet, og velg Formater figur.
-
Velg

-
Skriv inn en tittel og en beskrivelse for originalfiguren under Alternativ tekst .
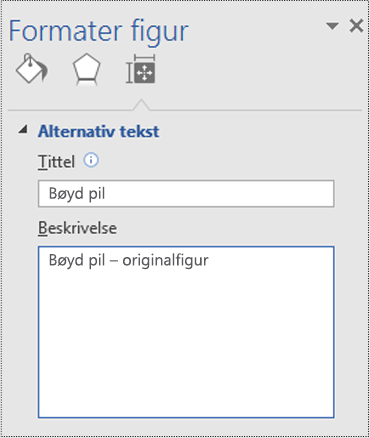
-
Lukk redigeringsvinduet for originalfiguren. Du blir bedt om å oppdatere originalen. Velg Ja i bekreftelsesdialogboksen.
-
Husk å lagre sjablongen.
Legge til alternativ tekst til sider
Legg til alternative tekster på en side slik at brukere av skjermleseren kan høre en beskrivelse av siden.
-
Trykk på SKIFT+F5 på siden. Dialogboksen Utskriftsformat åpnes.
-
Velg alternativ tekst-fanen i dialogboksen.
-
Skriv inn en tittel og en beskrivelse for siden, og velg deretter OK.
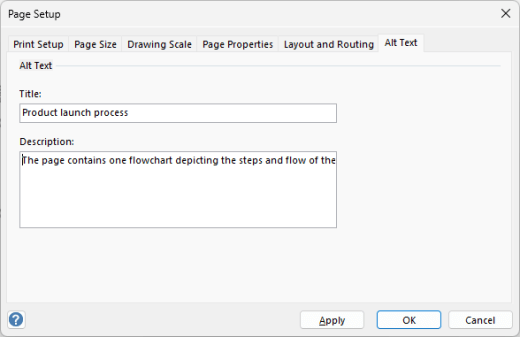
Legge til tilgjengelig hyperkoblingstekst
Hvis du vil gjøre det enkelt for personer som bruker skjermlesere til å skanne diagramhyperkoblingene, kan du bruke beskrivende koblingstekster.
Ideelt sett bør hyperkoblingstekster formidle klar og nøyaktig informasjon om målsiden. Hvis tittelen på målsiden oppsummerer sideinnholdet, bruker du hele sidetittelen som hyperkoblingstekst. Følgende hyperkoblingstekst samsvarer for eksempel med tittelen på målsiden: Opprett mer med Microsoft-maler. Unngå å bruke koblingstekster som «Klikk her», «Se denne siden», «Gå hit» eller «Mer informasjon».
Hvis du vil ha trinnvise instruksjoner om hvordan du oppretter hyperkoblinger, kan du gå til Legg til eller fjern en hyperkobling i en Visio-tegning.
Når du oppretter en hyperkobling i dialogboksen Hyperkoblinger , skriver du en kort beskrivelse av hyperkoblingen til beskrivelsesfeltet: tekstfelt for å fortelle leserne mer om hva som ligger bak koblingen.
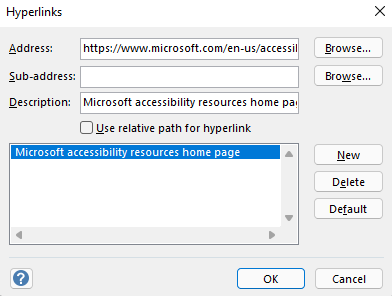
Bruke tilgjengelig tekstformatering
Hvis du vil gjøre teksten i diagrammene enklere å lese og navigere i, kan du velge et tilgjengelig skriftformat eller en tilgjengelig farge, opprette lister som kan bla gjennom og øke avstanden mellom setninger og avsnitt.
Bruke tilgjengelig skriftformat og -farge
En tilgjengelig skrift utelukker eller reduserer ikke lesehastigheten for alle som ser gjennom diagrammet, inkludert personer med nedsatt syn eller lesevansker. Den riktige skriften forbedrer lesbarheten og lesbarheten til diagrammet.
Hvis du vil redusere lesebelastningen, velger du kjente sans serif-skrifter som Arial eller Calibri. Unngå å bruke bare store bokstaver, overflødig kursiv eller understreking.
En person med synshemming kan gå glipp av betydningen som formidles av bestemte farger. Du kan for eksempel legge til understreking i fargekodet hyperkoblingstekst slik at personer som er fargeblinde, vet at teksten er koblet selv om de ikke ser fargen. Vurder å legge til fet eller større skrift for overskrifter.
Teksten i diagrammene skal være lesbar i høykontrastmodus. Hvite og svarte oppsett gjør det for eksempel enklere for personer som er fargeblinde å skille mellom tekst og figurer.
Hvis du vil ha trinnvise instruksjoner om hvordan du formaterer tekst i et diagram, kan du gå til Formater tekst i en Visio-tegning.
Opprette tilgjengelige lister
I stedet for å bruke lange tekstinndelinger i diagrammene, kan du bruke punktlister eller nummererte lister slik at personer som bruker skjermlesere, enkelt kan lese og navigere i diagrammene. I tillegg er personer med lese- og skrivevansker, for eksempel dysleksi, avhengige av lister for å kunne strukturere informasjon til mindre informasjonsenheter som er enklere å behandle.
Hvis du vil ha trinnvise instruksjoner om hvordan du oppretter lister, kan du gå til Opprette nummererte lister eller punktlister i en figur.
Tips!: Bruk et punktum eller komma på slutten av hvert listeelement for å få skjermlesere til å stanse midlertidig.
Justere justering og avstand mellom setninger og avsnitt
Personer med dysleksi beskriver ofte lesing som å se teksten «flyte sammen» på en side (sammentrekking av én linje med tekst til linjen nedenfor). De ser ofte teksten sammenflettet eller fordreid. Hvis du vil redusere lesebelastningen, kan du øke avstanden mellom setninger og avsnitt.
Venstrejustere avsnittene i stedet for å bruke blokkjustering. Dette bidrar til å unngå ujevne mellomrom mellom ordene, noe som kan skape en visuell effekt av en elv av mellomrom som flyter gjennom avsnittet.
-
Merk teksten du vil endre.
-
Utvid Avsnitt-gruppen på Hjem-fanen.
-
Velg Avsnitt-fanen i dialogboksen Tekst, og gjør deretter ett eller flere av følgende:
-
Velg Venstre i Justering-delen.
-
Skriv inn verdiene du vil bruke, i avstandsdelen , og velg deretter OK.
-
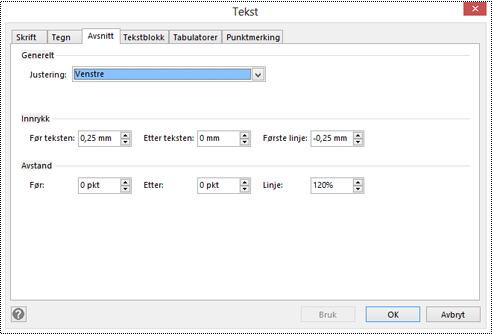
Bruk tilgjengelig figurfarge
Velg en tilgjengelig figurfarge for å gjøre diagrammet inkluderende for alle. For personer med nedsatt syn og fargeblindhet er det viktig at du bruker en fargekontrast mellom teksten i figuren og figurbakgrunnen for å skille konturer, kantlinjer, kanter og detaljer. Figurfargen som er for nær tekstfargen, kan være vanskelig å lese.
Pass på at du ikke bruker farge alene til å formidle betydning. Opprett tekst som dupliserer betydningen av fargen eller andre sensoriske egenskaper. Vurder for eksempel å bruke en grønn hake for å angi suksess og en rød X for å angi feil, i stedet for å bruke grønn og rød skyggelegging.
Hvis du vil ha de trinnvise instruksjonene om hvordan du endrer figurfargen, kan du gå til Formater en figur i Visio.
Konvertere et diagram til en tilgjengelig PDF-fil
Før du konverterer et diagram til en PDF-fil, må du kontrollere at du kjører tilgjengelighetskontrollen og løser alle rapporterte problemer.
Viktig!: Når du åpner PDF-filen i Adobe Acrobat Reader, kan ikke filen leses høyt av Windows Skjermleser. I stedet kan du bruke alternativet Les høyt i Acrobat Reader.
-
Velg Fil > Lagre som > Bla gjennom i Visio. Dialogboksen Lagre som åpnes.
-
Gå til og velg plasseringen der du vil lagre PDF-filen, i dialogboksen Lagre som. Hvis det er nødvendig, kan du gi filen et nytt navn.
-
Utvid rullegardinlisten Lagre som type , og velg PDF.
-
Velg Alternativer, og kontroller at det er merket av for Dokumentstrukturkoder for tilgjengelighet .
-
Velg OK > Lagre.
Teste tilgjengelighet med en skjermleser
Når diagrammet er klart og du har kjørt tilgjengelighetskontrollen for å sikre at det er inkludert, kan du prøve å navigere i diagrammet ved hjelp av en skjermleser, for eksempel Skjermleser. Skjermleser leveres med Windows, så du trenger ikke å installere noe. Dette er en ekstra måte å oppdage problemer i navigasjonsrekkefølgen på, for eksempel.
-
Start skjermleseren. Hvis du for eksempel vil starte Skjermleser, trykker du ctrl+Windows-logotasten+ENTER.
-
Trykk esc én gang. Fokuset, det blå rektanglet, flyttes til diagrammet.
-
Trykk tab-tasten for å navigere elementene i diagrammet, og rett opp navigasjonsrekkefølgen om nødvendig.
-
Avslutt skjermleseren. Hvis du for eksempel vil avslutte Skjermleser, trykker du ctrl+Windows-logotasten+ENTER.
Se også
Forbedre tilgjengelighet med Tilgjengelighetskontroll
Regler for Tilgjengelighetskontroll
Gjøre Word-dokumenter tilgjengelige for personer med funksjonshemninger
Gjøre Excel-dokumenter tilgjengelige for personer med funksjonshemninger
Gjøre PowerPoint-presentasjoner tilgjengelige for personer med funksjonshemninger
Gjør Outlook-e-posten din tilgjengelig for personer med funksjonshemninger
I dette emnet
Anbefalte fremgangsmåter for å gjøre Visio diagrammer tilgjengelige
Tabellen nedenfor inneholder anbefalte fremgangsmåter for å oppretteVisio på nettet diagrammer som er tilgjengelige for personer med funksjonshemninger. Hvis du vil ha mer informasjon om hvordan du gjør diagrammene tilgjengelige, kan du gå til Gjør et diagram tilgjengelig i Visio for nettet.
|
Hva du kan løse |
Hvorfor løse dette |
Slik løser du det |
|---|---|---|
|
Unngå vanlige tilgjengelighetsproblemer, for eksempel manglende alternativ tekst, feil diagramlesingsrekkefølge og lavkontrastfarger. |
Gjør det enkelt for alle å forstå og bruke diagrammene dine. Når figurene legges til i den rekkefølgen et flytskjema for eksempel skal kjøre, er det enklere for en skjermleser å forstå diagramflyten. |
|
|
Bruk de forhåndsdefinerteVisio på nettet-malene for diagrammer. |
Navigasjonsrekkefølgen er forhåndsdefinert i maler og eksempeldiagrammer, noe som gjør det enklere for brukere av skjermleseren å forstå flyten. |
|
|
Opprett diagrammer i den rekkefølgen du ønsker en skjermleser skal lese dem opp. |
Skjermlesere leser diagramfigurene i den rekkefølgen de ble lagt til i diagrammet. |
Legg til figurer i et diagram i den rekkefølgen diagrammet flyter, og juster rekkefølgen etter behov. Om nødvendig kan du redigere leserekkefølgen i den fullstendige skrivebordsversjonen av Visio for å gjøre den så logisk som mulig. Hvis du vil ha instruksjoner, kan du se delen «Justere leserekkefølgen» på fanen Windows i denne artikkelen. Hvis du vil ha mer informasjon om hvordan skjermlesere leser diagrammer, kan du se Bruke en skjermleser til å lese Visio-diagrammer. |
|
Legg til beskrivende sidenavn. |
Beskrivende og særegne sidenavn hjelper alle med å identifisere hva som er på siden. |
|
|
Inkluder alternativ tekst med alle visuelle effekter og sider. |
Alternativ tekst gjør det enklere for personer som ikke kan se skjermen å forstå hva som er viktig i sider og visualobjekter, for eksempel bilder, figurer, originalfigurer, diagrammer, illustrasjoner og datasymboler. Hvis du vil finne manglende alternativ tekst, kan du bruke Tilgjengelighetskontroll. |
Legg til alternativ tekst som beskriver bildet, figuren eller siden for personer som ikke kan se det. Legge til alternativ tekst i diagrammer, visualobjekter, originalfigurer og sider |
|
Legge til en meningsfull hyperkoblingstekst. |
Personer som bruker skjermlesere, skanner noen ganger en liste over koblinger. |
|
|
Påse at farge ikke er det eneste virkemidlet til formidling av informasjon. |
Personer som har nedsatt syn, er blinde eller fargeblinde, kan gå glipp av betydningen som formidles av bestemte farger. |
Bruk flere metoder for å formidle informasjonen, for eksempel en figur eller etikett. |
|
Bruk nok kontrast for tekst- og bakgrunnsfarger. |
Teksten i diagrammene burde være leselig i høykontrastmodus slik at alle, inkludert personer med synshemning, kan se den godt. |
Bruk for eksempel klare farger eller fargevalg med høykontrast fra motsatte ender av fargespekteret. |
|
Bruk en større skriftstørrelse (18-punkts eller større), sans serif-skrifter og tilgjengelig avsnittsjustering. |
Folk med dysleksi kan oppfatte tekst på en måte som kan gjøre det vanskelig å skille mellom bokstaver og ord. |
Kontrollere diagrammet med Tilgjengelighetskontroll
Tilgjengelighetskontrollen er et verktøy som gjennomgår innholdet og flagger tilgjengelighetsproblemer som oppstår. Den forklarer hvorfor hvert problem kan være et potensielt problem for noen med funksjonshemninger. Tilgjengelighetskontrollen foreslår også hvordan du kan løse problemene som vises. Med den innebygde tilgjengelighetskontrollen kan du enkelt bekrefte om diagrammet er tilgjengelig.
Hvis du vil ha de trinnvise instruksjonene om hvordan du arbeider med tilgjengelighetskontrollen, kan du gå til Forbedre tilgjengelighet med tilgjengelighetskontrollen.
Opprette et nytt diagram fra en mal
Bruk en Visio mal for å komme raskt i gang med å opprette et tilgjengelig diagram. Når noen som kan se leser et diagram, leser de vanligvis ting, for eksempel tekst eller et bilde, i rekkefølgen elementene vises i et diagram. En skjermleser leser derimot elementene i et diagram i den rekkefølgen de ble lagt til i diagrammet, noe som kan være svært forskjellig fra rekkefølgen ting vises i. I en Visio mal er navigasjonsrekkefølgen forhåndsdefinert, noe som gjør det enklere for brukere av skjermleseren å forstå flyten.
Hvis du vil ha de trinnvise instruksjonene om hvordan du bruker en mal, kan du gå til Video: Opprette et diagram fra en mal. Hvis du vil lære mer om de tilgjengelige malene, kan du gå til Utvalgte Visio-maler og -diagrammer.
Gi navn til sider
Gi navn til sidene slik at målgruppen enkelt kan finne ut innholdet på sidene. I stedet for å bruke standard sidenavn, for eksempel Side-1 og Side-2, oppretter du korte, men beskrivende navn for sidene.
Hvis du vil ha de trinnvise instruksjonene om hvordan du gir nytt navn til sider i Visio på nettet, kan du gå til Legg til en ny side i Visio.
Legge til alternativ tekst i diagrammer, visualobjekter, originalfigurer og sider
Alternativ tekst hjelper personer som bruker skjermlesere til å forstå hva som er viktig i diagrammer, visualobjekter, originalfigurer og sider. Beskriv innholdet i diagrammet, visualobjektet, figuren eller siden i alternativ tekst, og nevn hensikten. Hold det kort, men inkluder beskrivelser av det som er viktig med bildet eller siden. Hvis bildet er rent dekorativt, kan du nevne det i den alternative teksten. Skjermlesere leser beskrivelsen for brukere som ikke kan se innholdet.
Unngå å bruke tekst i bilder som eneste metode for å formidle viktig informasjon. Hvis du bruker bilder med tekst i seg, gjentar du teksten i den alternative teksten.
Hvis du vil ha detaljert informasjon om hvordan du skriver alternativ tekst, kan du gå til Alt du trenger å vite for å skrive effektiv alternativ tekst.
Legge til alternativ tekst i visuelle effekter
Beskriv hva som er viktig i visualobjekter, for eksempel bilder og figurer.
-
Merk et bilde eller en figur i tegningen, og velg deretter Figur > Alternativ tekst for figurer eller Bilde > Alternativ tekst for bilder.
-
Skriv inn en tittel og en beskrivelse for bildet eller figuren i dialogboksen Alternativ tekst .
Hold det kort, begynn med den viktigste informasjonen, og ha som mål å formidle innholdet og funksjonaliteten til bildet eller formen.
Tips!: Fyll ut både tittel- og beskrivelsesfeltene , da måten denne informasjonen leses på varierer etter skjermleser.
-
Når du er klar, velger du OK.
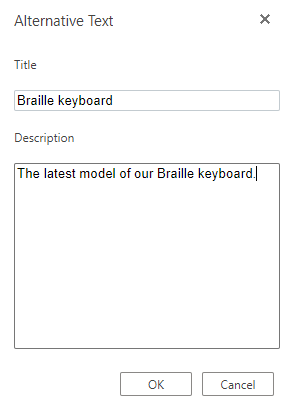
Legge til alternativ tekst til sider
Legg til alternative tekster på sider slik at brukere av skjermleseren kan høre en beskrivelse av siden.
-
Høyreklikk sidetallet eller navnet på siden, og velg deretter Alternativ tekst.
-
Skriv inn en tittel og en beskrivelse for siden i tekstfeltene i dialogboksen Alternativ tekst .
Hold det kort, begynn med den viktigste informasjonen, og ha som mål å formidle formålet med siden.
Tips!: Fyll ut både tittel- og beskrivelsesfeltene , da måten denne informasjonen leses på varierer etter skjermleser.
-
Når du er klar, velger du OK.
Legge til beskrivende tekst for hyperkoblinger
Hvis du vil gjøre det enkelt for personer som bruker skjermlesere til å skanne diagramhyperkoblingene, kan du bruke beskrivende koblingstekster.
Ideelt sett bør hyperkoblingstekster formidle klar og nøyaktig informasjon om målsiden. Hvis tittelen på målsiden oppsummerer sideinnholdet, bruker du hele tittelen på nettsiden som hyperkoblingstekst. Følgende hyperkoblingstekst samsvarer for eksempel med tittelen på målsiden: Opprett mer med Microsoft-maler. Unngå å bruke koblingstekster som «Klikk her», «Se denne siden», «Gå hit» eller «Mer informasjon».
Hvis du vil ha trinnvise instruksjoner om hvordan du oppretter hyperkoblinger, kan du gå til Legg til eller fjern en hyperkobling i en Visio-tegning.
Bruke tilgjengelig tekstformatering
Hvis du vil gjøre teksten i diagrammene enklere å lese og navigere i, kan du velge et tilgjengelig skriftformat og en tilgjengelig farge, bruke tilgjengelig tekstjustering og øke avstanden mellom setninger og avsnitt.
Bruke tilgjengelig skriftformat og -farge
En tilgjengelig skrift utelukker eller reduserer ikke lesehastigheten for alle som ser gjennom diagrammet, inkludert personer med nedsatt syn eller lesevansker. Den riktige skriften forbedrer lesbarheten og lesbarheten til diagrammet.
Hvis du vil redusere lesebelastningen, velger du kjente sans serif-skrifter som Arial eller Calibri. Unngå å bruke bare store bokstaver, overflødig kursiv eller understreking.
En person med synshemming kan gå glipp av betydningen som formidles av bestemte farger. Du kan for eksempel legge til understreking i fargekodet hyperkoblingstekst slik at personer som er fargeblinde, vet at teksten er koblet selv om de ikke ser fargen. Vurder å legge til fet eller større skrift for overskrifter.
Teksten i diagrammene skal være lesbar i høykontrastmodus. Hvite og svarte oppsett gjør det for eksempel enklere for personer som er fargeblinde å skille mellom tekst og figurer.
Hvis du vil ha trinnvise instruksjoner om hvordan du formaterer tekst i et diagram, kan du gå til Formater tekst i en Visio-tegning.
Bruke tilgjengelig avsnittsjustering
Venstrejustere avsnittene i stedet for å bruke blokkjustering. Dette bidrar til å unngå ujevne mellomrom mellom ordene, noe som kan skape en visuell effekt av en elv av mellomrom som flyter gjennom avsnittet.
-
Velg teksten.
-
Velg


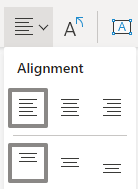
Bruk tilgjengelig figurfarge
Velg en tilgjengelig figurfarge for å gjøre diagrammet inkluderende for alle. For personer med nedsatt syn og fargeblindhet er det viktig at du bruker en fargekontrast mellom teksten i figuren og figurbakgrunnen for å skille konturer, kantlinjer, kanter og detaljer. Figurfargen som er for nær tekstfargen, kan være vanskelig å lese.
Pass på at du ikke bruker farge alene til å formidle betydning. Opprett tekst som dupliserer betydningen av fargen eller andre sensoriske egenskaper. Vurder for eksempel å bruke en grønn hake for å angi suksess og en rød X for å angi feil, i stedet for å bruke grønn og rød skyggelegging.
Hvis du vil ha de trinnvise instruksjonene om hvordan du endrer figurfargen, kan du gå til Formater en figur i Visio.
Teste tilgjengelighet med en skjermleser
Når diagrammet er klart og du har kjørt tilgjengelighetskontrollen for å sikre at det er inkludert, kan du prøve å navigere i diagrammet ved hjelp av en skjermleser, for eksempel Skjermleser. Skjermleser leveres med Windows, så du trenger ikke å installere noe. Dette er en ekstra måte å oppdage problemer i navigasjonsrekkefølgen på, for eksempel.
-
Start skjermleseren. Hvis du for eksempel vil starte Skjermleser, trykker du ctrl+Windows-logotasten+ENTER.
-
Trykk esc én gang. Fokuset, det blå rektanglet, flyttes til diagrammet.
-
Trykk tab-tasten for å navigere elementene i diagrammet, og rett opp navigasjonsrekkefølgen om nødvendig.
-
Lukk skjermleseren. Hvis du for eksempel vil avslutte Skjermleser, trykker du ctrl+Windows-logotasten+ENTER.
Se også
Regler for Tilgjengelighetskontroll
Gjøre Word-dokumenter tilgjengelige for personer med funksjonshemninger
Gjøre Excel-dokumenter tilgjengelige for personer med funksjonshemninger
Gjøre PowerPoint-presentasjoner tilgjengelige for personer med funksjonshemninger
Gjør Outlook-e-posten din tilgjengelig for personer med funksjonshemninger
Teknisk kundestøtte for kunder med funksjonshemninger
Microsoft ønsker å tilby den beste mulige opplevelsen for alle kundene våre. Hvis du har en funksjonshemning eller spørsmål relatert til tilgjengelighet, kan du kontakte Microsoft Answer Desk for tilgjengelighet for teknisk støtte. Støtteteamet vårt for tilgjengelighet på Answer Desk er opplært i bruken av mange populære hjelpeteknologier, og kan tilby hjelp på engelsk, spansk, fransk og amerikansk tegnspråk. Gå til nettstedet Microsoft Answer Desk for tilgjengelighet for kontaktinformasjon for området ditt.
Hvis du er en bruker i offentlig sektor, kommersiell bruker eller bedriftsbruker, kan du kontakte Answer Desk for tilgjengelighet for bedrifter.











