I Visio kan du tilpasse utseendet på figurer ved å endre tekstfarger, skrift, fyllfarger og mønstre, linjetykkelse og stil eller skygge.
Bruke formatering raskt ved hjelp av figurstiler
Den raskeste måten å legge til farge på en figur på, er med menyen med forhåndsinnstilte figurstiler.
-
Merk figuren du vil endre.
-
Gå til Hjem > figurstiler på verktøylinjen:
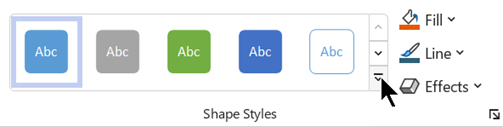
-
Åpne galleriet med stiler, og velg et alternativ som samsvarer med fargetemaet for tegningen. Alternativene omfatter forskjellige farger, graderinger og linjestiler.
Bruke formatering manuelt
Du kan bruke formatering mer nøyaktig ved hjelp av Formater figur-ruten, som beskrevet nedenfor:
-
Merk figuren eller figurene du vil endre.
-
Høyreklikk på figuren, og velg Formater figur.
Ruten Formater figur åpnes.
-
Velg fylltypen på fanen

-
Hvis du vil ha en kantlinje på figuren, velger du linjetypen og fargen under Linje. Velg deretter eventuelle andre alternativer du vil bruke, for eksempel gjennomsiktighet, bredde, strektype og bokstavtype.
-
Hvis du vil bruke en effekt (for eksempel skygge, gjenspeiling, glød eller 3D-utseende , velger du fanen

Velg en egendefinert farge som skal brukes
Du kan bruke en egendefinert farge ved å angi en rød-grønn-blå fargekombinasjon eller en heksadesimal fargekode, eller ved å velge fra fargelerretet.
-
Velg én eller flere figurer.
-
Velg Hjem > Fyll

-
Velg flere farger > egendefinert.
-
Du kan angi en rød-grønn-blå fargekombinasjon eller en heksadesimal verdi for en egendefinert farge, eller du kan velge en farge direkte fra fargekartet.
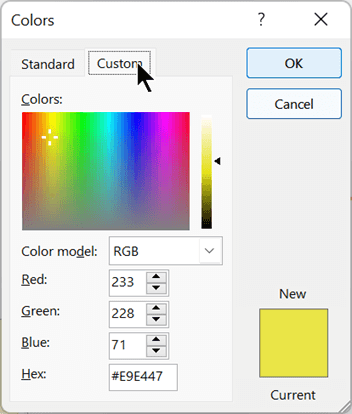
-
Hvis du vil velge en egendefinert omrissfarge, velger du Hjem > linje

Endre linjetykkelsen på en figur
-
Merk figuren.
-
Velg Linje > Tykkelse i Figurstiler-delen på Hjem-fanen, og velg deretter tykkelsen du vil bruke.
( Linje-menyen lar deg også endre linjestilen. Bruk alternativet Streker eller Piler til å velge hvilken type linje du vil bruke.)
Tips!: Hvis du vil ha mer nøyaktig størrelse på linjetykkelsen, kan du høyreklikke på en figur og velge Formater figur, deretter velge Linje og velge den nøyaktige bredden du vil bruke, i intervaller på 0,25 poeng.
Se også
Bruke en farge, linjestil, gradering og effekt uavhengig av hverandre
-
Velg én eller flere figurer.
-
Velg Figur-fanen på verktøylinjebåndet.
-
Velg Figur > Figurfyll

Menyen

-
Hvis du vil ha en kantlinje på figuren, velger du

Du kan også endre linjetykkelse, streker eller piler (hvis du har valgt en koblingslinje).
Velg en egendefinert farge som skal brukes
-
Velg én eller flere figurer.
-
Hvis du vil fylle figuren med et tema eller en standardfarge, velger du Figur > Figurfyll

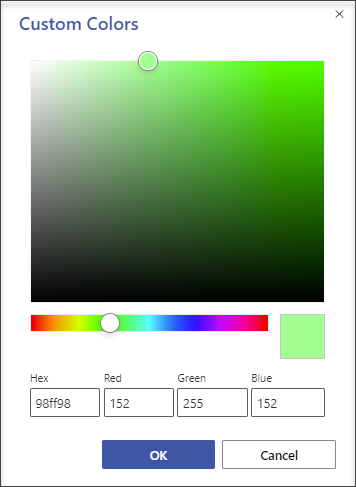
-
Hvis du vil bruke en egendefinert farge på kantlinjen til figuren, velger du Figur > Figuromriss

Endre linjetykkelsen på en figur
-
Merk figuren.
-
Velg

( Figuromriss-menyen lar deg også endre linjestilen. Bruk alternativet Strek eller Piler til å velge hvilken type linje du vil bruke.)
Tips!: Hvis du vil ha mer nøyaktig størrelse på linjetykkelse, kan du høyreklikke på en figur og velge Formateringsalternativer. Velg deretter Linje i Formateringsalternativer-ruten, og velg den nøyaktige vekten du vil bruke, i intervaller på 0,25 pts. I ruten Formateringsalternativer kan du også velge omrisset og fylle fargene på en figur, inkludert egendefinerte farger.
Se også
Endre størrelse, rotasjon og rekkefølge på en figur i Visio for nettet










