Hyperkoblinger iVisio er forskjellige fra hyperkoblinger i andreOffice apper. I Visio tilordner du en hyperkobling til en figur i stedet for tekst.
En figur kan ta en hyperkobling eller flere hyperkoblinger. Hyperkoblingene kan koble til en annen side eller figur i gjeldende tegning, en side eller figur i en annen tegning, et annet dokument enn enVisio-tegning, et nettsted, et FTP-område eller en e-postadresse.
Hvis du vil få en hyperkobling til å se ut som en tradisjonell tekstbasert kobling, kan du se Emulere en hyperkobling nedenfor.
Obs!: Før du begynner, må du kontrollere at den gjeldende tegningen og filen du kobler til, begge er lagret.
Koble til en side eller figur i en Visio-tegning
-
Merk figuren du vil koble sammen.
-
Velg Hyperkobling i Koblinger-gruppen på Sett inn-fanen.
(Hurtigtast: CTRL+K)
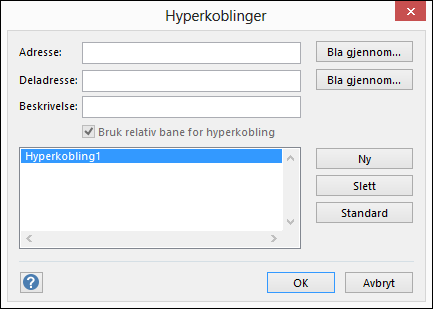
-
Klikk Bla gjennom ved siden av Adresse, og velg tegningen du vil koble til.
Obs!: Hvis du vil koble til en side i samme tegning, lar du adressedelen stå tom.
-
Klikk Bla gjennom ved siden av Underadresse, og gjør følgende i dialogboksen Hyperkobling:
-
Velg hvilken side du vil koble til.
-
Om nødvendig skriver du inn navnet på figuren du vil koble til.
Klikk Figurnavn på Utvikler-fanen for å få navnet på figuren. Hvis du ikke ser Utvikler-fanen , kan du legge den til på båndet. Hvis du vil ha mer informasjon, kan du se Vis Utvikler-fanen.
-
Du kan gjøre koblingen til en relativ hyperkobling, som er en som angir plasseringen til filen du kobler til, i forhold til plasseringen til den gjeldende tegningen. Hvis du ikke er sikker på om du vil bruke en relativ hyperkobling, må du ikke velge alternativet Bruk relativ bane for hyperkobling .
Koble en figur til en fil på datamaskinen eller nettverket
-
Merk figuren du vil koble sammen.
-
Velg Hyperkobling (hurtigtast: CTRL+K) i Koblinger-gruppen på Sett inn-fanen.
-
Klikk Bla gjennom ved siden av Adresse, klikk Lokal fil, og velg filen du vil koble til.
Tips!: Hvis du ikke ser filen du vil bruke, kan du prøve å velge en annen filtype i filtypelisten .
Koble en figur til et nettsted
-
Merk figuren du vil koble sammen.
-
Velg Hyperkobling (hurtigtast: CTRL+K) i Koblinger-gruppen på Sett inn-fanen.
-
Velg Bla gjennom ved siden av Adresse, velg Internett-adresse, og finn deretter nettstedet du vil koble til.
-
Hvis du vil koble til et bestemt bokmerke på en nettside, skriver du inn bokmerkenavnet i boksen Underadresse .
Hvis du ikke er sikker på om du vil bruke et bokmerkenavn, lar du boksen Underadresse stå tom.
-
Skriv inn et navn på hyperkoblingen i Beskrivelse-boksen . Dette navnet brukes som koblingsnavn i figurens hurtigmeny.
-
Hvis du vil legge til en ny hyperkobling i samme figur, klikker du Ny og skriver inn informasjonen for den nye koblingen.
Emulere en teksthyperkobling
Hvis du vil lage hyperkoblinger som er mer som en tradisjonell hyperkobling, kan du bruke en tekstboksfigur i tegningen:
-
Velg Sett inn > tekstboks, og tegn deretter boksen på lerretet.
Et blinkende innsettingspunkt vises midt i boksen, klar til å skrive inn tekst.
-
Skriv inn teksten du vil skal vises som en kobling.
-
Velg Hjem-fanen , og bruk deretter alternativene i Skrift-gruppen til å formatere teksten slik du ønsker.
-
Velg Kobling i Koblinger-gruppen på Sett inn-fanen.
-
Skriv inn koblingsadressen i Adresse-boksen i dialogboksen Hyperkoblinger.
-
Skriv inn riktig tekst (ligner på det du brukte i trinn 2) i beskrivelsesboksen .
Dette navnet brukes som koblingsnavn på figurens hurtigmeny når noen høyreklikker på figuren.
-
Klikk på OK.
Åpne en e-postmelding fra en figur
-
Merk figuren du vil koble sammen.
-
Velg Hyperkobling (hurtigtast: CTRL+K) i Koblinger-gruppen på Sett inn-fanen.
-
Skriv inn mailtoi adressetekstboksen, og legg deretter til e-postadressen for e-postmeldingen.
Følge en hyperkobling
-
Kontroller at ingen figurer på siden er merket.
-
Pek på den koblede figuren, trykk CTRL, og klikk deretter.
(Hvis en annen figur merkes når du trykker CTRL+klikk, følges ikke hyperkoblingen. I stedet legges figuren du klikker, til i det merkede området med den allerede merkede figuren.)
-
Alternativt kan du høyreklikke figuren og deretter klikke URL-adressen for hyperkoblingen eller navnet (fra beskrivelsesboksen ) på hurtigmenyen.
Obs!: Hvis du lagret tegningen som en nettside, eller du er i fullskjermvisning, klikker du bare figuren for å følge koblingen.
Endre eller slette en hyperkobling
-
Merk figuren.
-
Klikk på Hyperkobling på fanen Sett inn.
(Hurtigtast: Trykk CTRL+K)
-
Hvis du vil endre en hyperkobling, merker du hyperkoblingen i hyperkoblingslisten, foretar ønskede endringer i boksene Adresse, Underadresse og Beskrivelse , og klikker deretter OK.
-
Hvis du vil slette en hyperkobling, merker du hyperkoblingen i hyperkoblingslisten, klikker Slett og klikker deretter OK.
Du kan legge til en hyperkobling i en hvilken som helst figur. Hyperkoblingen kan koble til en annen side i gjeldende tegning, et nettsted, eller den kan åpne en e-postmelding.
Hvis du vil få en hyperkobling til å se ut som en tradisjonell tekstbasert kobling, kan du bruke Sett inn > tekstboks, legge til teksten du vil bruke, og deretter følge fremgangsmåtene nedenfor.
Koble til en side i samme Visio-tegning
-
Merk figuren du vil koble sammen.
-
Velg Kobling på Sett inn-fanen.
-
Velg Side i denne filen iboksen Koble til.
-
Velg siden du vil koble til, under Velg side.
-
Du kan også klikke Legg til visningstekst og skrive inn en beskrivelse av hyperkoblingen.
Når noen peker på den hyperkoblede figuren, vises visningsteksten i et verktøytips.
-
Velg OK for å bekrefte endringene.
Koble en figur til et nettsted
-
Merk figuren du vil koble sammen.
-
Velg Kobling på Sett inn-fanen.
-
Velg URL-adresse i boksen Koble til.
-
Velg Skriv inn URL-adresse, og legg deretter til nettadressen (https://...) til nettsiden du vil koble til.
-
Velg Legg til visningstekst, og skriv deretter inn en beskrivelse av hyperkoblingen.
Når noen peker på den hyperkoblede figuren, vises visningsteksten i et verktøytips.
-
Velg OK for å bekrefte endringene.
Åpne en e-postmelding fra en figur
-
Merk figuren du vil koble sammen.
-
Velg E-postadresse på Sett inn-fanen.
-
Velg Skriv inn e-postadresse, og legg deretter til adressen til én eller flere e-postmottakere.
-
Bruk et komma til å skille flere adresser, som illustrert her:
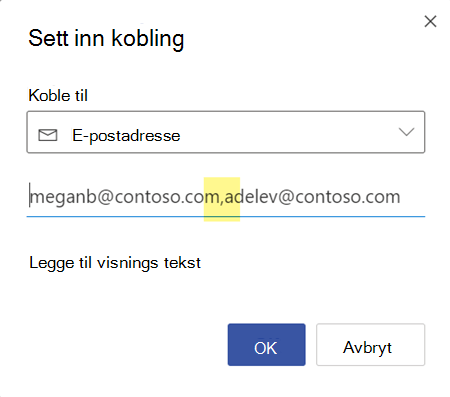
-
Hvis du vil definere en emnelinje for meldingen, legger du til ?subject=emne for meldingen etter e-postadressen.
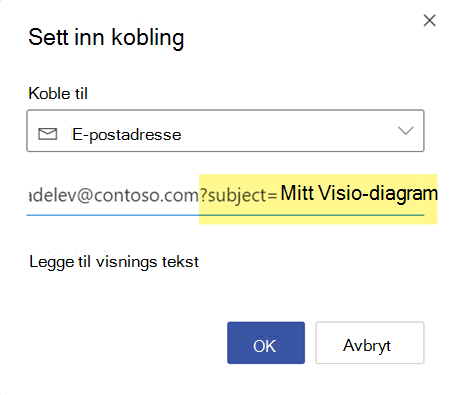
-
-
Velg Legg til visningstekst, og skriv deretter inn en beskrivelse av hva som skjer når hyperkoblingen klikkes, for eksempel «Send e-post til ...».
Redigere eller fjerne en hyperkobling
-
Merk figuren som inneholder hyperkoblingen du vil redigere.
-
Velg Kobling på Sett inn-fanen.
-
Endre koblingen etter behov, eller velg Fjern hvis du vil slette koblingen helt fra figuren.
Følge en hyperkobling
-
Kontroller at ingen figurer på siden er merket.
-
Pek på den koblede figuren, trykk CTRL, og klikk deretter.
(Hvis en annen figur merkes når du trykker CTRL+klikk, følges ikke hyperkoblingen. I stedet legges figuren du klikker, til i det merkede området med den allerede merkede figuren.)










