Flytte eller kopiere regneark eller regnearkdata
Applies To
Excel for Microsoft 365 Excel for Microsoft 365 for Mac Excel på nettet Excel 2024 Excel 2024 for Mac Excel 2021 Excel 2021 for Mac Excel 2019 Excel 2019 for Mac Excel 2016Du kan flytte eller kopiere et regneark i samme arbeidsbok og organisere arbeidsboken nøyaktig slik du vil.

Du kan bruke kommandoen Flytt eller kopier ark til å flytte eller kopiere hele regneark (kalles også ark) til andre plasserringer i den samme eller i en annen arbeidsbok. Du kan bruke kommandoene Klipp ut og Kopier til å flytte eller kopiere en del av dataene til andre regneark eller arbeidsbøker.
Flytte et regneark i en arbeidsbok
-
Velg regnearkfanen og dra den dit du vil ha den.
Forsiktig!: Når du flytter et ark til en annen arbeidsbok, må du kontrollere alle formler eller diagrammer som refererer til data i arket, fordi flytting av arket kan forårsake feil eller utilsiktede resultater i dataene. På samme måte, hvis du flytter et ark som det refereres til av 3-D-referanser, kan beregningen inkludere eller utelate data på arket.
Kopiere et regneark i samme arbeidsbok
-
Trykk på CTRL, og dra regnearkfanen til faneplasseringen du vil bruke.
ELLER
-
Høyreklikk regnearkfanen, og velg Flytt eller Kopier.
-
Merk av for Opprett en kopi.
-
Velg hvor du vil plassere kopien under Før ark.
-
Velg OK.
Når du trenger å omorganisere dataene, kan du enkelt endre rekkefølgen på arkene i en arbeidsbok eller flytte eller kopiere et ark til en annen arbeidsbok. Vær imidlertid oppmerksom på at beregninger eller diagrammer som er basert på regnearkdata, kan bli unøyaktige hvis du flytter regnearket.
Flytte et ark
-
Dra arkfanen til plasseringen du ønsker å bruke, langs raden med arkfaner.
Kopiere et ark
-
Hold nede TILVALG.
-
Dra arkfanen til stedet der du vil at det kopierte arket skal vises langs raden med arkfaner.
Viktig!: Slipp museknappen før du slipper TILVALG-tasten.
Flytte et ark til en annen arbeidsbok
Forsiktig!: Når du flytter et ark til en annen arbeidsbok, må du kontrollere alle formler eller diagrammer som refererer til data i arket, fordi flytting av arket kan forårsake feil eller utilsiktede resultater i dataene. På samme måte, hvis du flytter et ark som det refereres til av 3-D-referanser, kan beregningen inkludere eller utelate data på arket.
-
Åpne arbeidsboken du vil flytte arket til.
-
Velg arbeidsboken som inneholder arket du vil flytte, på Vindu-menyen .
Merk arket du vil kopiere til den andre arbeidsboken.
-
Velg Ark > Flytt eller Kopier ark på Rediger-menyen.
-
Velg arbeidsboken du vil flytte arket til, på Til-bok-menyen .
Tips!: Hvis du vil opprette en ny arbeidsbok som inneholder det flyttede arket, velger du ny bok.
-
Merk arket du vil sette inn det flyttede arket før, i boksen Før ark , eller velg flytt til slutten.
-
Velg OK.
Kopiere et ark til en annen arbeidsbok
-
Åpne arbeidsboken som du vil kopiere arket til.
-
Velg arbeidsboken som inneholder arket du vil kopiere, på Vindu-menyen .
Merk arket du vil kopiere.
-
Velg Ark > Flytt eller Kopier ark på Rediger-menyen.
-
Velg arbeidsboken du vil kopiere arket til, på Til bok-menyen .
Tips!: Hvis du vil opprette en ny arbeidsbok som inneholder det flyttede arket, velger du ny bok.
-
Merk arket du vil sette inn det kopierte arket før, i boksen Før ark , eller velg flytt til slutten.
-
Merk av for Opprett en kopi.
-
Velg OK.
Endre fargen på en arkfane
Ved å fargekode arkfanene kan du lettere holde oversikt over informasjonen i en stor arbeidsbok.
-
Hold nede CTRL, og velg arkfanen.
-
Velg Fanefarge, og velg deretter fargen du vil bruke.
I Excel for nettet kan du duplisere (eller kopiere) regneark i gjeldende arbeidsbok. Høyreklikk på fanenavnet nederst på arket, og velg Dupliser.
Obs!: Det kan hende du får en feilmelding når du prøver å duplisere et regneark som inneholder et diagram, et bilde eller en figur. Hvis du får en feilmelding, kan duplisere arket manuelt.
Hvis du har elementer i regnearket som forstyrrer dupliseringen, kan du fremdeles opprette en kopi av regnearket manuelt ved å kopiere alle dataene og lime dem inn i et nytt ark. Slik gjør du det:
-
Merk alle dataene i regnearket.
Hurtigtast: Trykk CTRL+MELLOMROM på tastaturet, og trykk deretter SKIFT+MELLOMROM.
-
Kopier alle dataene på arket ved å trykke CTRL+C.
-
Velg plusstegnet for å legge til et nytt tomt regneark.
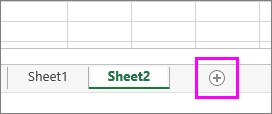
-
Merk den første cellen i det nye arket, og trykk CTRL+V for å lime inn dataene.
Obs!: Du mister all betinget formatering som er brukt på cellene, når du limer dem inn i det nye regnearket.
I Excel for nettet er ikke alternativet for å flytte eller kopiere et ark tilgjengelig når du høyreklikker en arkfane, slik det er i skrivebordsversjonen av Excel. I Excel for nettet kan du oppnå det samme resultatet ved å kopiere alle dataene i regnearket og lime dem inn i et tomt regneark i den andre arbeidsboken.
Følg disse trinnene for å flytte eller kopiere et regneark til en annen arbeidsbok i Excel for nettet:
-
Merk alle dataene i regnearket.
Hurtigtast: Trykk CTRL+MELLOMROM, og trykk deretter SKIFT+MELLOMROM.
-
Kopier alle dataene på arket ved å trykke CTRL+C.
-
Åpne arbeidsboken der du vil lime inn dataene, og velg deretter + på statuslinjen for å legge til et nytt tomt regneark.
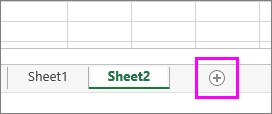
-
Merk den første cellen i det nye regnearket, og trykk deretter CTRL+V for å lime inn dataene i regnearket.
Obs!: Du mister all betinget formatering som er brukt på cellene, når du limer dem inn i det den andre arbeidsboken.
Trenger du mer hjelp?
Du kan alltid spørre en ekspert i det tekniske fellesskapet for Excel eller få støtte i Fellesskap.










