Endre en avtale, et møte eller en hendelse i Outlook
Applies To
Outlook for Microsoft 365 Outlook 2024 Outlook 2021 Outlook 2019 Outlook 2016 Ny Outlook for WindowsDu kan endre en avtale, et møte eller en hendelse som du opprettet for å oppdatere Outlook kalenderen og la andre få vite om endringer i tidsplanen.
Viktig!: Du kan ikke endre detaljene for møter eller arrangementer som andre har invitert deg til.
Velg et fanealternativ nedenfor for versjonen av Outlook som du bruker. Hvilken versjon av Outlook har jeg?
Obs!: Hvis trinnene under denne Nye Outlook-fanen ikke fungerer for deg, kan det hende du ikke bruker nye Outlook for Windows ennå. Velg klassisk Outlook-fane, og følg disse trinnene i stedet.
Endre én enkelt hendelse du opprettet
-
Dobbeltklikk et møte du har opprettet, i kalenderrutenettet for å åpne det.
-
Gjør eventuelle endringer du liker, i møtedialogboksen.
-
Velg Lagre eller Send for å lagre endringene og sende den oppdaterte informasjonen til de inviterte møteinvitasjonene.
Endre en regelmessig hendelse du opprettet
-
Dobbeltklikk et møte du har opprettet, i kalenderrutenettet for å åpne det.
-
Du har følgende alternativer:
-
Rediger én hendelse i serien – gjør endringer i denne ene forekomsten.
-
Rediger serier – gjør endringer i hele serien.
-
Rediger dette og alle følgende hendelser – gjør endringer i dette og alle følgende forekomster av hendelsen.
-
-
Når du er ferdig, velger du Lagre eller Send.
Du kan også trykke og holde (eller høyreklikke) hendelsen for å velge Rediger eller Avbryt fra hurtigmenyen.
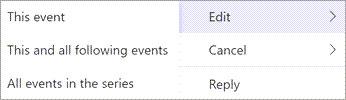
Send oppdateringer bare til deltakere som er lagt til eller fjernet
Hvis du oppdaterer en hendelse bare for å legge til eller endre deltakerlisten, har du muligheten til å sende disse oppdateringene bare til deltakere som er lagt til eller fjernet etter at du har valgt Send . Alle andre deltakere vil ikke motta en e-postmelding om oppdatering, men vil beholde hendelsen i kalenderne sine.
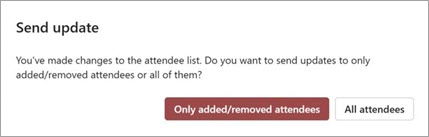
I Outlook har du muligheten til å:
Endre én enkelt hendelse | Endre en regelmessig hendelse | Endre en hendelse du er invitert til | Endre type hendelse | Endre status under hendelsen
Endre én enkelt avtale, et møte eller en hendelse du opprettet
-
Åpne avtalen, hendelsen eller møtet fra kalenderen.
-
Rediger elementdetaljene på Avtale- eller Møte-fanen . Når du er ferdig, velger du Lagre & Lukk for en avtale eller hendelse, eller Send oppdatering for et møte du opprettet.
Når du endrer et møte du har opprettet, må du sende en oppdatering for å lagre endringene. Hvis du legger til flere deltakere i møtet og ikke gjør andre endringer, kan du velge om du vil sende oppdateringen til alle deltakerne eller bare deltakerne som er lagt til.
Endre en regelmessig avtale, et møte eller en hendelse du opprettet
Når du åpner en regelmessig avtale, et møte eller en hendelse, spør Outlook deg om du bare vil åpne denne ene hendelsen eller hele hendelsesserien.
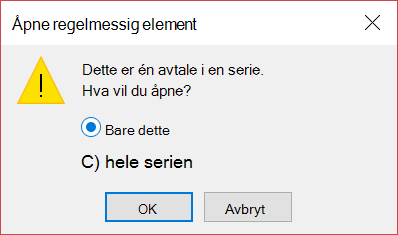
Hvis du vil redigere én enkelt forekomst av et regelmessig element, velger du Bare denne. Ellers merker du hele serien. Du kan gjøre endringer i avtale-, hendelses- eller møtedetaljene, mønstre for regelmessighet og deltakere. Når du er ferdig, velger du Lagre & Lukk for avtaler og hendelser eller Send oppdatering for møter.
Det finnes noen begrensninger når du redigerer én forekomst av et regelmessig element:
-
Du kan ikke endre datoen og klokkeslettet for et regelmessig element hvis dette hopper over en tidligere eller senere forekomst av elementet.
-
Hvis du fjerner en deltaker fra én forekomst av et regelmessig møte, vil deltakeren fremdeles bli invitert til de andre forekomstene av det regelmessige møtet.
Endre et møte du ble invitert til av andre
Du kan ikke endre detaljene for et møte du ble invitert til av andre. Hvis du prøver å flytte møtet i kalenderen, advarer Outlook deg om at arrangøren ikke blir varslet om endringen, og at møtet i kalenderen vil være på feil tidspunkt.
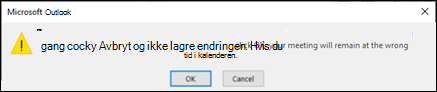
Endre en hendelse til en avtale eller et møte
Hendelser er heldagselementer som som standard vises som ledig tid i kalenderen. En konferanse eller ferie er et eksempel på en hendelse.
-
Dobbeltklikk hendelsen for å åpne den.
-
Fjern merket for Hele dagen ved siden av starttidspunktet.

-
Nå som hendelsen er en avtale, endres Vis som til Opptatt.
-
Hvis du legger til deltakere, blir avtalen til et møte.
-
Når du er ferdig med å gjøre endringer, velger du Lagre & Lukk for en avtale eller Send oppdatering for et møte.
Endre hvordan en avtale, et møte eller en hendelse vises i kalenderen
Nye heldagshendelser vises automatisk som gratis i kalenderen. Møter og avtaler vises automatisk som opptatt i kalenderen. Du kan endre hvordan noen av disse elementene vises i kalenderen ved å oppdatere Vis som-feltet .
Viktig!: Når du sender en invitasjon i Outlook eller Outlook Web App, kan du velge statusen som skal vises for møtet, for eksempel Opptatt, Borte osv. Hvis en oppdatering utføres i invitasjonen, vil imidlertid ikke endringene i statusen bli gjort i deltakerens kalender. En ny invitasjon brukes som standard til statusen som er angitt av den inviterte. Alle har kontroll over sin egen status og kan endres når som helst. Oppdateringer til møtet overstyrer ikke en status for et eksisterende møte.
-
Åpne avtalen, møtet eller hendelsen.
-
Bruk rullegardinlisten Vis som på båndet til å velge Ledig, Arbeider et annet sted, Foreløpig, Opptatt eller Fraværende.
-
Velg Lagre & Lukk for en hendelse eller Send oppdatering for et møte.










