Problēmu novēršana, ja nevarat sinhronizēt OneNote
Applies To
OneNote darbam ar Microsoft 365 OneNote darbam ar Mac pakalpojumam Microsoft 365 OneNote 2024 OneNote 2024 darbam ar Mac OneNote 2021 OneNote 2021 darbam ar Mac OneNote 2016 OneNote darbam ar MacDiemžēl radušās problēmas ar OneNote sinhronizēšanu, izpildiet tālāk norādītās problēmu novēršanas darbības.
Vispirms pārbaudiet, vai datorā nav pieejami Office atjauninājumi, un instalējiet tos.
OneNote automātiski sinhronizē koplietojamas piezīmju grāmatiņas. Ja rodas sinhronizācijas problēmas, tālāk ir daži labojumi.
Iestatiet automātisku piezīmju grāmatiņu sinhronizēšanu:
-
Atlasiet izvēlni Fails un izvēlieties Opcijas.
-
Atlasiet cilni Sinhronizācija un atzīmējiet izvēles rūtiņu blakus Automātiski sinhronizēt piezīmju grāmatiņas.
Piezīmju grāmatiņu manuāla sinhronizēšana:
-
Atlasiet izvēlni Fails un cilnē Informācija atlasiet skatīt

-
Parādītajā dialoglodziņā Koplietojamas piezīmju grāmatiņas sinhronizācija veiciet kādu no šīm darbībām:
-
Atlasiet Sinhronizēt visu, lai sinhronizētu visas savas koplietotās piezīmju grāmatiņas.
-
Atlasiet Sinhronizēt tūlīt blakus konkrētai piezīmju grāmatiņai, lai sinhronizētu tikai šo piezīmju grāmatiņu.
Ja joprojām pastāv sinhronizācijas problēmas un jūsu piezīmju grāmatiņa tiek glabāta pakalpojumā OneDrive vai jaunākās SharePoint versijās, mēģiniet atvērt piezīmju grāmatiņu pakalpojumā www.onenote.com, lai noteiktu, vai problēmu izraisa serveris vai OneNote.
Ja, izmantojot programmu OneNote vairākās ierīcēs, rodas problēmas saistībā ar nesenu izmaiņu rādīšanu vai ja jūsu piezīmju grāmatiņā tiek rādīta sinhronizācijas kļūda, veiciet tālāk norādītās darbības.
-
Pārliecinieties, vai datoram vai ierīcei ir labs interneta savienojums. Uzticams savienojums nodrošina, ka piezīmes var ātri un sekmīgi sinhronizēt starp ierīcēm.
-
Ja jūsu piezīmju grāmatiņa tiek OneDrive pakalpojumā , skatiet mūsu pakalpojuma darbspējas statusa lapu, vai nav kādu darbības pārtraukumu. Ja OneDrive problēmas, iespējams OneNote problēmas.
-
Ja jūsu piezīmju grāmatiņa tiek SharePoint pakalpojumā , sazinieties ar administratoru, lai ziņotu par problēmām, to apstiprinātu un novērstu.
Brīdinājums.: Sinhronizācijas problēmu novēršanas laikā nav ieteicams pierakstīties programmā vai ārpus OneNote (vai noņemt un atkārtoti instalēt programmu), jo tas var izraisīt datu zudumu.
Ja jūsu piezīmju grāmatiņa, kam ir radusies sinhronizācijas problēma, tiek glabāta OneDrive vai jaunākās SharePoint versijās, varat mēģināt atvērt piezīmju grāmatiņu savā pārlūkprogrammā vietnē www.onenote.com. Tas var palīdzēt noteikt, vai tā ir problēma konkrētā datorā vai ierīcē vai kaut kas cits patiesībā.
Rīkojieties šādi:
-
Datora OneNote atlasiet Fails.
-
Cilnē Informācija ar peles labo pogu noklikšķiniet uz URL, kas redzams uzreiz zem ietekmētās piezīmju grāmatiņas nosaukuma, un pēc tam noklikšķiniet uz Kopēt.
-
Tīmekļa pārlūkprogrammā atlasiet adreses lodziņu un pēc tam nospiediet tastatūras taustiņu kombināciju Ctrl + V, lai ielīmētu nokopēto vietrādi URL.
-
Nospiediet taustiņu Enter, lai piezīmju grāmatiņu atvērtu programmā OneNote tīmeklim.
Piezīme.: Atkarībā no piezīmju grāmatiņas lieluma un izmantotā interneta savienojuma veida, var paiet kāda laika, līdz tiek ielādēts un sinhronizēts viss piezīmju grāmatiņas saturs.
Ja piezīmju grāmatiņu ir iespējams atvērt un skatīt tīmekļa pārlūkprogrammā, pārbaudiet tās saturu, vai tajā nav pēdējo izmaiņu. Ja joprojām tiek rādīta vecāka savu piezīmju versija, pārliecinieties, vai dators vai ierīce, kurā tika veiktas jaunākās piezīmju grāmatiņas izmaiņas, varēja pilnībā pabeigt piezīmju sinhronizēšanu.
Rīkojieties šādi:
-
Atveriet datora OneNote datorā vai ierīcē, kurā pēdējoreiz rediģējāmo piezīmju grāmatiņas versiju.
-
Atlasiet Fails > Informācija >Skatīt sinhronizācijas statusu.
-
Atvērtajā dialoglodziņā Koplietojamas piezīmju grāmatiņas sinhronizācija pārbaudiet, vai piezīmju grāmatiņā nav redzams kļūdas kods un ziņojums, un pēc tam skatiet kļūdu kodu sarakstu citur šajā rakstā, lai iegūtu atbilstošu rezultātu un ieteicamās darbības.
Piezīme.: Daži kļūdu kodi var parādīt pogu "Saņemt palīdzību" blakus kļūdai. Atlasiet pogu, lai atvērtu problēmu novēršanas rakstu, kas attiecas uz šo kļūdu, un pēc tam veiciet ieteicamās darbības.
Dažos gadījumos ietekmētās piezīmju grāmatiņas aizvēršana un atkārtota atvēršana var palīdzēt atiestatīt sinhronizācijas savienojumu starp OneNote programmu un OneNote pakalpojumu.
Brīdinājums.: Pirms aizvērt un atkal atvērt piezīmju grāmatiņas, kas nav pilnībā sinhronizētas visās jūsu ierīcēs, pārliecinieties, vai kopējat un dublējiet nesinhronizētās nesenās piezīmes sākotnējā datorā vai ierīcē.
Lai aizvērtu un atkal atvērtu piezīmju grāmatiņu, rīkojieties šādi:
-
Datora OneNote atlasiet Fails.
-
Cilnē Informācija ar peles labo pogu noklikšķiniet uz URL, kas redzams zem ietekmētās piezīmju grāmatiņas nosaukuma, un pēc tam atlasiet Kopēt.
-
Blakus ietekmētās piezīmju grāmatiņas nosaukumam atlasiet pogu Iestatījumi un pēc tam atlasiet Aizvērt.
-
Tīmekļa pārlūkprogrammā atlasiet adreses lodziņu un pēc tam nospiediet taustiņu kombināciju Ctrl + V, lai ielīmētu nokopēto vietrādi URL.
-
Kad piezīmju grāmatiņa OneNote tīmeklim atvērta programmā , lentē atlasiet Atvērt datora programmā, lai piezīmju grāmatiņu atkārtoti atvērtu OneNote programmā.
Var ataenzties, ka jūsu koplietotā piezīmju grāmatiņa sinhronizējas normāli, izņemot vienu no tās sadaļām vai lapām. To var pārbaudīt, veicot šādas darbības.
-
Datora OneNote atlasiet Fails un >un > Skatīt sinhronizācijas statusu.
-
Atvērtajā dialoglodziņā Koplietojamas piezīmju grāmatiņas sinhronizācija atlasiet jebkuru piezīmju grāmatiņas ikonu ar dzeltenu trīsstūra brīdinājuma ikonu virs tās, lai redzētu tās sadaļas nosaukumu, kas izraisa sinhronizācijas problēmas.
-
Atlasiet pogu Sinhronizēt tūlīt blakus piezīmju grāmatiņai, kurā atrodas šī sadaļa.
Dažkārt atsevišķas piezīmju grāmatiņas sadaļas var pārtraukt sinhronizēties pareizi. Ja jums ir viena sadaļa, kuras lapas netiek sinhronizētas ar pārējo piezīmju grāmatiņu, ar kuru savādāk viss ir atjaunināts, varat izmēģināt tālāk norādīto risinājumu.
-
Datora OneNote izveidojiet jaunu sadaļu tajā pašā piezīmju grāmatiņā.
-
Tikko izveidoto sadaļā kopējiet (bet nepārvietot) visas lapas no vecās sadaļas. To var izdarīt, ar peles labo pogu noklikšķinot katrā lapā un pēc tam atlasot Pārvietot vai kopēt.
-
Kad visas lapas ir kopētas jaunajā sadaļā, nospiediet taustiņu kombināciju Shift+F9, lai manuāli sinhronizētu piezīmju grāmatiņu. Ja tiek parādīta norises josla, uzgaidiet, līdz tā tiek pabeigta.
Ja pēc šo darbību veikšanas tiek veiksmīgi sinhronizētas lapas jaunizveidotajā sadaļā, varat droši izdzēst veco sadaļu un turpināt strādāt ar jauno. Kad vecā sadaļa ir izdzēsta, varat pārdēvēt jauno sadaļu, izmantojot izdzēstās sadaļas nosaukumu.
Ja šīs darbības nedarboties, sadaļu sinhronizācijas kļūdas vai problēmas var izraisīt arī bojāta sadaļa, kas atrodas piezīmju grāmatiņas atkritnē. Ja šī sadaļa vairs nav nepieciešama, varat to izdzēst no atkritnes, lai apturētu kļūdu:
-
Piezīmju OneNote atlasiet cilni Vēsture un pēc tam atlasiet Piezīmju grāmatiņas atkritni.
-
Ar peles labo pogu noklikšķiniet uz sadaļas (vai lapas) un izvēlieties Pārvietot vai kopēt.
-
Varat arī kopēt unielīmēt sadaļas lapas vai saturu citā lapā vai sadaļā. Kad tas ir paveikts, varat izdzēst sākotnējo sadaļu vai lapu.
Versiju konflikta ziņojumi parasti tiek rādīti, ja jūs un cits lietotājs vienlaikus mēģināt rediģēt to pašu lapas daļu, piemēram, mainīt to pašu piezīmju rindkopu. Šādā gadījumā OneNote vairākas lapas kopijas, lai izvairītos no datu zuduma, un dzeltenajā informācijas joslā tiek parādīts kļūdas ziņojums. Lapā redzēsit ikonu, kas konfliktē.
Lai novērstu sapludināšanas konfliktus, rīkojieties šādi:
-
Atlasiet dzelteno informācijas joslu lapas augšdaļā, lai skatītu lapu, kurā norādītas konfliktējošās izmaiņas (iezīmētas sarkanā krāsā).
-
Kopējiet informāciju no lapas ar sapludināšanas konfliktu kļūdu un, ja nepieciešams, ielīmējiet izmaiņas galvenajā lapā.
-
Kad esat pabeidzis ieviest izmaiņas, izdzēsiet konfliktu lapu, ar peles labo pogu noklikšķinot uz tās lapas cilnes un pēc tam īsinājumizvēlnē atlasot Dzēst.
Serveris ir aizņemts kļūdas parasti tiek uzskatītas, ja piezīmju grāmatiņas tiek glabātas SharePoint, SharePoint Online vai OneDrive (darba vai mācību konts). Lai gan šķiet, ka tās ir sinhronizācijas kļūdas, lielākā daļa patiesībā ir autentifikācijas kļūdas, kuras var novērst, izmantojot kādu no šīm metodēm:
-
Izraksties un pierakstieties pakalpojumā OneNote.
-
Pārbaudiet, vai piezīmju grāmatiņai ir piekļuve, izmantojot OneNote tīmeklim (pie www.onenote.com), SharePoint vai SharePoint Online.
Dažas kļūdas, piemēram, 0xE00015E0, norāda, ka ierīcē vai piezīmju grāmatiņā nav pietiekami daudz vietas sadaļas sinhronizēšanai. To var izraisīt lieli dublējuma faili. Lai novērstu šīs sinhronizācijas problēmas, varat optimizēt vai izdzēst esošos piezīmju grāmatiņas dublējumus.
Piezīmju OneNote optimizēšana
-
Izvēlnē OneNote atlasiet Fails un > opcijas.
-
Dialoglodziņā Opcijas atlasiet Saglabāt un & dublējumu.
-
Atlasiet Optimizēt visus failus tūlīt. Failu optimizēšana var ieiet kādu laiku.
Varat arī pielāgot opciju Saglabājamo dublējumkopiju skaits tajā pašā saglabāšanas vietā & mazāk vietas, lai ietaupītu vietu.
Dzēst esošos dublējumus
-
Atveriet failu pārlūku.
-
Navigācijas joslā loga augšdaļā ierakstiet %localappdata% un nospiediet taustiņu Enter.
-
Atveriet Microsoft un pēc tam atveriet OneNote mapi.
-
Atveriet mapi 16.0 un pēc tam atveriet mapi Dublējums .
-
Dublējuma mapē izdzēsiet failus vai mapes, ko vairs nevēlaties saglabāt.
Ja tiek atrasta kāda no šīm kļūdām, izpildiet saistītajā rakstā norādītās darbības.
Šeit ir dažas biežāk sastopamās "pakalpojums nav pieejams" kļūdas, kā arī saites uz problēmu novēršanas rakstiem par šīm kļūdām:
-
0xE0000784 kļūda (0xE0000784 Web DAV ir atspējota) programmā OneNote, ja ir novērsta problēma
-
0xE000078B: kļūdas 0xE000078B servera taimauts (Servera taimauts) programmā OneNote
-
0xE4020040 kļūda: 0xE4020040 (Krātuve aizņemta, mēģiniet vēlāk) kļūda
Nesakārtotās sadaļas piezīmju grāmatiņā var parādīties, OneNote mēģina sinhronizēt izmaiņas piezīmju grāmatiņas sadaļā, taču nevar atrast sadaļas failu. Lai atrisinātu šo problēmu, varat izdzēst sadaļu no savas piezīmju grāmatiņas vai pārvietot to uz citu piezīmju grāmatiņu. Papildinformāciju skatiet šajā rakstā:
Ja jums OneNote piezīmju grāmatiņas SharePoint, ievērosit, ka parasti tās tiek glabātas dokumentu bibliotēkās. Ja jūsu SharePoint bibliotēkā ir iespējoti noteikti rekvizīti, tas var izraisīt sinhronizācijas kļūdas. Lai iegūtu papildinformāciju, izlasiet šos rakstus:
Sinhronizācijas problēmas sadarbības telpā var rasties, ja vairāki skolēni vienlaikus mēģina rediģēt vienu un to pašu atrašanās vietu lapā vai ja rediģētā lapā tiek pievienots liels faila pielikums. Pastāv dažas paraugprakses, kuras varat ievērot, lai izvairītos no šīm sinhronizācijas problēmām:
-
Nodaliet skolēnus nelielās grupās, kurās ir līdz pat 6 skolēni.
-
Izveidojiet atsevišķu sadaļu cilni katrai skolēnu grupai. Piemēram, ja ir 4 6 skolēnu grupas, izveidojiet 4 cilnes.
-
Katram skolēnam ir jāizveido sava lapa vai jārediģē katrs no tiem dažādās lapas vietās.
-
Nepievienot lielus failu pielikumus.
Vispirms pārbaudiet, vai nav pieejami Office atjauninājumi jūsu Mac datoram, un instalējiet tos.
OneNote automātiski sinhronizē koplietojamas piezīmju grāmatiņas. Varat sinhronizēt manuāli jebkurā laikā:
-
Navigācijas

-
Nospiediet taustiņu kombināciju control+klikšķis uz piezīmju grāmatiņas nosaukuma.
-
Izvēlnē, kas tiek parādīta, atlasiet Sinhronizēt šo piezīmju grāmatiņu.
Ja piezīmju grāmatiņa, ko nevar sinhronizēt, ir OneDrive datorā vai jaunākās SharePoint versijās, mēģiniet atvērt piezīmju grāmatiņu programmā OneNote tīmeklim (tālāk www.onenote.com). Šo informāciju var izmantot, lai noteiktu, vai problēmu izraisa serveris vai OneNote.
-
Lapas rīkjoslā atlasiet OneNote darbam ar Mac Piezīmju grāmatiņas >vai > Kopēt saiti uz piezīmju grāmatiņu.
-
Tīmekļa pārlūkprogrammā atlasiet adreses lodziņā un nospiediet taustiņu kombināciju Command + V, lai ielīmētu nokopēto vietrādi URL.
-
Nospiediet taustiņu Enter, lai piezīmju grāmatiņu ielādētu programmā OneNote tīmeklim.
Ja piezīmju grāmatiņu ir iespējams veiksmīgi atvērt programmā OneNote tīmeklim un tiek parādītas izmaiņas, iespējams, problēmas izraisītais iemesls ir OneNote darbam ar Mac. Piezīmju grāmatiņas aizvēršana un atvēršana no jauna parasti notīra un veiksmīgi atiestata savienojumu. Izpildiet tālāk norādītās darbības.
-
Izvēļņu joslā programmā OneNote darbam ar Mac atlasiet Piezīmju grāmatiņas >vai > Aizvērt šo piezīmju grāmatiņu.
-
Pārslēdzieties atpakaļ uz piezīmju grāmatiņu OneNote tīmeklim pārlūkprogrammā un pēc tam lentē OneNote Atvērt programmā .
Svarīgi!: Atkarībā no izmantotā interneta savienojuma lieluma un veida, iespējams, būs nepieciešams ilgāks brīdis, līdz tiks sinhronizēts viss piezīmju grāmatiņas saturs OneNote darbam ar Mac.
Ja nevarat atvērt un skatīt piezīmju grāmatiņu pakalpojumā OneNote tīmeklim, sinhronizācijas problēmas avots, visticamāk, ir ar jūsu serveri. Ja jūsu piezīmju grāmatiņa tiek OneDrive, informāciju par jebkādiem pārtraukumiem un nepieešanu skatiet mūsu pakalpojuma statusa lapā. Ja jūsu piezīmju grāmatiņa tiek SharePoint pakalpojumā , sazinieties ar administratoru, lai ziņotu par problēmu un to novērstu.
Ja piezīmju grāmatiņu ir iespējams atvērt un skatīt pakalpojumā OneNote tīmeklim, bet šīs izmaiņas nav redzamas, informācija vēl nav sinhronizēta. Lai pārbaudītu, vai sinhronizācijas statusā nav kādu konkrētu kļūdu, varat veikt šādas darbības:
-
Lai skatītu savu piezīmju grāmatiņu sarakstu,

-
Novietojiet peles rādītāju virs brīdinājuma trijstūra ikonas, kas tiek parādīta blakus jebkuras sarakstā piezīmju grāmatiņas nosaukumam, un pēc tam ņemiet vērā visus kļūdu kodus, kas var tikt rādīti rīka padomā. Varat meklēt papildu dokumentāciju par zināmajām kļūdām citur šajā rakstā vai ritināt līdz šīs lapas beigām, lai iegūtu papildinformāciju par to, kā sazināties ar OneNote produktu komandu, lai saņemtu palīdzību saistībā ar nedokumentētas problēmas.
Ja, mēģinot sinhronizēt OneNote, tiek parādīts kļūdas ziņojums, piemēram, "Nevar sinhronizēt< sadaļas nosaukumu> vai<piezīmju grāmatiņas nosaukums >", vai blakus piezīmju grāmatiņas nosaukumam ir kļūdas ikona, izmēģiniet šīs darbības, lai novērstu problēmu:
-
Lai skatītu savu piezīmju grāmatiņu sarakstu, atlasiet pogu Rādīt piezīmju grāmatiņas.
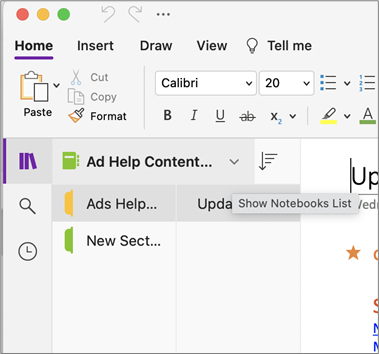
-
Atlasiet tās piezīmju grāmatiņas nosaukumu, kurā ir sinhronizācijas problēmas, lai to atvērtu.
-
Tajā pašā piezīmju grāmatiņā izveidojiet jaunu sadaļu.
-
Tikko izveidoto sadaļā kopējiet (bet nepārvietot) visas lapas no vecās sadaļas.
-
Kad visas lapas ir kopētas jaunajā sadaļā, atlasiet Failu sinhronizēšana > Sinhronizēt visas piezīmju grāmatiņas.
Pēc tam pārbaudiet, vai jūsu kopētajām piezīmēm arī nav radušās problēmas ar sinhronizēšanu, vai tā ir tikai sākotnējā sadaļa, kas joprojām ir ietekmēta.0xE4020045: Kļūdas 0xE4020045 (Neatbalstīts klients) atrise programmā OneNote
Ja šīs darbības nedarboties, sinhronizācijas kļūdas var izraisīt arī bojātas piezīmes, kas atrodas izdzēsto piezīmju mapē. Ja esat pārliecināts, ka šādas piezīmes vairs nav vajadzīgas, varat tās izdzēst no atkritnes, lai apturētu kļūdas:
-
Piezīmju OneNote ar sinhronizācijas problēmām atlasiet cilni Piezīmju grāmatiņas, atlasiet Izdzēstās piezīmes un pēc tam atlasiet Skatīt izdzēstās piezīmes.
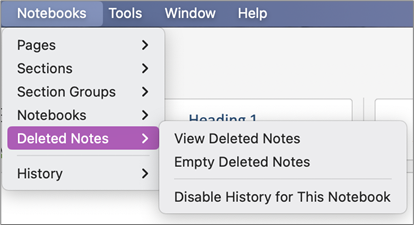
-
Katram skata vienumam vadīklā noklikšķiniet uz piezīmes nosaukuma un pēc tam atlasiet Atjaunot uz.
-
Izvēlieties piezīmju grāmatiņu, kurā vēlaties atjaunot izdzēstās piezīmes, un pēc tam atlasiet Atjaunot.
-
Kad piezīme ir kopēta uz citu piezīmju grāmatiņu, varat izdzēst sākotnējo piezīmi izdzēsto piezīmi izdzēsto piezīmju skatā, noklikšķinot uz piezīmes nosaukuma un atlasot Dzēst neatgriezeniski.
Versiju konflikta ziņojumi parasti tiek rādīti, ja jūs un cits lietotājs vienlaikus mēģināt rediģēt to pašu lapas daļu, piemēram, mainīt to pašu piezīmju rindkopu. Šādā gadījumā OneNote vairākas lapas kopijas, lai izvairītos no datu zuduma, un dzeltenajā informācijas joslā tiek parādīts kļūdas ziņojums. Jebkurā lapā, kurā ir konflikts, redzēsit brīdinājuma ikonu.
Lai novērstu sapludināšanas konfliktus, rīkojieties šādi:
-
Atveriet lapu ar sapludināšanas konfliktu kļūdu, atlasiet jebkurā vietā lapā un pēc tam izvēļņu joslā > Atlasiet visu.
-
Lai kopētu atlasi, nospiediet tastatūras taustiņu kombināciju Command+C.
-
Dodieties uz lapas galveno versiju, atlasiet, kur vēlaties pievienot informāciju, un pēc tam nospiediet taustiņu kombināciju Command+V, lai ielīmētu nokopēto saturu.
-
Kad esat pabeidzis sinhronizācijas konfliktu pārskatīšanu un esat veicis nepieciešamās izmaiņas, varat izdzēst lapu ar kļūdām, atlasot pogu Dzēst versiju dzeltenajā informācijas joslā.
Kļūdas "Serveris ir aizņemts" parasti tiek uzskatītas, ja piezīmju grāmatiņas tiek glabātas SharePoint, SharePoint Online vai OneDrive (darba vai mācību konts). Lai gan šķiet, ka tās ir sinhronizācijas kļūdas, lielākā daļa patiesībā ir autentifikācijas kļūdas, kuras var novērst, izmantojot kādu no šīm metodēm:
-
Izrakstieties no OneNote pēc tam pierakstieties atpakaļ. Izvēļņu joslā atlasiet OneNote > Izrakstīties. Kad esat sekmīgi izrakstījies, OneNote > Pierakstīties.
-
Aizveriet un pēc tam vēlreiz atveriet piezīmju grāmatiņu. Izvēļņu joslā atlasiet Fails un >Aizvērt šo piezīmju grāmatiņu. Lai atkārtoti atvērtu piezīmju grāmatiņu, atlasiet > Atvērt pēdējos un pēc tam atlasiet piezīmju grāmatiņu, kuru vēlaties atvērt atkārtoti.
Vai arī varat pārbaudīt, vai piezīmju grāmatiņai ir piekļuve, izmantojot OneNote tīmeklim. Rīkojieties šādi:
-
Izvēļņu joslā atlasiet Piezīmju grāmatiņas >vai >Kopēt saiti uz piezīmju grāmatiņu.
-
Tīmekļa pārlūkprogrammā atlasiet adreses lodziņu un pēc tam nospiediet taustiņu kombināciju Command+V, lai ielīmētu nokopēto vietrādi URL.
-
Nospiediet taustiņu Enter, lai piezīmju grāmatiņu ielādētu programmā OneNote tīmeklim.
Ja piezīmju grāmatiņu ir iespējams veiksmīgi atvērt programmā OneNote tīmeklim un tiek parādītas jaunākās izmaiņas, iespējams, problēmas izraisīta programmas OneNote Mac versija. Ietekmēto piezīmju grāmatiņu aizvēršana un atvēršana no jauna parasti notīra un veiksmīgi atiestata savienojumu.
Nesakārtotās sadaļas piezīmju grāmatiņā var parādīties, OneNote mēģina sinhronizēt izmaiņas piezīmju grāmatiņas sadaļā, taču nevar atrast sadaļas failu. Lai atrisinātu šo problēmu, varat pārvietot sadaļu uz citu piezīmju grāmatiņu vai izdzēst sadaļu no pašreizējās piezīmju grāmatiņas.
Lai nepareizi novietotu sadaļu pārvietotu uz citu piezīmju grāmatiņu, rīkojieties šādi:
-
Vadīkla noklikšķiniet uz nepareizi novietotās sadaļas nosaukuma un pēc tam atlasiet Pārvietot sadaļu uz.
-
Atlasiet piezīmju grāmatiņu, uz kuru vēlaties pārvietot sadaļu, un pēc tam atlasiet Pārvietot.
Lai nepareizi novietotu sadaļu izdzēstu no savas piezīmju grāmatiņas, rīkojieties šādi:
-
Ar taustiņu Control noklikšķiniet uz dzēšamās sadaļas nosaukuma un pēc tam atlasiet Dzēst sadaļu.
Brīdinājums.: Sadaļu dzēšanu nevar atsaukt. Dzēšot sadaļu, tiek neatgriezeniski izdzēstas arī visas lapas, kas ir ietvertas šajā sadaļā. Ja neesat pārliecināts, vai vēlaties veikt šo uzdevumu, mēģiniet nepareizi novietoto sadaļu pārvietot uz citu piezīmju grāmatiņas daļu.
Ja jums OneNote piezīmju grāmatiņas SharePoint, ievērosit, ka parasti tās tiek glabātas dokumentu bibliotēkās. Ja jūsu SharePoint bibliotēkā ir iespējoti noteikti rekvizīti, tas var izraisīt sinhronizācijas kļūdas.
Papildinformāciju skatiet šādos rakstos:
Sinhronizācijas problēmas sadarbības telpā var rasties, ja vairāki skolēni vienlaikus mēģina rediģēt vienu un to pašu atrašanās vietu lapā vai ja rediģētā lapā tiek pievienots liels faila pielikums.
Lūk, dažas paraugprakses, kuras varat ievērot, lai izvairītos no šāda veida sinhronizācijas problēmām:
-
Nodaliet skolēnus nelielās grupās, kurās ir līdz pat 6 skolēni.
-
Izveidojiet atsevišķu sadaļu katrai skolēnu grupai. Piemēram, ja ir 4 6 skolēnu grupas, izveidojiet 4 sadaļas.
-
Katram skolēnam ir jāizveido sava lapa vai jārediģē katrs no tiem dažādās lapas vietās.
-
Nepievienot lielus failu pielikumus.
Tālāk ir dažas citas sinhronizācijas kļūdas, kas jums var rasties.
0xE0000021: paroles nepieciešama, lai sinhronizētu OneNote
Vispirms pārliecinieties, vai jums ir instalēta jaunākā OneNote versija no Mac App Store.
-
Atlasiet Palīdzība > Pārbaudīt, vai nav Atjauninājumi.
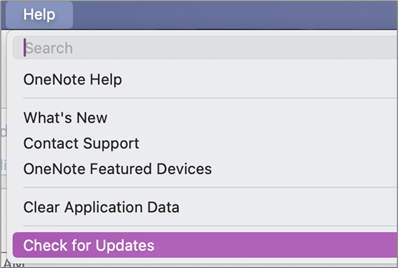
-
Ja ir pieejams atjauninājums, atlasiet Atjaunināt vai Atjaunināt visu.
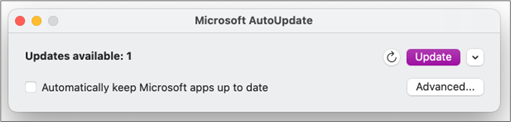
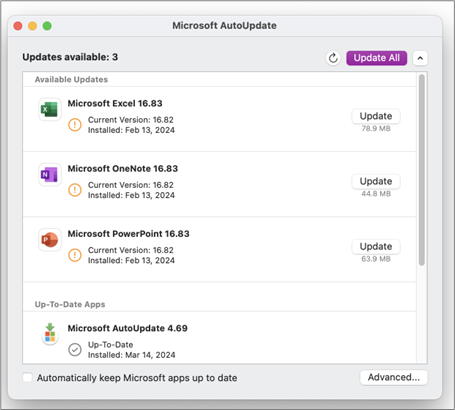
-
OneNote atjaunināšanai.
Pēc tam mēģiniet atiestatīt iCloud atslēguchains operētājsistēmā macOS
-
Izvēlnē Keychain Access atlasiet Settings (Iestatījumi).
-
Atlasiet Atiestatīt manas noklusējuma atslēguchains.
-
Aizveriet Keychain Access un atsakieties no Mac datora Apple izvēlnē. Kad esat atkārtoti pieteicies, saglabājiet pašreizējo pieteikšanās paroli atslēgu saķēdē.
-
Atveriet OneNote un mēģiniet sinhronizēt savu piezīmju grāmatiņu. Ja tiek prasīts, ievadiet Microsoft konta nosaukumu un paroli.
0xE000002E: kļūdas 0xE000002E (Nav sinhronizēts ar veikalu) problēmas OneNote
OneNote ir jāatsvaidzina, bet to nevar paveikt automātiski. Tā parasti ir pagaidu problēma, kurai automātiski vajadzētu atrisināties nākamās pilnās sinhronizācijas laikā. Ja nevēlaties gaidīt nākamo automātisko sinhronizāciju, varat uzspiest visu atvērto piezīmju grāmatiņu pilnu sinhronizāciju, nospiežot taustiņu kombināciju Shift+Command+S, OneNote darbam ar Mac darbojas.
0xE40105F9: problēmas 0xE40105F9 klienta būvējumu (Unsupported Client Build) OneNote
Šo kļūdu var atrisināt, atjauninot OneNote darbam ar Mac uz jaunāko atjauninājumu. Papildinformāciju skatiet rakstā Automātiska Office darbam ar Mac pārbaude.
0xE000005E: Kļūdas 0xE000005E (ReferencedRevisionNotFound) labošana programmā OneNote
Šo kļūdu parasti izraisa īslaicīga problēma, un tai automātiski vajadzētu atrisināties nākamās pilnās sinhronizācijas laikā. Ja nevēlaties gaidīt nākamo automātisko sinhronizāciju, varat uzspiest visu atvērto piezīmju grāmatiņu pilnu sinhronizāciju, nospiežot taustiņu kombināciju Shift+Command+S, OneNote darbam ar Mac darbojas.
Lai izvairītos no OneNote sinhronizācijas problēmām mobilajā ierīcē, varat veikt dažas darbības:
-
Pārbaudiet un pārliecinieties, vai programma OneNote darbojas priekšplānā.
-
Atsakieties un atkal piesakieties programmā OneNote, lai atiestatītu akreditācijas datus un izvairītos no autentifikācijas problēmām.
-
OneNote sinhronizēšanas piespiedu iestatīšana
Atiestatīt akreditācijas datus
-
Programmā Microsoft OneNote darbam ar iOS dodieties uz sadaļu Iestatījumi savā ierīcē:
-
iPad ierīcē pieskarieties zobrata ikonai augšējā labajā stūrī.
-
iPhone tālrunī pieskarieties daudzpunktes ( ... ) ikonai un pēc tam pie Iestatījumi.
Atveriet programmu OneNote, ekrāna augšējā kreisajā stūrī pieskarieties pie<ikonas atpakaļ, līdz tiek parādīts jūsu piezīmju grāmatiņu saraksts, un pieskarieties zobrata ikonai blakus konta nosaukumam un e-pasta adresei.
-
-
Ekrāna Iestatījumi sadaļā Konts pieskarieties pie konta nosaukuma.
-
Vēlreiz pieskarieties pie konta nosaukuma un pēc tam izvēlieties Noņemt kontu.
-
Apstipriniet parādīto paziņojumu, lai apstiprinātu izrakstīšanos.
-
Veiciet dubultskārienu pie ierīces sākuma pogas un pavelciet uz augšu lietojumprogrammā OneNote, lai to aizvērtu .
-
Startējiet programmu OneNote un pierakstieties savā kontā.
Piespiedu sinhronizēšana iOS lietojumprogrammā
-
Nav pieejamas piezīmju grāmatiņas piespiedu sinhronizēšanas opcijas pakalpojumā OneNote darbam ar iPad vai iPhone.
Lai izvairītos no OneNote sinhronizācijas problēmām mobilajā ierīcē, varat veikt dažas darbības:
-
Pārbaudiet un pārliecinieties, vai programma OneNote darbojas priekšplānā.
-
Atsakieties un atkal piesakieties programmā OneNote, lai atiestatītu akreditācijas datus un izvairītos no autentifikācijas problēmām.
-
OneNote sinhronizēšanas piespiedu iestatīšana
Atiestatīt akreditācijas datus
-
Atveriet programmu OneNote un pēc tam apakšējā kreisajā stūrī pieskarieties pie Piezīmju grāmatiņas.
-
Pieskarieties trīspunktes izvēlnei ekrāna augšējā labajā stūrī un izvēlieties Iestatījumi.
-
Pieskarieties pie Konts.
-
Pieskarieties pie Izrakstīties un pēc tam noklikšķiniet uz Labi.
-
Ekrāna lejasdaļā pieskarieties pie nesen lietoto programmu pogas (pa kreisi no pogas Sākums), atrodiet programmu OneNote un pavelciet to uz sāniem, lai to aizvērtu.
-
Startējiet programmu OneNote un pierakstieties savā kontā.
Piespiedu sinhronizēšana Android tālrunī
-
Programmā OneNote atrodiet piezīmju grāmatiņu, kam radušās sinhronizācijas problēmas.
-
Pieskarieties trīspunktes izvēlnei ekrāna augšējā labajā stūrī un izvēlieties Sinhronizēt (konta nosaukums) piezīmju grāmatiņu.
Padoms.: Lai sinhronizētu visas piezīmju grāmatiņas, dodieties uz piezīmju grāmatiņu sarakstu. Pieskarieties trīspunktes izvēlnei un pēc tam izvēlieties Sinhronizēt visu.
-
Ierīci atstājiet ieslēgtu, līdz sinhronizācija nav pabeigta. Iespējams, ierīce būs jāatstāj naktī, īpaši ļoti lielu piezīmju grāmatiņu vai pirmās sinhronizācijas gadījumā.
Ja nevarat atvērt un skatīt piezīmju grāmatiņu programmā OneNote tīmeklim, iespējams, problēma ir serveris. Ja jūsu piezīmju grāmatiņa tiek glabāta pakalpojumā OneDrive, informāciju par jebkādiem pārtraukumiem vai darbības pārtraukumiem skatiet pakalpojuma statusa lapā. Ja jūsu piezīmju grāmatiņa tiek glabāta pakalpojumā SharePoint, sazinieties ar administratoru, lai ziņotu par problēmu un to novērstu.
Piezīmju grāmatiņas netiek sinhronizētas
Ja nevarat atvērt un skatīt piezīmju grāmatiņu pakalpojumā OneNote tīmeklim, iespējams, problēma ir serveris. Ja jūsu piezīmju grāmatiņa tiek glabāta pakalpojumā OneDrive, informāciju par jebkādiem pārtraukumiem vai darbības pārtraukumiem skatiet pakalpojuma statusa lapā. Ja jūsu piezīmju grāmatiņa tiek glabāta pakalpojumā SharePoint, sazinieties ar administratoru, lai ziņotu par problēmu un to novērstu.
Problēma
Mēģinot sinhronizēt izmaiņas piezīmju grāmatiņā programmā Microsoft OneNote darbam ar Windows 10, OneNote 2016, OneNote darbam ar Mac, OneNote darbam ar iOS (iPad un iPhone) vai OneNote darbam ar Android, var rasties šāda kļūda:
Sinhronizējot jūsu piezīmju grāmatiņu, radās problēma. (Kļūdas kods: 0xE0000007)
Statuss
OneNote produkta grupa aktīvi meklē šīs problēmas risinājumu. Mēs atvainojamies par šīs problēmas sagādātajām neērtībām. Tiklīdz būs pieejama papildinformācija, mēs atjaunināsim šo rakstu.
Pagaidām iesakām mēģināt kādu no šīm metodēm vai tās visas, lai redzētu, vai tās var atrisināt šo problēmu.
Lai izslēgtu kļūdas 0xE0000007 visbiežāk izplatītos iemeslus saistībā ar programmu OneNote, veiciet tālāk norādītās darbības.
-
Pārbaudiet, vai jūsu datoram vai mobilajai ierīcei ir laba tīkla savienojamība, izmantojot pārlūkprogrammu vai citu mākoņa lietojumprogrammu.
-
Lieciet programmai OneNote sinhronizēt pašreizējo piezīmju grāmatiņu, veicot kādu no šīm darbībām atkarībā no tā, kuru OneNote versiju izmantojat:
-
Programmā OneNote darbam ar Windows 10 noklikšķiniet uz pogas Rādīt piezīmju grāmatiņu,

-
Programmā OneNote 2016 noklikšķiniet uz Fails > Skatīt sinhronizācijas statusu un pēc tam noklikšķiniet uz Sinhronizēt tūlīt blakus piezīmju grāmatiņai, kuru vēlaties sinhronizēt.
Piezīme.: Ja neesat pārliecināts par to, kuru OneNote darbam ar Windows versiju izmantojat, skatiet rakstu Kāda ir atšķirība starp OneNote un OneNote 2016.
-
Programmā OneNote darbam ar Mac0 noklikšķiniet uz pogas Rādīt piezīmju grāmatiņu,

-
Programmā OneNote darbam ar iOS nolaidiet sarakstu Piezīmju grāmatiņas (vai sarakstu Nesenās piezīmes), lai veiktu visu atvērto piezīmju grāmatiņu piespiedu sinhronizāciju. Vai arī varat nolaist sadaļu vai lapu sarakstu, lai veiktu pašreizējās piezīmju grāmatiņas piespiedu sinhronizāciju.
-
-
Pārliecinieties, vai izmantojat jaunāko OneNote versiju datorā vai mobilajā ierīcē.
Atkarībā no tā, kuru OneNote versiju izmantojat, veiciet kādu no šīm darbībām:
-
Programmā OneNote darbam ar Windows 10 noklikšķiniet uz Sākt, ritiniet līdz un pēc tam noklikšķiniet uz lietojumprogrammas Veikals. Veikala programmā meklējiet OneNote, atveriet tās lietojumprogrammas lapu un pēc tam noklikšķiniet uz atjaunināšanas pogas, ja tā ir pieejama. (Ja uz pogas rakstīts Palaist, jums ir jaunākā versija).
-
Programmā OneNote 2016 noklikšķiniet uz Fails > Konts > Atjaunināšanas opcijas > Atjaunināt tūlīt.
Piezīme.: Ja neesat pārliecināts par to, kuru OneNote darbam ar Windows versiju izmantojat, skatiet rakstu Kāda ir atšķirība starp OneNote un OneNote 2016.
-
Programmā OneNote darbam ar Mac atveriet programmu App Store un pēc tam rīkjoslas augšdaļā pa labi noklikšķiniet uz Atjauninājumi.
Piezīme.: Ja esat instalējis programmu OneNote darbam ar Mac kā daļu no Microsoft Office, skatiet rakstu Atjauninājumu pārbaudīšana programmā OneNote darbam ar Mac.
-
Programmā OneNote darbam ar iOS (iPad vai iPhone) atveriet programmu App Store un pēc tam pieskarieties pie Atjauninājumi. Ja nav pieejams OneNote atjauninājums, pieskarieties pie Atjaunināt blakus tam vai pieskarieties pie Atjaunināt visu, lai atjauninātu visas programmas.
-
Programmā OneNote darbam ar Android atveriet Play Store lietojumprogrammu, pieskarieties pie izvēlnes ikonas un pēc tam pie Manas programmas un spēles. Ja nav pieejams OneNote atjauninājums, pieskarieties pie Atjaunināt blakus tam vai pieskarieties pie Atjaunināt visu, lai atjauninātu visas programmas.
-
-
Nogaidiet, lai skatītu, vai kļūda pazūd pēc neliela laika. Dažos gadījumos kļūdu var izraisīt īslaicīga problēma ar mūsu serveriem.
Mēģiniet atvērt piezīmes programmā OneNote tīmeklim
Ja iepriekš norādītās darbības nepalīdzēja atrisināt šo problēmu, pārbaudiet, vai varat skatīt savu piezīmju grāmatiņu programmā OneNote tīmeklim.
-
Pārlūkprogrammā atveriet www.onedrive.com un pierakstieties ar to pašu kontu, ko izmantojat ar programmu OneNote.
-
Naviģējiet uz mapi, kurā atrodas piezīmju grāmatiņa, kuru vēlaties atvērt (parasti Dokumenti vai Piezīmju grāmatiņas) un pēc tam noklikšķiniet uz piezīmju grāmatiņas nosaukuma, lai to atvērtu programmā OneNote tīmeklim.
Atkarībā no šo darbību rezultāt, lūk, kā jārīkojas tālāk.
-
Ja piezīmju grāmatiņu ir iespējams atvērt programmā OneNote tīmeklim un ir redzamas visas jaunākās izmaiņas un labojumi, varat izmantot šo OneNote tīmeklim, lai pabeigtu darbu.
-
Ja piezīmju grāmatiņu ir iespējams atvērt programmā OneNote tīmeklim bet nav redzamas visas jaunākās izmaiņas, pārliecinieties, vai varat izveidot sākotnējo lapu kopiju, kas nav sinhronizētas ar OneNote tīmeklim. Lai to izdarītu, pārejiet atpakaļ uz galveno OneNote lietojumprogrammu (OneNote darbam ar Windows 10, OneNote 2016 vai OneNote for Mac) un kopējiet lapas no pašreizējās piezīmju grāmatiņas uz citu piezīmju grāmatiņu, kuru neietekmē 0xE0000007 kļūda. Pēc tam varat atvērt šo piezīmju grāmatiņu pakalpojumā OneNote tīmeklim.
-
Ja piezīmju grāmatiņu nevar atvērt programmā OneNote tīmeklim kad esat pierakstījies, tas nozīmē, ka jums nav atļaujas to atvērt un rediģēt. Piemēram, ja piezīmju grāmatiņu kāds ir kopīgojis ar jums, izmantojot OneDrive vai OneDrive darbam, pārliecinieties, vai piezīmju grāmatiņas īpašnieks nav atsaucis atļauju to atvērt un rediģēt.
Aizveriet un vēlreiz atveriet piezīmju grāmatiņu vai piezīmju grāmatiņas, kuras ietekmē kļūda 0xE0000007
Ja iepriekš norādītās darbības nepalīdzēja atrisināt šo problēmu, jums ir iespēja aizvērt un atkal atvērt piezīmju grāmatiņu, lai liktu programmai OneNote no jauna sinhronizēt jūsu piezīmes. To vajadzētu mēģināt tikai tad, ja attiecīgās piezīmes ir nesen dublētas.
Brīdinājums.: Veicot tālāk norādītās darbības, var izraisīt datu zudumu. It īpaši, ja kādā no jūsu ietekmētajām piezīmju grāmatiņām bija nesinhronizētas nesaglabātās izmaiņas, kad radās kļūda 0xE0000007, varat zaudēt šīs izmaiņas, ja turpināsit. Ņemiet vērā — ja izvēlēsities veikt tālāk norādītās darbības, neviens nevarēs atkopt zaudēto informāciju, pat ne Microsoft tehniskais atbalsts.
Ja esat pārliecināts, ka piezīmēs nav veiktas nozīmīgas izmaiņas, kas nav saglabātas, vai jūs neuztrauc iespēja zaudēt nesinhronizētās izmaiņas, varat izmēģināt tālāk piedāvātos variantus atkarībā no tā, kuru OneNote versiju izmantojat.
-
Programmā OneNote darbam ar Windows 10 noklikšķiniet uz pogas Rādīt piezīmju grāmatiņu,

-
Programmā OneNote 2016 noklikšķiniet uz pašreizējās piezīmju grāmatiņas, lai parādītu piezīmju grāmatiņu joslu, ar peles labo pogu noklikšķiniet uz piezīmju grāmatiņas, kuru vēlaties aizvērt, un pēc tam noklikšķiniet uz Aizvērt šo piezīmju grāmatiņu.
Piezīme.: Ja neesat pārliecināts par to, kuru OneNote darbam ar Windows versiju izmantojat, skatiet rakstu Kāda ir atšķirība starp OneNote un OneNote 2016.
-
Programmā OneNote darbam ar Mac noklikšķiniet uz pogas Rādīt piezīmju grāmatiņu,

Pēc ietekmētās piezīmju grāmatiņas aizvēršanas mēģiniet to atvērt vēlreiz. Ja tas neatrisina problēmu, varat izveidot jaunu piezīmju grāmatiņu un pēc tam kopēt lapas un sadaļas no sākotnējās piezīmju grāmatiņu (kuru ietekmē kļūda 0xE0000007) uz jauno piezīmju grāmatiņu un pēc tam sinhronizēt veiktās izmaiņas, līdz tiek rasts pastāvīgs risinājums.
Simptoms 1 Izmantojot Microsoft OneNote, sinhronizācijas statusa dialoglodziņā piezīmju grāmatiņai tiek rādīts šāds kļūdas ziņojums:
Atvainojiet! Nevaram sinhronizēt šo sadaļu, jo jums nav rakstīšanas atļauju. Sazinieties ar administratoru, lai atrisinātu šo problēmu. (Kļūdas kods: 0xE4010071)"
Simptoms 2 Piezīmju grāmatiņu nevar atvērt tikai no tikai lasāmas SharePoint Server 2013 vietnes, izmantojot programmu OneNote.
Cēlonis Šī problēma rodas tāpēc, ka vietne tika mainīta tikai lasīšanas režīmā jaunināšanai. Ja izmantojat serveri, kas tiek jaunināts, šī problēma var rasties, jo administrators mainīja vietni uz tikai lasāmu režīmu.
Risinājums Ja piezīmju grāmatiņa ir atvērta, tā paliek tikai lasāmā režīmā, līdz administrators izslēdz tikai lasīšanas režīmu.
Ja piezīmju grāmatiņa nav atvērta, iespējams, nevarat to atvērt, kamēr vietne ir tikai lasāmā režīmā. Iesakām lūgt administratoram izslēgt tikai lasīšanas režīmu. Tomēr, ja tā nav opcija, varat veikt tālāk aprakstītās darbības, lai novērstu šo problēmu.
Piezīme. Šis risinājums ir paredzēts tikai tiem lietotājiem, kuri nevar atvērt piezīmju grāmatiņu, izmantojot programmu OneNote. Risinājums ļauj lietotājiem īslaicīgi piekļūt piezīmju grāmatiņai. Piezīmju grāmatiņas pagaidu kopija nevar saņemt izmaiņas no citiem lietotājiem.
-
Atveriet SharePoint vietni un pēc tam atveriet bibliotēku, kurā ir piezīmju grāmatiņa.
-
Cilnes BIBLIOTĒKA & Izveidot savienojumu ar eksportēšanu noklikšķiniet uz Atvērt ar Explorer.
-
Kopējiet piezīmju grāmatiņas mapi, kurā ir sadaļu faili, lokālajā datorā un pēc tam atveriet sadaļu failus, izmantojot programmu OneNote.
Jautājums Sinhronizācijas laikā OneNote var parādīt šādu kļūdu:
-
0xE0000024
Fons Šī kļūda var rasties, ja oneNote nav pareizās konta informācijas, lai atvērtu un sinhronizētu piezīmju grāmatiņu, vai arī iepriekš ievadītās konta informācijas derīgums ir beidzies.
Iespējamais iemesls var būt kāds no šiem apstākļiem:
-
Nesen esat mainījis sava konta paroli.
-
Esat pieteicies ar citu kontu, kas nav autorizēts izmantot piezīmju grāmatiņu, kuru mēģināt atvērt vai atkārtoti atvērt.
-
Jums vairs nav atļaujas piekļūt piezīmju grāmatiņai, jo tās īpašnieks ir atsaucis jūsu piekļuvi tai vai arī ir mainītas servera atļaujas.
Izšķirtspēju Lai novērstu šo kļūdu, mēģiniet veikt kādu no šīm darbībām:
-
Noklikšķiniet uz programmas OneNote loga augšdaļā esošā sinhronizācijas kļūdas ziņojuma. Šādi tiek mēģināts atsvaidzināt sesiju, kas var atrisināt šo problēmu bez nepieciešamības atkārtoti ievadīt konta informāciju. Ja neizdodas atsvaidzināt sesiju, tiek parādīts aicinājums ievadīt jūsu konta informāciju. Pierakstieties ar to pašu kontu, ar kuru ir saistīta piezīmju grāmatiņa. OneNote atsāks sinhronizēšanu, tiklīdz būsit sekmīgi autentificējies.
-
Pārliecinieties, vai ievadāt pareizo konta informāciju (Microsoft konta vai darba vai mācību konta informāciju), it īpaši, ja nesen esat mainījis sava konta paroli. Ja nesen esat sācis lietot OneNote jaunā ierīcē, iespējams, vispirms ir jāpievieno jūsu konts, ja tas nav noklusējuma konts.
-
Pamēģiniet atvērt piezīmju grāmatiņu programmā OneNote tīmeklim. Lai to izdarītu, atveriet mūsdienīgu tīmekļa pārlūkprogrammu (piemēram, Microsoft Edge, Firefox, Chrome vai Safari jaunāko versiju), apmeklējiet vietni www.onenote.com, noklikšķiniet uz Pierakstīties un pēc tam ievadiet tā konta informāciju, ar kuru ir saistīta jūsu piezīmju grāmatiņa.
-
Ja pēc pierakstīšanās programmā OneNote tīmeklim tiek parādīta jūsu piezīmju grāmatiņa, rīkojieties šādi:
-
Savā datorā vai ierīcē aizveriet programmu OneNote.
-
Tīmekļa pārlūkprogrammā dodieties uz vietni www.onedrive.com un pierakstieties ar to pašu kontu, ar kuru ir saistīta jūsu piezīmju grāmatiņa. Pārejiet uz mapi, kurā tiek glabāta piezīmju grāmatiņa, un pēc tam noklikšķiniet uz piezīmju grāmatiņas nosaukuma, lai to atvērtu pārlūkprogrammā.
-
Kad piezīmju grāmatiņa tiek atvērta pārlūkprogrammā, noklikšķiniet uz Atvērt programmā OneNote, lai atvērtu piezīmju grāmatiņu jūsu datorā vai ierīcē instalētajā programmā OneNote.
-
Ja tiek prasīts, pierakstieties programmā OneNote, izmantojot pareizo konta informāciju.
-
-
Ja pēc pierakstīšanās programmā OneNote tīmeklim, neredzat piezīmju grāmatiņu, turpiniet problēmu novēršanu kādā no tālāk norādītajām “Papildinformācijas“ sadaļām norādīto informāciju par problēmu novēršanu.
-
Papildinformācija Windows 10 lietotājiem Ja problēma joprojām pastāv un joprojām nevarat sinhronizēt problēmu novēršanas darbības, kas norādītas iepriekš, veiciet tālāk norādītās darbības:
-
Izrakstieties no visiem kontiem, kas ir saistīti ar programmu OneNote, un pierakstieties vēlreiz.
-
Ja esat no jauna pierakstījies un piezīmju grāmatiņas sinhronizācija nenotiek automātiski, ar peles labo pogu noklikšķiniet uz piezīmju grāmatiņas nosaukuma un pēc tam sinhronizējiet to manuāli.
-
Ja problēma joprojām pastāv un jums ir jāpierakstās vairākas reizes, varat mēģināt izdzēst saglabāto Microsoft Office konta informāciju, veicot šādas darbības:
-
Aizveriet OneNote un visus atvērtos pārlūkprogrammas logus.
-
Noklikšķiniet uz Windows sākuma pogas un pēc tam noklikšķiniet uz Iestatījumi.
-
Iestatījumu atrašanas lodziņā sāciet rakstīt Akreditācijas datu pārvaldnieks un pēc tam meklēšanas rezultātos noklikšķiniet uz Akreditācijas datu pārvaldnieks.
-
Akreditācijas datu pārvaldniekā noklikšķiniet uz Windows akreditācijas dati.
-
Sarakstā ritiniet uz leju, līdz atrodiet ierakstus, kuru etiķetes sākas ar "MicrosoftAccount"un"MicrosoftOffice." Noklikšķiniet uz lejupvērstās bultiņas blakus katram no šiem ierakstiem un pēc tam noklikšķiniet uz Noņemt.
-
Restartējiet datoru vai ierīci, palaidiet programmu Onenote un pēc tam, ja tiek prasīts, pierakstieties, izmantojot savu konta informāciju.
-
Papildinformācija macOS un iOS lietotājiem
Ja problēma joprojām pastāv un joprojām nevarat sinhronizēt piezīmju grāmatiņu pēc iepriekš norādīto problēmu novēršanas darbību veikšanas, veiciet tālāk norādītās darbības:
-
Skatiet rakstu Nesen atklāto problēmu labojumi vai risinājumi programmā OneNote darbam ar Mac, iPhone un iPad, lai pārliecinātos, vai neesat saskāries ar jaunām OneNote darbam ar Mac un OneNote darbam ar iOS sinhronizācijas problēmām, par kurām, iespējams, nesen ir ziņots.
-
Izrakstieties no visiem kontiem, kas ir saistīti ar programmu OneNote, un pierakstieties vēlreiz.
-
Ja esat vēlreiz pierakstījies un jūsu piezīmju grāmatiņas sinhronizācija nenotiek automātiski, mēģiniet to sinhronizēt manuāli.
Sistēmā macOS, turot nospiestu taustiņu Control, noklikšķiniet uz piezīmju grāmatiņas nosaukuma un pēc tam sinhronizējiet piezīmju grāmatiņu.
Sistēmā IOS ar pirkstu velciet uz leju, lai atvērtu nolaižamo sarakstu ar piezīmju grāmatiņām. Saraksta augšdaļā tiek parādīts norises indikators, kas griežas, kamēr OneNote mēģina atkārtoti sinhronizēt visas atvērtās piezīmju grāmatiņas.
-
Pārliecinieties, vai izmantojat jaunāko OneNote darbam ar Mac vai OneNote darbam ar iOS versiju ierīcē iPhone vai iPad.
Ja neviena no šīm darbībām nenovērš jūsu problēmu, skatiet raksta beigu daļā esošo sadaļu "Papildu palīdzība", lai uzzinātu, kur varat ziņot par šo problēmu OneNote izstrādes grupai.
Citas sinhronizācijas kļūdas
Šeit ir dažas citas sinhronizācijas kļūdas, kas jums var rasties, kā arī saites uz problēmu novēršanas rakstiem par šīm kļūdām:
Ja tiek rādīts kļūdas kods 0xE000002E, programma OneNote ir jāatsvaidzina, bet to nevarēja izdarīt automātiski. Tā parasti ir pagaidu problēma, kurai automātiski vajadzētu atrisināties nākamās pilnās sinhronizācijas laikā. Ja nevēlaties gaidīt nākamo automātisko sinhronizāciju, varat uzspiest pilnu sinhronizāciju, nospiežot taustiņu kombināciju Shift+F9, kamēr programma OneNote darbojas.
Papildu palīdzība
Ja pēc manuālas sinhronizācijas veikšanas joprojām tiek rādīts šis kļūdas ziņojums, informējiet mūs par to OneNote forumos vietnē Microsoft Answers, lai mēs varētu izpētīt cēloni un atrast risinājumu.
Ja tiek rādīts kļūdas kods 0xE4010641, OneNote nevar sinhronizēt vienu vai vairākas piezīmju grāmatiņas, jo ir pārtraukts savienojums ar tīklu vai nav pieejama tīkla vieta, kur tiek glabātas jūsu piezīmju grāmatiņas.
Jūsu piezīmju grāmatiņa visdrīzāk tiek glabāta pakalpojumā OneDrive, SharePoint atrašanās vietā lokālajā tīklā. Ja OneNote šai atrašanās vietai nevar piekļūt, tam var būt tālāk norādīto iemeslu dēļ.
-
Iespējams, radušās neregulāras, īslaicīgas tīkla vai servera savienojamības problēmas. Uzgaidiet dažas minūtes un mēģiniet manuāli sinhronizēt piezīmju grāmatiņas. To var izdarīt, nospiežot taustiņu kombināciju SHIFT+F9 vai dialoglodziņā Piezīmju grāmatiņas sinhronizācijas statuss noklikšķinot uz pogas Sinhronizēt tūlīt.
-
Serveris, kurā tiek glabātas jūsu piezīmju grāmatiņas, īslaicīgi ir bezsaistē. Ja sinhronizējat ar kādu SharePoint vietni vai lokālā tīkla koplietojumu jūsu organizācijā, kāds lietotājs, iespējams, ir izslēdzis vai izslēdzis datoru uzturēšanas vajadzībām. Pārbaudiet, vai varat piekļūt servera saknes adresei, lai pārbaudītu dāves, vai sazinieties ar savu SharePoint vai IT administratoru, lai apstiprinātu vai ziņotu par problēmu.
-
Jūsu piezīmju grāmatiņa vairs nepastāv tīkla atrašanās vietā. Tā var notikt, ja jūs (vai cits lietotājs ar atļaujām piekļūt jūsu piezīmju grāmatiņai) izdzēsāt no servera piezīmju grāmatiņas failu. Ja jūsu piezīmju grāmatiņa tiek OneDrive, dodieties uz OneDrive sākumlapu, piesakieties (ja tiek prasīts) un pēc tam pārbaudiet, vai jūsu piezīmju grāmatiņa joprojām pastāv. Ja neesat pārliecināts par to, kur tiek glabāta jūsu piezīmju grāmatiņa, programmā > Saglabāt informāciju, lai OneNote atrastu piezīmju grāmatiņas adresi.
Ja tiek rādīts kļūdas kods 0xE40105F9, OneNote nevar sinhronizēt vienu vai vairākas piezīmju grāmatiņas, jo izmantojat vecāku OneNote versiju, kuru serveris vairs neatbalsta.
Lai turpinātu piezīmju sinhronizēšanu, lejuplādējiet OneNote atjauninājumus un pēc tam mēģiniet vēlreiz.
OneNote 2013 darbvirsmas versija
Rīkojieties šādi:
-
Izejiet no programmas OneNote 2013.
-
Atveriet Vadības panelis > Sistēma un drošība > Windows Update.
-
Noklikšķiniet uz Pārbaudīt, vai nav atjauninājumu.
-
Atlasiet un instalējiet visus zem Microsoft Office parādītos atjauninājumus.
-
Ja nepieciešams, pēc atjauninājumu instalēšanas restartējiet datoru.
-
Startējiet programmu OneNote 2013 un pēc tam sinhronizējiet piezīmju grāmatiņas manuāli, nospiežot taustiņu kombināciju Shift+F9.
Ja Windows atjauninājumu konfigurācijā nav paredzēts izmantot Microsoft Office programmu atjauninājumus, varat manuāli pārbaudīt, vai nav OneNote atjauninājumu, rīkojoties šādi:
-
Startējiet programmu OneNote 2013.
-
Atveriet Fails > Konts.
-
Noklikšķiniet uz Pārbaudīt, vai nav atjauninājumu.
OneNote Mobile
Rīkojieties šādi:
-
Izejiet no programmas OneNote Mobile.
-
Pārbaudiet tālruņa vai ierīces programmu krātuvi vai veikalu, lai noskaidrotu, vai ir pieejami OneNote Mobile atjauninājumi.
-
Lejupielādējiet un instalējiet visus pieejamos OneNote atjauninājumus.
-
Restartējiet programmu OneNote Mobile un mēģiniet vēlreiz sinhronizēt piezīmju grāmatiņas.
Papildu palīdzība
Ja pēc problēmas novēršanas joprojām tiek rādīts šis kļūdas ziņojums, informējiet mūs par to OneNote forumos vietnē Microsoft Answers, lai mēs varētu izpētīt cēloni un atrast risinājumu.
Iespējams, redzēsit kļūdas kodu 0xE4020045, ja programmā OneNote 2016 vai 2013 noklikšķināsit uz dzeltenās informācijas joslas, kas parādās tad, ja lokāli saglabāta piezīmju grāmatiņa tika vilkta (vai kā citādi pievienota) uz OneDrive krātuvi, lai to dublētu, sinhronizētu vai koplietotu. Lai gan var šķist, ka piezīmju grāmatiņa tagad ir piezīmju grāmatiņa mākonī, OneNote joprojām to apstrādā kā lokāli saglabātu piezīmju grāmatiņu, ja vien piezīmju grāmatiņa netiek pareizi pārvietota uz OneDrive.
Lai novērstu šo problēmu, varat veikt kādu no tālāk norādītajām darbībām.
-
Izejiet no programmas OneNote, ja tā joprojām darbojas.
-
Datora cietajā diskā dodieties uz mapi, kurā glabājas atbilstošā piezīmju grāmatiņa.
Padoms.: Parasti lokāli saglabātas OneNote darbam ar Windows piezīmju grāmatiņas mapes noklusējuma atrašanās vieta ir C:\Users\<lietotājvārds >\Documents\OneNote Notebooks .
-
Mapi ar tādu pašu nosaukumu kā atbilstošā piezīmju grāmatiņa kopējiet galvenā cietā diska saknes mapē.
To darot, piezīmju grāmatiņas kopija efektīvi tiek noņemta no OneDrive sinhronizācijas tvēruma.
-
Windows failu pārlūkā noklikšķiniet uz Šis dators, veiciet dubultklikšķi, lai atvērtu cietā diska saknes atrašanās vietu, kurā, veicot iepriekšējo darbību, tikko kopējāt piezīmju grāmatiņu, un pēc tam veiciet dubultklikšķi uz mapes ar kopētās piezīmju grāmatiņas nosaukumu.
-
Kopētajā piezīmju grāmatiņas mapē veiciet dubultklikšķi uz faila Open Notebook.onetoc2.
Ja šāda faila nav, veiciet dubultklikšķi uz jebkura cita pieejamā faila *.onetoc2 šajā mapē.
-
Atverot OneNote 2016 darbam ar Windows, piezīmēm no kopētās piezīmju grāmatiņas mapes tagad jābūt pareizi parādītām.
Lai novērstu atkārtotu šādas problēmas rašanos, iesakām veikt nepieciešamās darbības, lai sākotnējo ietekmēto piezīmju grāmatiņu pareizi pārvietotu uz OneDrive kontu, šādi to pārvēršot no lokāli saglabātas piezīmju grāmatiņas par patiesu mākoņa piezīmju grāmatiņu. Jūsu mākonī esošās piezīmes joprojām būs privātas, bet varēsit baudīt uzticamāku sinhronizāciju un varēsit piekļūt piezīmēm no jebkuras mobilās ierīces vai jebkuras tīmekļa pārlūkprogrammu, ko izmantojat.
Papildinformāciju skatiet rakstā OneNote sistēmai Windows piezīmju grāmatiņas pārvietošana uz pakalpojumu OneDrive. Šajā rakstā sniegtie norādījumi ir spēkā arī tad, ja izmantojat vecākas OneNote operētājsistēmai Windows versijas, piemēram, OneNote 2013 vai 2010.
Ja tiek rādīts kļūdas 0xE000005E kods, OneNote nevar sinhronizēt sadaļu vienā no jūsu piezīmju grāmatiņām. Šī kļūda parasti ir īslaicīga. Varat mēģināt to novērst, nospiežot taustiņu kombināciju Shift+F9, lai manuāli sinhronizētu piezīmju grāmatiņu.
Ja šo kļūdu turpināt saņemt pat pēc vairākiem sinhronizēšanas mēģinājumiem, rīkojieties šādi:
-
Ar peles labo pogu noklikšķiniet uz piezīmju grāmatiņas nosaukuma un noklikšķiniet uz Piezīmju grāmatiņas sinhronizēšanas statuss.
-
Pa kreisi no piezīmju grāmatiņas, kurai rodas šī kļūda, noklikšķiniet uz nelielās bultiņas pie piezīmju grāmatiņas ikonas.
-
Noskaidrojiet piezīmju grāmatiņas sadaļu, kas izraisa šo problēmu. Tās nosaukums tiek rādīts tieši virs lodziņa ar kļūdas ziņojumu.
-
Noklikšķiniet uz Aizvērt, lai aizvērtu dialoglodziņu Koplietojamas piezīmju grāmatiņas sinhronizācija.
-
Izveidojiet jaunu sadaļu tajā pašā piezīmju grāmatiņā, kurā atrodas sadaļa ar šo kļūdu.
-
Kopējiet vai pārvietojiet visas lapas no vecās sadaļas, kuru nevar sinhronizēt, uz tikko izveidoto jauno sadaļu.
-
Izdzēsiet veco sadaļu un atkārtoti sinhronizējiet piezīmju grāmatiņu, nospiežot taustiņu kombināciju Shift+F9.
Šī problēma ir novērsta ar jaunāko produkta atjauninājumu. Noteikti palaidiet Windows Update datorā un instalējiet visus pieejamos Microsoft Office atjauninājumus.
Papildu palīdzība
Ja pēc problēmas novēršanas joprojām tiek rādīts šis kļūdas ziņojums, informējiet mūs par to OneNote forumos vietnē Microsoft Answers, lai mēs varētu izpētīt cēloni un atrast risinājumu.
Ja tiek rādīts kļūdas kods 0xE0190193, jūs mēģināt piekļūt koplietojamai piezīmju grāmatiņai vai sadaļai, kas jums vairs nav pieejama. Tā var notikt, ja piezīmju grāmatiņas īpašnieks (vai servera administrators) tīšām vai netīšām ir mainījis jūsu atļaujas.
Lai atrisinātu šo problēmu, sazinieties ar tās koplietojamās piezīmju grāmatiņas īpašnieku, kuru mēģināt izmantot, un lūdziet viņu pārbaudīt jums piešķirtās atļaujas skatīt un rediģēt piezīmju grāmatiņu.
Vai nepieciešama papildu palīdzība?
Paraugprakse piezīmju sinhronizēšanai programmā OneNote
Palīdziet mums uzlabot šo pieredzi un nosūtīt diagnostikas informāciju, ziņojot par problēmu, izmantojot palīdzību> atsauksmes. Piezīme. Mēs nevaram atbildēt, izmantojot šo kanālu.
Saņemiet palīdzību no kopienas OneNote forumos vietnē Microsoft Answers.











