Visio shēmas pievienošana programmas OneNote lapā
Applies To
OneNote darbam ar Microsoft 365 OneNote 2024 OneNote 2021 OneNote 2016Ja vēlaties saglabāt savus darba ierakstus vienuviet vai attēlot datu momentuzņēmumu, varat OneNote piezīmju grāmatiņas lapā pievienot Visio shēmu (sauktu arī par zīmējumu). Grāmatu un sašūtu dokumentu pasaulē šī iespēja ir līdzvērtīga shēmas kopijas izveidei un pievienošanai uz papīra veiktām piezīmēm.
Kad pievienojat Visio shēmu OneNote lapai, varat veikt kādu no šīm darbībām:
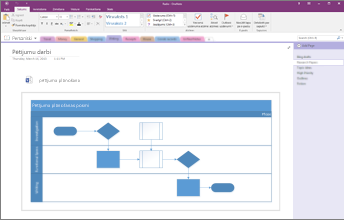
Ņemiet vērā, ka izmaiņas shēmā, ko veicat programmā OneNote, nebūs redzamas oriģinālajā failā programmā Visio. Līdzīgi, ja maināt oriģinālo Visio shēmu, jūsu izmaiņas nav redzamas kopijā programmā OneNote.
Piezīme.: Jūsu Windows datorā jābūt instalētai programmai Visio.
Visio faila pievienošana
Ja vēlaties izveidot shēmas kopiju un pievienot tiešu saiti uz šo kopiju savās piezīmēs vēlamajā vietā, kur tā vēlāk būs nepieciešama, izmantojiet šo opciju. Saite būs redzama kā ikona, kas, veicot uz tās dubultklikšķi, atver pilnībā funkcionējošu Visio shēmu.
Svarīgi!: Ņemiet vērā, ka izveidojat oriģinālās Visio shēmas kopiju. Izmaiņas, ko veicat kopijai programmā OneNote, nav redzamas oriģinālā. Veicot izmaiņas oriģinālā, kopija netiek atjaunināta.
-
Izvēlieties Ievietošana > Shēma > Esošs Visio zīmējums.
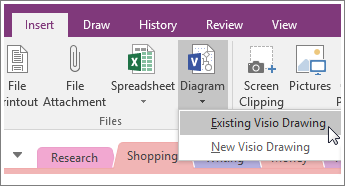
-
Atrodiet un noklikšķiniet uz faila, kuru vēlaties pievienot, un izvēlieties Ievietot.
-
Izvēlieties Pievienot failu.
Attēlā ir parādīts, kā izskatīsies pievienota shēma.
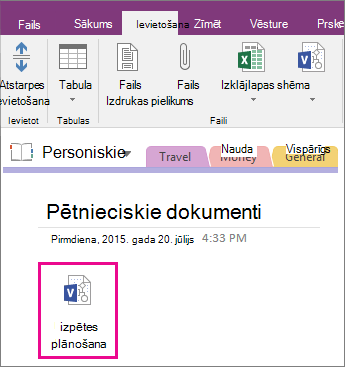
Svarīgi!: Neizdzēsiet ikonu, jo citādi nevarēsit ne atvērt, ne rediģēt shēmu.
Statiska attēla iegulšana shēmā
Šī opcija izveido shēmas kopiju un pievieno saiti uz šo kopiju tieši piezīmēs kopā ar statisku shēmas attēlu. Saite būs redzama kā ikona, kas, veicot uz tās dubultklikšķi, atver pilnībā funkcionējošu Visio shēmu. Ja atjaunināt saistīto shēmu, iegultais attēls tiek automātiski atsvaidzināts, lai attēlotu izmaiņas.
Svarīgi!: Ņemiet vērā, ka izveidojat oriģinālās Visio shēmas kopiju. Izmaiņas, ko veicat kopijai programmā OneNote, nav redzamas oriģinālā. Veicot izmaiņas oriģinālā, kopija netiek atjaunināta.
-
Izvēlieties Ievietošana > Shēma > Esošs Visio zīmējums.
-
Atrodiet un noklikšķiniet uz faila, kuru vēlaties pievienot, un izvēlieties Ievietot.
-
Izvēlieties Ievietot shēmu.
Attēlā ir parādīts, kā izskatās iegults zīmējums.
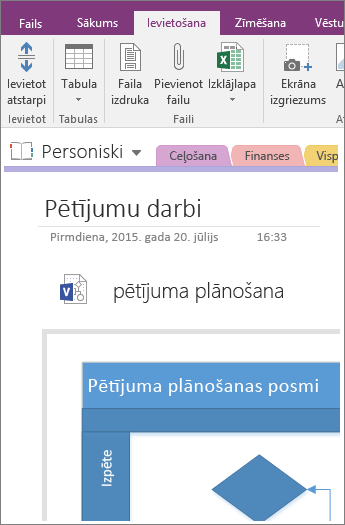
Piezīme.: Neizdzēsiet ikonu, jo citādi nevarēsit rediģēt shēmu.
Jaunas shēmas izveide
Ja vēlaties izveidot jaunu Visio shēmu, to varat izdarīt tieši no savām piezīmēm.
Līdzīgi kā statiska esošas shēmas attēla iegulšana, šī opcija ievieto ikonu; veicot dubultklikšķi uz tās, tiek atvērta pilnībā funkcionējoša Visio shēma un lapā redzams statisks shēmas attēls. Ja atjaunināt saistīto shēmu, iegultais attēls tiek automātiski atsvaidzināts, lai attēlotu izmaiņas.
-
Izvēlieties Ievietošana > Shēma > Jauns Visio zīmējums.
Lapā tiek parādīta Visio ikona kopā ar tukšu, statisku shēmas attēlu.
-
Lai rediģētu shēmu, veiciet dubultklikšķi uz ikonas.
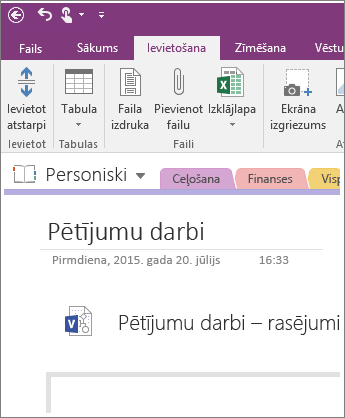
Piezīme.: Neizdzēsiet ikonu, jo citādi nevarēsit rediģēt shēmu.










