Krāsu kategorijas piešķiršana kalendāra notikumam programmā Outlook
Applies To
Outlook pakalpojumam Microsoft 365 Outlook 2024 Outlook 2021 Outlook 2019 Outlook 2016 Outlook tīmeklī Outlook.com Jauna programma Outlook darbam ar WindowsKrāsu kategorijas programmā Outlook palīdz vieglāk atpazīt un organizēt saistītus vienumus. Tās varat lietot sapulcēm, tikšanās ierakstiem, e-pasta ziņojumiem, piezīmēm, kontaktpersonām un citiem objektiem.
Pēc piešķiršanas krāsu kategorijas norāde parādās atsevišķā vienumā un arī kolektīvās tabulas skatos (piemēram, iesūtnē). Ja nepieciešams, vienam vienumam varat piešķirt vairākas krāsu kategorijas. Varat arī pielāgot pieejamās krāsu kategoriju kopas nosaukumus un krāsas.
Piezīme.: Ja krāsu kategoriju lietojat sapulcei vai pieprasījumam, ko esat saņēmis no citas personas, krāsu kategorijas atlase neietekmēs šīs personas Outlook skatu. Jūsu kategoriju atlase attiecas tikai uz vienumiem jūsu kalendārā.
Tālāk atlasiet cilnes opciju Outlook versijai, kuru izmantojat. Kādu Outlook versiju es izmantoju?
Piezīme.: Ja šajā cilnēJauna Outlook norādītās darbības nedarbojas, iespējams, vēl neizmantojat programmu jaunā Outlook darbam ar Windows. Atlasiet cilni Klasiskais Outlook un izpildiet šīs darbības.
Kategorijas pievienošana kalendāra notikumam
-
Navigācijas

-
Savā kalendārā ar peles labo pogu noklikšķiniet uz kalendāra pasākuma un atlasiet Kategorizēt. Vai atveriet kalendāra vienumu un lentē cilnē Notikums atlasiet Kategorizēt.
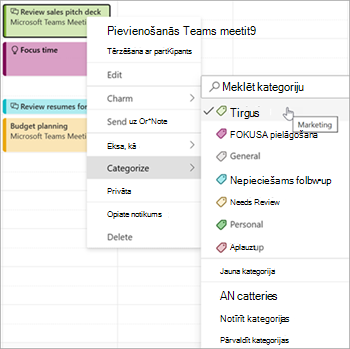
-
Sarakstā atlasiet kategoriju. Ja vēlaties piešķirt otro vai trešo krāsu kategoriju, šo darbību var veikt vairākas reizes. Kategorizēt parāda pēdējās lietotās kategorijas. Ja jums ir papildu kategorijas, atlasiet Pārvaldīt kategorijas, lai redzētu pārējo kategoriju sarakstu.Šīs norādītās kategorijas ir pieejamas lietošanai visos Outlook vienumu tipos, piemēram, kontaktpersonu sarakstā un ziņojumos. Ja nevarat atrast kategorijas krāsu, ko vēlaties sākotnēji parādītajā sarakstā, atlasiet Visas kategorijas. Tur būs redzamas citas kategoriju opcijas, kā arī iespējams izveidot un piešķirt jaunas kategorijas. Skatiet rakstu Krāsu kategoriju izveide un piešķiršana programmā Outlook.
Pārvaldīt kategorijas
-
Lai mainītu kategoriju krāsu vai izveidotu jaunas, sadaļā Konti un> iestatījumi > Kategorijas.
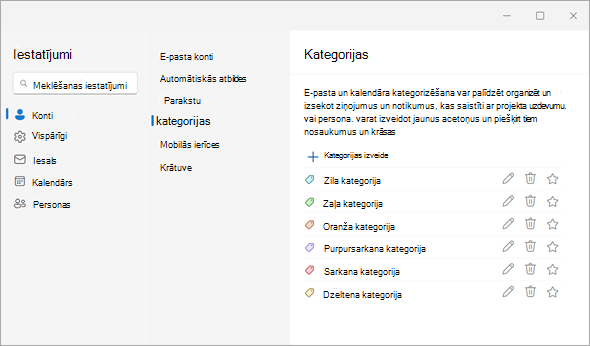
-
Jebkuram parādītam kategorijas nosaukumam atlasiet atbilstošu ikonu jebkurai no šīm darbībām:
-
Select

-
Atlasiet

-
Atlasiet

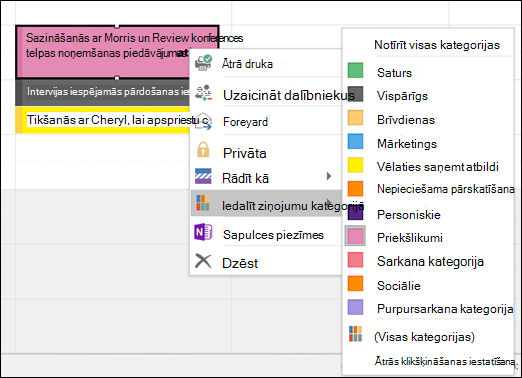
Krāsu kategoriju piešķiršana
Lai piešķirtu krāsu kategoriju tikšanās, sapulcei vai pasākumam, izmantojiet kādu no šīm opcijām:
-
Galvenajā kalendāra skatā ar peles labo pogu noklikšķiniet uz tikšanās, sapulces vai pasākuma. Pēc tam norādiet uz Kategorizēt

-
Atvērtā tikšanās, sapulces vai pasākuma ietvaros atrodiet lentē

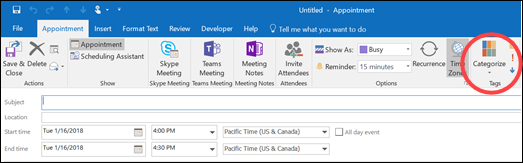
Dialoglodziņš Krāsu kategorijas
Lai skatītu citas kategorijas vai izveidotu jaunu kategoriju, nolaižamajā sarakstā atlasiet Visas kategorijas. Tiks atvērts dialoglodziņš Krāsu kategorijas. Lai piešķirtu krāsu kategoriju, atzīmējiet saistīšanas izvēles rūtiņu. Vienam vienumam var piešķirt arī vairākas kategorijas.
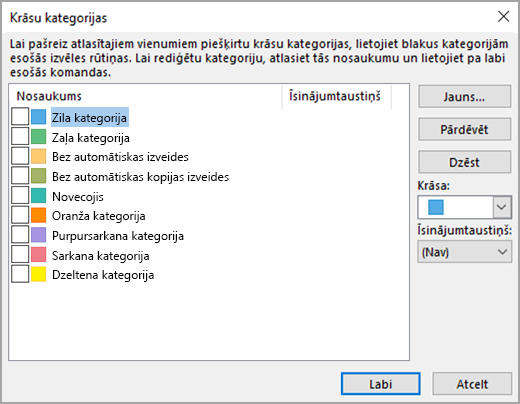
Pirmoreiz piešķirot noklusējuma krāsu kategoriju, tiks parādīta uzvedne pārdēvēt kategoriju. Pašlaik varat arī mainīt kategorijas krāsu un piešķirt īsinājumtaustiņus.
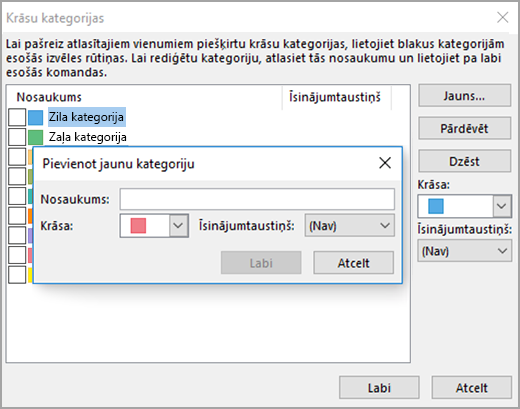
Piezīmes.:
-
Jebkurā laikā varat mainīt krāsu, kas saistīta ar kategorijas nosaukumu.
-
Varat rīkjoslā noklikšķināt uz

-
Izvēlnē Kategorizēt ir redzamas tikai piecpadsmit pēdējās lietotās krāsu kategorijas. Lai skatītu citas personas, dodieties uz izvēlni Kategorizēt un atlasiet Visas kategorijas.
Kategorijas pievienošana kalendāra notikumam
-
Navigācijas

-
Savā kalendārā ar peles labo pogu noklikšķiniet uz kalendāra pasākuma un atlasiet Kategorizēt. Vai atveriet kalendāra vienumu un lentē cilnē Notikums atlasiet Kategorizēt.
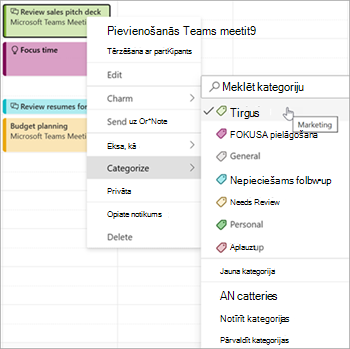
-
Sarakstā atlasiet kategoriju. Ja vēlaties piešķirt otro vai trešo krāsu kategoriju, šo darbību var veikt vairākas reizes. Kategorizēt parāda pēdējās lietotās kategorijas. Ja jums ir papildu kategorijas, atlasiet Pārvaldīt kategorijas, lai redzētu pārējo kategoriju sarakstu.Šīs norādītās kategorijas ir pieejamas lietošanai visos Outlook vienumu tipos, piemēram, kontaktpersonu sarakstā un ziņojumos. Ja nevarat atrast kategorijas krāsu, ko vēlaties sākotnēji parādītajā sarakstā, atlasiet Visas kategorijas. Tur būs redzamas citas kategoriju opcijas, kā arī iespējams izveidot un piešķirt jaunas kategorijas. Skatiet rakstu Krāsu kategoriju izveide un piešķiršana programmā Outlook.
Pārvaldīt kategorijas
-
Lai mainītu kategoriju krāsu vai izveidotu jaunas, sadaļā Konti un> iestatījumi > Kategorijas.
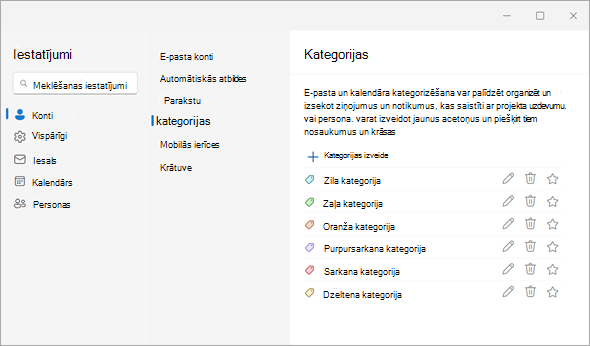
-
Jebkuram parādītam kategorijas nosaukumam atlasiet atbilstošu ikonu jebkurai no šīm darbībām:
-
Select

-
Atlasiet

-
Atlasiet











