Lietojumprogrammu kolekciju pielāgošana lietojumprogrammu portālā
Portālā Manas programmas lietojumprogrammas tiek rādītas noklusējuma kolekcijās un jūsu pielāgotās lietojumprogrammu kolekcijās. Kolekcija Lietojumprogrammas ir noklusējuma kolekcija, kurā iekļautas visas lietojumprogrammas, kas jums ir piešķirtas alfabētiskā secībā.
Piezīmes.: Ja, pierakstoties ar personisku Microsoft kontu, redzat kļūdu, joprojām varat pierakstīties, izmantojot savas organizācijas domēna nosaukumu (piemēram, contoso.com) vai jūsu organizācijas nomnieka ID, ko administrators ir piereģistrējis kādā no šiem vietrāžiem URL:
- https://myapplications.microsoft.com?tenantId=your_domain_name
- https://myapplications.microsoft.com?tenant=your_tenant_ID
Kolekcijas izveide
-
Dodieties uz portālu Manas programmas unpierakstieties, izmantojot savu darba vai mācību kontu.
-
Atlasiet

-
Atlasiet visas programmas, kuras vēlaties iekļaut kolekcijā, un atlasiet Pievienot, lai tās pievienotu kolekcijai.
-
Varat pārkārtot vai dzēst programmas vai atlasīt Pievienot programmas, lai atlasītu papildu kolekcijai programmas.
-
Atlasiet Izveidot kolekciju, lai pievienotu kolekciju.
Tagad varat skatīt jauno kolekciju sadaļā Manas programmas.
Kolekciju rediģēšana
Varat rediģēt izveidoto lietojumprogrammu kolekciju un kolekcijas. Kolekciju Lietojumprogrammas nevar pārdēvēt.
-
Dodieties uz portālu Manas programmas un pierakstieties, izmantojot savu darba vai mācību kontu.
-
Atrodiet kolekciju, kuru vēlaties rediģēt, atveriet kolekcijas izvēlni un pēc tam atlasiet Rediģēt. Rediģēšanas rūtī varat pievienot vai noņemt programmas, vai pārdēvēt kolekciju.
-
Atlasiet Saglabāt, lai saglabātu rediģēto kolekciju.
Programmu pārkārtošana kolekcijā
Atbalstītās ierīcēs varat pārkārtot programmas, velkot un nometot tās, vai varat tās pārkārtot rediģēšanas sarakstā.
-
Dodieties uz portālu Manas programmas unpierakstieties, izmantojot savu darba vai mācību kontu.
-
Atveriet kolekciju. Varat rediģēt tikai izveidoto lietojumprogrammu kolekciju un kolekcijas.
-
Atlasiet Rediģēt.
-
Programmu pasūtšana.
Kolekcijas atiestatīšana uz noklusējuma pasūtījumu
Ja esat pielāgojis lietojumprogrammu kolekciju, bet neapmācāt veiktās izmaiņas, varat to atiestatīt atpakaļ uz noklusējuma skatu. Tiek parādītas paslēptās programmas un atiestatītas uz alfabētisko secību. Šo darbību nevar atsaukt. Attēlotās programmas varat atiestatīt uz noklusējuma secību lietojumprogrammās, bet ne citās lietojumprogrammu kolekcijās. Lai kolekciju Lietojumprogrammas atiestatītu uz noklusējuma secību:
-
Atveriet kolekciju Lietojumprogrammas .
-
Atlasiet skujiņu, lai atvērtu kolekcijas izvēlni.
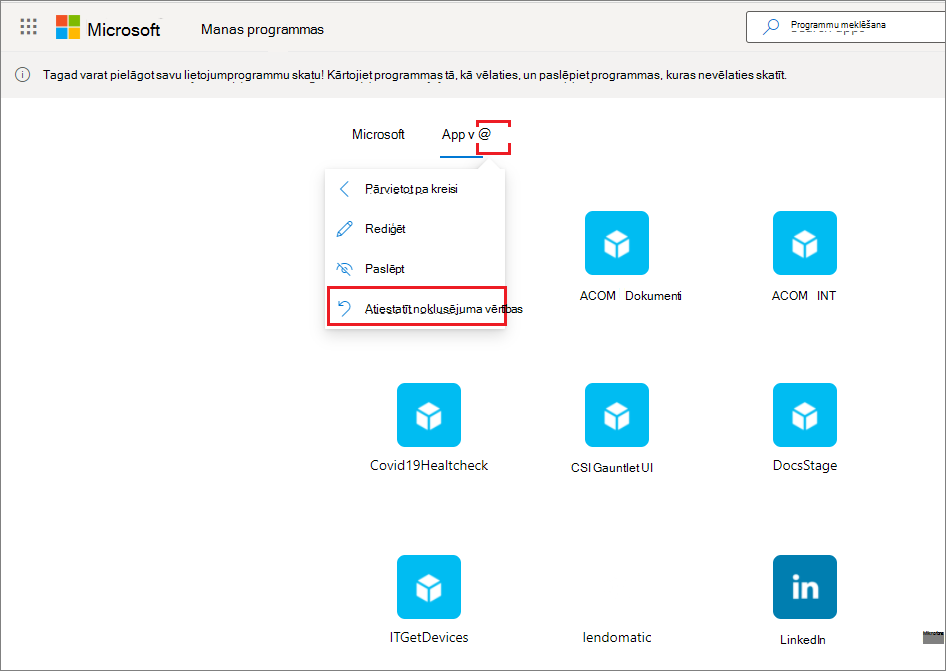
-
Atlasiet Atiestatīt uz noklusējumu.
-
Kad tiek parādīts dialoglodziņš, atlasiet Atiestatīt.
Paslēptas lietojumprogrammas slaidrāde
Ja esat paslēpis programmu kolekcijā Lietojumprogrammas un vēlaties, lai tā atkal būtu redzama, varat veikt tālākās darbības.
-
Dodieties uz portālu Manas programmas unpierakstieties, izmantojot savu darba vai mācību kontu.
-
Atveriet kolekciju Lietojumprogrammas.
-
Atlasiet Rediģēt.
-
Atlasiet + Pievienot programmas
-
Tiks parādīts paslēpto lietojumprogrammu saraksts. Atlasiet programmas, kuras vēlaties pievienot, un atlasiet pogu Pievienot.
-
Atlasiet Saglabāt.
Vietnes pievienošana
Rediģējot kolekciju, papildus lietojumprogrammu pievienošanai, kuras jums ir piešķīris jūsu administrators, varat pievienot savas vietnes. Lai pievienotu vietni, veiciet tālāk norādītās darbības.
-
Dodieties uz portālu Manas programmas un pierakstieties, izmantojot savu darba vai mācību kontu.
-
Izveidojiet kolekciju vai atlasiet kolekciju, ko rediģēt.
-
Atveriet kolekcijas izvēlni un atlasiet Rediģēt.
-
Atlasiet + Pievienot vietni.
-
Norādiet nepieciešamo informāciju:
-
Jūsu vietnes nosaukums.
-
Jūsu vietnes vietrādis URL.
-
Ja vēlaties, atlasiet citas kolekcijas, kurās vēlaties būt jūsu vietnei.
-
-
Atlasiet Saglabāt. Jūsu vietne tiek pievienota kolekcijai.
Kolekciju pārkārtošana
-
Dodieties uz portālu Manas programmas unpierakstieties, izmantojot savu darba vai mācību kontu.
-
Atveriet lapas izvēlni un

-
Rūtī Kolekciju pārvaldība varat izveidot, rediģēt, dzēst un pārkārtot kolekcijas, kas tiek rādītas sadaļā Manas programmas. Kolekcija saraksta augšdaļā būs noklusējuma kolekcija, kas tiek parādīta, kad dodaties uz myapps.microsoft.com.
-
Kad esat pabeidzis kolekciju pārvaldību, aizveriet rūti.
Kolekcijas paslēpšana
Lai paslēptu kolekciju:
-
Dodieties uz portālu Manas programmas unpierakstieties, izmantojot savu darba vai mācību kontu.
-
Atveriet lapas izvēlni un

-
Atrodiet kolekciju, kuru vēlaties paslēpt, atveriet kolekcijas izvēlni un pēc tam atlasiet Paslēpt.
Paslēptas kolekcijas slaidrāde
Lai paslēptu kolekciju padarītu redzamu:
-
Dodieties uz portālu Manas programmas unpierakstieties, izmantojot savu darba vai mācību kontu.
-
Atveriet lapas izvēlni un

-
Atrodiet kolekciju, kuru vēlaties rediģēt, atveriet kolekcijas izvēlni

Kolekciju dzēšana
Varat dzēst tikai jūsu izveidotās kolekcijas. Lai izdzēstu kolekciju:
-
Dodieties uz portālu Manas programmas unpierakstieties, izmantojot savu darba vai mācību kontu.
-
Atveriet lapas izvēlni un

-
Šeit būs redzamas visas kolekcijas, kurām varat piekļūt, neatkarīgi no tā, vai tās esat izveidojis jūs vai jūsu administrators. Atrodiet kolekciju, kuru vēlaties rediģēt, atveriet kolekcijas izvēlni un pēc tam atlasiet Dzēst.










