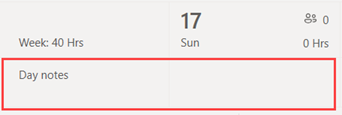Tvarkaraščio importavimas iš "Excel" į pamainas
Applies To
Teams Microsoft TeamsŠis straipsnis taikomas pagrindinių linijų vadovams.
Norėdami perkelti tvarkaraščius į pamainas, galite naudoti "Excel" darbaknygę. Tvarkaraščio importavimas iš "Excel" į "Shifts" gali padėti greičiau nustatyti komandą, ypač jei valdote didelę komandą.
Šiame straipsnyje
1 veiksmas: atsisiųskite "Excel" šabloną
2 veiksmas: tvarkaraščio užpildymas programoje "Excel"
3 veiksmas: "Excel" failo nusiuntimas
Apžvalga
"Excel" importavimas gali atlikti šiuos veiksmus, kuriuos kitu atveju neautomatiniu būdu atliktumėte naudodami pamainas:
-
Kiekvienam komandos nariui priskirkite pamainas ir ne darbo laiką.
-
Įtraukti atidarytų pamainų.
-
Tvarkyti pamainas pagal grupę.
-
Įtraukite komandos narius į grupes.
-
Įtraukti dienos pastabų.
Jei norite rankiniu būdu užpildyti tvarkaraštį, žr. Komandos tvarkaraščio kūrimas naudojant pamainas ir Pamainų įtraukimas į tvarkaraštį naudojant pamainas.
Pastabos:
-
"Excel" importavimas leidžia įtraukti tvarkaraščio informaciją, pvz., pamainas, išjungimo laiką ir atidarytus pamainas. Redaguojant arba naikinant tvarkaraščio informaciją, kuri jau yra pamainose, negalima naudojant "Excel" importavimą.
-
Jei išjungėte atidarytus pamainas shifts parametruose arba jei neturite teisės įtraukti grupių į pamainas, negalėsite įtraukti atidarytų pamainų arba tvarkyti pamainų pagal grupes naudodami "Excel" importavimą.
-
Negalite importuoti tvarkaraščio, kuris yra prieš dvejus metus iki dabartinės datos.
Pirmiausia įvedate tvarkaraščio informaciją "Excel" darbaknygėje, tada importuojate darbaknygę į "Shifts" įkeldami ją. Pamainos apima "Excel" šabloną, kurį galite atsisiųsti ir naudoti tvarkaraščio informacijai įvesti.
Galite sukurti naują failą pagal šabloną arba galite įtraukti tvarkaraščio informaciją tiesiai į jį. Jei naudojate šabloną, prieš nusiųsdami failą būtinai panaikinkite jame esančius duomenų pavyzdžius.
Svarbu: Įsitikinkite, kad įrenginyje nustatyta kalba ir skaičių formatas programoje "Excel" yra nustatyti į tą patį regioną. Taip užtikrinsite, kad jūsų datos formatai programoje "Teams" atitiktų tai, ką įvedėte programoje "Excel". "Teams" atspindi tą patį datos ir laiko formatą kaip įrenginio kalbos, datos ir laiko parametrai.Pavyzdžiui, jei jūsų įrenginys ir "Excel" nustatyti kaip anglų (Jungtinės Valstijos), "Excel" 2024-08-11 datos formatas tiksliai atitinka 2024 m. lapkričio 8 d. programoje "Teams". Jei jūsų įrenginyje nustatyta anglų (Jungtinė Karalystė) ir "Excel" nustatyta kaip anglų (Jungtinės Valstijos), "Excel" 2024-08-11 datos formatas programoje "Teams" aiškinamas kaip 2024 m. rugpjūčio 11 d.
1 veiksmas: atsisiųskite "Excel" šabloną
-
"Shifts" darbalaukio arba žiniatinklio viršutiniame dešiniajame tvarkaraščio kampe eikite į Daugiau parinkčių

-
Puslapyje Importuoti grafiką pasirinkite atsisiuntimo šablono saitą, kad atsisiųstumėte "Excel" šabloną.Pagal numatytuosius parametrus failas įrašomas į jūsų kompiuterio aplanką Atsisiuntimai tokiu pavadinimu: ImportScheduleTemplate_<komandos ID>.xlsx.
2 veiksmas: tvarkaraščio užpildymas programoje "Excel"
-
Perskaitykite šablono instrukcijas ir žr. šio straipsnio skyrių "Excel" šablonas, kur rasite išsamesnės informacijos apie tai, kaip įtraukti tvarkaraščio informaciją.
-
Užpildykite tvarkaraštį programoje "Excel".
3 veiksmas: "Excel" failo nusiuntimas
-
Kai įtrauksite tvarkaraščio informaciją, būsite pasirengę importuoti į "Shifts". Puslapyje Importuoti grafiką pasirinkite Nusiųsti.
-
Dialogo lange "Excel" failo nusiuntimas pasirinkite Nusiųsti failą. Eikite į "Excel" darbaknygės įrašymo vietą ir pasirinkite Atidaryti.
-
Nusiuntę failą, galite patikrinti nusiuntimo būseną ir išsamią informaciją lentelėje Importavimo retrospektyva . Stulpelyje Būsena matysite vieną iš šių būsenų:
-
Importuota nurodo, kad jūsų tvarkaraštis sėkmingai importuotas ir dabar rodomas "Shifts" kalendoriuje.
-
Klaida nurodo, kad jūsų tvarkaraštis turi klaidų ir nebuvo importuotas arba iš dalies importuotas. Jei jūsų tvarkaraštis buvo iš dalies importuotas, stulpelyje Būsena matysite saitą Atsisiųsti ataskaitą. Sužinokite, kaip peržiūrėti ir ištaisyti importavimo klaidas.
Svarbu: Lentelėje rodoma paskutinių 10 nusiųstų iš komandos per pastaras 30 dienų būsena. Komandos nusiuntimą galite matyti iš jūsų ir kitų pagrindinių vadovų. Jei keli komandų vadovai importuoja tvarkaraščius į "Shifts", įsitikinkite, kad prieš pašalindami jį iš lentelės, patikrinkite nusiuntimo būseną.
-
Pastabos:
-
Vienas "Excel" failas palaiko ne daugiau kaip 30 000 grafiko objektų, 10 000 kiekvieno objekto (pamainų, atidarytų pamainų ir išjungimo laiko). Jei reikia importuoti daugiau elementų, sukurkite kitą failą.
-
Galite suplanuoti, kad skirtasis laikas yra ilgesnis nei 24 valandos. Tačiau ilgesni nei 24 valandų pamainos ir atidaryti pamainos nepalaikomos.
Importavimo klaidų peržiūra ir taisymas
Jei importuojant "Excel" failą lentelėje Importavimo retrospektyva rodoma klaidos būsena, atlikite šiuos veiksmus, kad peržiūrėtumėte ir pataisytumėte importavimo klaidas.
-
Stulpelyje Būsena pasirinkite Atsisiųsti ataskaitą, kad atsisiųstumėte "Excel" klaidos failą.Pagal numatytuosius parametrus failas įrašomas į jūsų kompiuterio aplanką Atsisiuntimai tokiu pavadinimu: ImportScheduleErrors_<komandos ID>.xls.
-
Atidarykite failą ir eikite į darbalapį Klaidos . Kiekvienoje eilutėje rodoma klaidos vieta ir ką reikia pataisyti.

-
Eikite į darbalapį Pamainos, Atidaryti pamainas arba Išjungti laiką ir ištaisykite klaidas. Klaidų vietos paryškintos raudonai.

-
Kai ištaisysite klaidas, įrašykite failą, tada dar kartą importuokite jį į "Shifts".
"Excel" šablonas
Naudokite "Excel" šabloną, kad būtų lengviau suplanuoti tvarkaraštį programoje "Excel". Šablone yra šie darbalapiai:
-
Instrukcijos: nurodymai, kaip įvesti tvarkaraščio informaciją.
-
Pamainos, Skirtasis laikas ir Atidaryti pamainas: norint įtraukti pamainų, išjungti ir atidaryti pamainas.
-
Dienos pastabos: norint įvesti pastabas, kurios atitinka konkrečią dieną.
-
Nariai: komandos žmonių, kuriems galite priskirti pamainas, tik skaitomas sąrašas.
Taip pat galite sukurti savo "Excel" darbaknygę naudodami struktūrą, aprašytą darbalapiuose Pamainos, Išjungta, Atidaryti pamainas ir Dienos pastabos .
Svarbu:
-
Negalite pašalinti arba keisti darbalapių stulpelių tvarkos. Kitu atveju gausite klaidų, kai nusiųsite failą.
-
Būtini stulpeliai kiekviename darbalapyje pažymimi kaip paryškinti ir negali būti tušti.
Perkelia darbalapį
Darbalapyje Pamainos kiekvienas poslinkis rodomas kaip eilutė su 12 stulpelių. Toliau pateikiama išsami informacija apie stulpelius ir kaip juos naudoti.
|
Stulpelis |
Ypatybė |
Tipas |
Aprašas |
Įvestis |
Pavyzdys |
|
|---|---|---|---|---|---|---|
|
A |
Narys |
Pasirinktinai |
Pamainai priskirto komandos nario vardas. |
Įveskite komandos nario vardą. |
Martin Fitzgerald |
|
|
B |
Darbo el. paštas |
Būtinas |
Komandos nario el. pašto adresas. |
Įveskite komandos nario el. pašto adresą. |
mfitzgerald@contoso.com |
|
|
C |
Grupuoti |
Būtinas |
Planavimo grupė, kuriai priklauso komandos narys. |
Įveskite tekstą, skaičius ir (arba) specialiuosius simbolius.Galite įtraukti naują arba esamą grupę. |
Odinės prekės |
|
|
D |
Pradžios data |
Būtinas |
Pamainos pradžios data. |
Formatas: mm/dd/mmmm dd/mm/mmmm |
2024-08-13 13/08/2024 |
|
|
E |
Pradžios laikas |
Būtinas |
Laikas, kuriuo prasideda poslinkis. |
Formatas: 12 val. 24 val. |
20:00 Val val. 20:00 Val. (19:30 Val.) 8:30 |
|
|
F |
Pabaigos data |
Būtinas |
Pamainos pabaigos data. |
Formatas: mm/dd/mmmm dd/mm/mmmm |
2024-08-13 13/08/2024 |
|
|
G |
Pabaigos laikas |
Būtinas |
Laikas, kada baigiasi poslinkis. |
Formatas: 12 val. 24 val. |
18:00 Val. 18:45 val. 15:45 |
|
|
H |
Temos spalva |
Pasirinktinai |
Spalva, pagal kurią galima skirstyti į kategorijas. |
Įveskite vieną iš šių parinkčių: 1. Baltas 2. Mėlynas 3. Žalias 4. Violetinė 5. Rožinis 6. Geltonas 7. Pilka 8. Mėlynas 9. Tamsiai žalia 10. Tamsi rausva 11. Tamsi rausva 12. Tamsiai geltona |
2. Mėlyna |
|
|
I |
Pasirinktinė žyma |
Pasirinktinai |
Žyma, kad būtų galima tinkinti pamainą. |
Įveskite tekstą, skaičius ir (arba) specialiuosius simbolius. Daugiausia 23 simboliai. |
Mažos odinės prekės |
|
|
J |
Nesumokėta pertrauka (minutėmis) |
Pasirinktinai |
Poslinkio lūžio trukmė minutėmis. |
Įveskite skaičių (minutėmis), kuris būtų mažesnis už pamainos trukmę. |
45 |
|
|
K |
Pastabos |
Pasirinktinai |
Pastabos komandos nariams apie šį konkretų pamainą. |
Įveskite tekstą, skaičius ir (arba) specialiuosius simbolius. Daugiausia 500 simbolių. |
Naudokite naują sistemą, kad paprašytumėte, kad prekės būtų pristatytos į mūsų parduotuvę. |
|
|
L |
Bendrinama |
Būtinas |
Parinktis bendrinti pamainą su komanda iš karto, kai tik importuojama informacija. |
Pasirinkite Bendrinama arba Nebendrinama.Jei nenorite bendrinti, galite bendrinti pamainą importavę naudodami pamainų parinktį Bendrinti su komanda . |
Nebendrinama |
Išjungti darbalapį
Darbalapyje Išjungtas kiekvienas atsijungimo laikas rodomas kaip eilutė su 11 stulpelių. Toliau pateikiama išsami informacija apie stulpelius ir kaip juos naudoti.
|
Stulpelis |
Ypatybė |
Tipas |
Aprašas |
Įvestis |
Pavyzdys |
|
|---|---|---|---|---|---|---|
|
A |
Narys |
Pasirinktinai |
Komandos nario, kuriam skirtasis laikas išjungtas, vardas. |
Įveskite komandos nario vardą. |
Martin Fitzgerald |
|
|
B |
Darbo el. paštas |
Būtinas |
Komandos nario el. pašto adresas. |
Įveskite komandos nario el. pašto adresą. |
mfitzgerald@contoso.com |
|
|
C |
Pradžios data |
Būtinas |
Data, kada prasideda skirtasis laikas. |
Formatas: mm/dd/mmmm dd/mm/mmmm |
2024-08-13 13/08/2024 |
|
|
D |
Pradžios laikas |
Būtinas |
Laikas, kuriuo prasideda išjungimo laikas. |
Formatas: 12 val. 24 val. |
12:00 val. 12:00 val. 00:00 |
|
|
E |
Pabaigos data |
Būtinas |
Data, kada baigiasi išjungimo laikas. |
Formatas: mm/dd/mmmm dd/mm/mmmm |
2024-08-20 20/08/2024 |
|
|
F |
Pabaigos laikas |
Būtinas |
Laikas, kuriuo baigiasi išjungimo laikas. |
Formatas: 12 val. 24 val. |
12:00 val. 12:00 val. 00:00 |
|
|
G |
Skirtojo laiko priežastis |
Būtinas |
Priežastis, pateisinanti skirtojo laiko trukmę. |
Iš skirtojo laiko priežasčių sąrašo įveskite skirtojo laiko priežastį, kurią galima rasti komandos "Shifts" parametruose. |
Atostogos |
|
|
H |
Temos spalva |
Pasirinktinai |
Spalva, pagal kurią galima skirstyti laiką į kategorijas. |
Įveskite vieną iš šių parinkčių: 1. Baltas 2. Mėlynas 3. Žalias 4. Violetinė 5. Rožinis 6. Geltonas 7. Pilka 8. Mėlynas 9. Tamsiai žalia 10. Tamsi rausva 11. Tamsi rausva 12. Tamsiai geltona |
7. Pilka |
|
|
I |
Pastabos |
Pasirinktinai |
Pastabas komandos nariui apie jų išjungimo laiką. |
Įveskite tekstą, skaičius ir (arba) specialiuosius simbolius. Daugiausia 500 simbolių. |
Mėgaukitės atostogomis. |
|
|
J |
Bendrinama |
Būtinas |
Parinktis bendrinti ne darbo laiką su komandos nariu iš karto, kai tik importuojama informacija. |
Pasirinkite Bendrinama arba Nebendrinama.Jei nenorite bendrinti, galite bendrinti pamainą importavę naudodami pamainų parinktį Bendrinti su komanda . |
Bendrinama |
Atidaryti darbalapį Pamainos
Darbalapyje Atidaryti pamainas kiekvienas atidarytas poslinkis rodomas kaip eilutė su 11 stulpelių. Toliau pateikiama išsami informacija apie stulpelius ir kaip juos naudoti.
|
Stulpelis |
Ypatybė |
Tipas |
Aprašas |
Įvestis |
Pavyzdys |
|
|---|---|---|---|---|---|---|
|
A |
Grupuoti |
Būtinas |
Planavimo grupė, iš kurios galima prašyti atidaryti pamainą. |
Įveskite tekstą, skaičius ir (arba) specialiuosius simbolius.Galite įtraukti naują arba esamą grupę. |
Odinės prekės |
|
|
B |
Pradžios data |
Būtinas |
Data, kada prasideda atviras poslinkis. |
Formatas: mm/dd/mmmm dd/mm/mmmm |
2024-08-13 13/08/2024 |
|
|
C |
Pradžios laikas |
Būtinas |
Laikas, kuriuo pradedama atidaryti pamainą. |
Formatas: 12 val. 24 val. |
20:00 Val val. 20:00 Val. (19:30 Val.) 8:30 |
|
|
D |
Pabaigos data |
Būtinas |
Data, kada baigiasi atvirasis poslinkis. |
Formatas: mm/dd/mmmm dd/mm/mmmm |
2024-08-13 13/08/2024 |
|
|
E |
Pabaigos laikas |
Būtinas |
Laikas, kada baigiasi atvirasis poslinkis. |
Formatas: 12 val. 24 val. |
18:00 Val. 18:45 val. 15:45 |
|
|
F |
Atidaryti lizdus |
Būtinas |
Atidarytų pamainų, kurių gali prašyti grupės nariai, skaičius. |
Įveskite skaičių nuo 1 iki 255. |
2 |
|
|
G |
Temos spalva |
Pasirinktinai |
Spalva, naudojama atvirai pamainai skirstyti į kategorijas. |
Įveskite vieną iš šių parinkčių: 1. Baltas 2. Mėlynas 3. Žalias 4. Violetinė 5. Rožinis 6. Geltonas 7. Pilka 8. Mėlynas 9. Tamsiai žalia 10. Tamsi rausva 11. Tamsi rausva 12. Tamsiai geltona |
6. Geltona |
|
|
H |
Pasirinktinė žyma |
Pasirinktinai |
Žyma, jei norite tinkinti atidarytą pamainą. |
Įveskite tekstą, skaičius ir (arba) specialiuosius simbolius. Daugiausia 23 simboliai. |
Mažos odinės prekės |
|
|
I |
Nesumokėta pertrauka (minutėmis) |
Pasirinktinai |
Poslinkio lūžio trukmė minutėmis. |
Įveskite skaičių (minutėmis), kuris būtų mažesnis už pamainos trukmę. |
45 |
|
|
J |
Pastabos |
Pasirinktinai |
Pastabos komandos nariams apie šį konkretų atvirą pamainą. |
Įveskite tekstą, skaičius ir (arba) specialiuosius simbolius. Daugiausia 500 simbolių. |
Naudokite naują sistemą, kad paprašytumėte, kad prekės būtų pristatytos į mūsų parduotuvę. |
|
|
K |
Bendrinama |
Būtinas |
Parinktis bendrinti pamainą su komandos nariu iš karto, kai tik importuojama informacija. |
Pasirinkite Bendrinama arba Nebendrinama.Jei nenorite bendrinti, galite bendrinti pamainą importavę naudodami pamainų parinktį Bendrinti su komanda . |
Nebendrinama |
Day Notes worksheet
Galite įtraukti pastabą kiekvieną dieną.
|
Stulpelis |
Ypatybė |
Tipas |
Aprašas |
Įvestis |
Pavyzdys |
|---|---|---|---|---|---|
|
A |
Data |
Būtinas |
Data, kada pastaba turi būti rodoma tvarkaraštyje. |
Formatas: mm/dd/mmmm dd/mm/mmmm |
2024-08-13 13/08/2024 |
|
B |
Pastaba |
Būtinas |
Pranešimas komandai. |
Įveskite tekstą, skaičius ir (arba) specialiuosius simbolius. Daugiausia 500 simbolių. |
Mokymas vietoje |
Dalyje Pamainos pastabos bus rodomos tvarkaraščio viršuje po data.