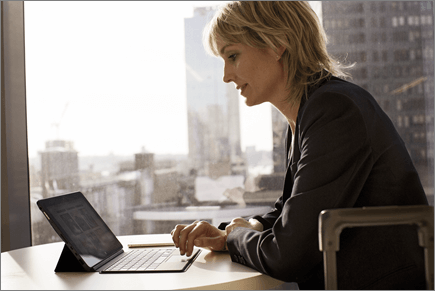Darbas neprisijungus su "OneDrive"
"OneDrive" programėlė, skirta "Windows"
-
Įdiekite "OneDrive" sinchronizavimo programa programėlės "Windows" versiją.
-
Pasirinkite pradžios mygtuką, ieškokite "OneDrive", tada ją atidarykite.
-
Paleidę „OneDrive“ sąranka, įveskite savo darbo arba mokymo įstaigos paskyrą ir pasirinkite Prisijungti.
Pastaba: Jei prie „OneDrive“ jau prisijungėte prie paskyros ir norite įtraukti kitą paskyrą, "Windows" užduočių juostos pranešimų srityje pasirinkite piktogramą „OneDrive“ debesis, pasirinkite Daugiau > Parametrai > Paskyra > Įtraukti paskyrą, tada prisijunkite.
Svarbūs kompiuterio aplankai (automatinis atsarginis kopijavimas)
Galite kurti svarbių kompiuterio failų atsargines kopijas „OneDrive“, pvz., darbalaukio, dokumentų ir paveikslėlių failų.
-
Atidarykite „OneDrive“ parametrus (pranešimų srityje pasirinkite piktogramą „OneDrive“ debesis, tada pasirinkite piktogramą „OneDrive“ žinynas ir parametrai, tada Parametrai.)
-
Eikite į skirtuką Sinchronizavimas ir atsarginės kopijos kūrimas.
-
Pasirinkite Valdyti atsarginę kopiją.
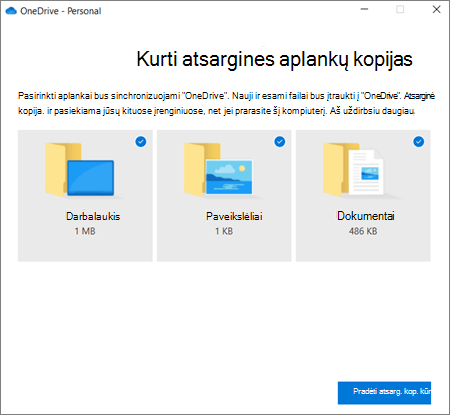
Failų pagal poreikį įjungimas
„OneDrive“ leidžia sutaupyti vietos įrenginyje, nes failai pasiekiami tik prisijungus. Tačiau jei naudojate pagrindinius failus, įjunkite Failai pagal poreikį, kad failai būtų saugomi standžiajame diske ir būtų naudojami neprisijungus (bus sinchronizuojami, kai vėl prisijungsite prie interneto).
-
Atidarykite „OneDrive“ parametrus (pranešimų srityje pasirinkite piktogramą „OneDrive“ debesis, tada pasirinkite piktogramą „OneDrive“ žinynas ir parametrai, tada – Parametrai.)
-
Eikite į skirtuką Sinchronizavimas ir atsarginės kopijos kūrimas ir išplėskite išplėstinius parametrus.
-
Dalyje Failai pagal poreikį pasirinkite Atlaisvinti vietos diske arba Atsisiųsti visus failus .
Failų naršyklė galite pažymėti failą arba aplanką naudoti neprisijungus arba kaip pasiekiamą tik internetu dešiniuoju pelės mygtuku spustelėdami elementą ir pasirinkdami Visada laikyti šiame įrenginyje arba Atlaisvinti vietos.
"OneDrive" programa, skirta "Mac"
-
Įdiekite "OneDrive", skirta "Mac".
Svarbu: Jei naudojate " „OneDrive“ Mac Store" programėlę, pašalinkite ją prieš diegdami naujausią " „OneDrive“ " kompiuterio programos komponavimo versiją.
-
Paleiskite „OneDrive“ paspausdami cmd+ tarpo klavišą, kad paleistumėte "Spotlight" užklausą ir įvestumėte "OneDrive". Taip paleisite „OneDrive“ sąranką.
-
Įveskite savo darbo arba mokymo įstaigos paskyrą ir pasirinkite Prisijungti.

Svarbūs kompiuterio aplankai (automatinis atsarginis kopijavimas)
Galite kurti svarbių kompiuterio failų atsargines kopijas „OneDrive“, pvz., darbalaukio, dokumentų ir paveikslėlių failų.
-
Meniu juostoje spustelėkite „OneDrive“ debesies piktogramą, spustelėkite tris taškus , kad atidarytumėte meniu, ir pasirinkite Nuostatos.
-
Eikite į skirtuką Atsarginė kopija.
-
Pasirinkite Valdyti atsarginę kopiją.
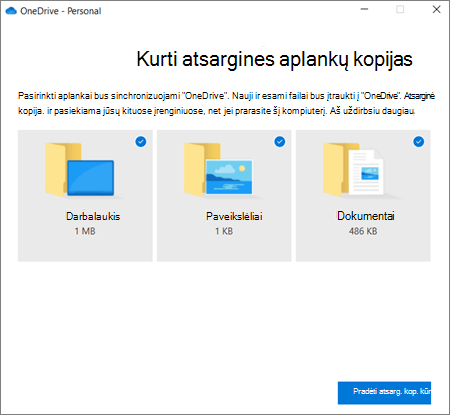
Failų pagal poreikį įjungimas
„OneDrive“ leidžia sutaupyti vietos įrenginyje, nes failai pasiekiami tik prisijungus. Tačiau jei naudojate pagrindinius failus, įjunkite Failai pagal poreikį, kad failai būtų saugomi standžiajame diske ir būtų naudojami neprisijungus (bus sinchronizuojami, kai vėl prisijungsite prie interneto).
-
Meniu juostoje spustelėkite „OneDrive“ debesies piktogramą, spustelėkite tris taškus , kad atidarytumėte meniu, ir pasirinkite Nuostatos.
-
Eikite į skirtuką Nuostatos.
-
Dalyje Failai pagal poreikį pasirinkite Atsisiųsti failus juos naudojant arba Atsisiųsti visus failus dabar.
Ieškiklyje galite pažymėti failą arba aplanką naudoti neprisijungus arba kaip pasiekiamą tik internetu dešiniuoju pelės mygtuku spustelėdami elementą ir pasirinkdami Visada laikyti šiame įrenginyje arba Atlaisvinti vietos.
„OneDrive“ žinynas ir mokymas