Naudodamiesi „OneDrive“ programa galite nusiųsti nuotraukas ir atsisiųsti bet kokius failus, kuriuos turite OneDrive.com.
Svarbu:
-
„OneDrive“ programa nesinchronizuoja failų automatiškai, tačiau galite nusiųsti atnaujintus failus ir redaguotus paveikslėlius.
-
Jei viršysite savo "Microsoft" saugyklą, negalėsite nusiųsti, redaguoti ar sinchronizuoti naujų failų (pvz., fotoaparato aplanko) į savo "OneDrive". Sužinokite daugiau.
Toliau pateikiama pagrindinė informacija, kaip naudoti „„OneDrive““ taikomąją programą, skirtą „iPhone“, „iPad“ ir „iPod Touch“. Atsisiųskite „iOS“ skirtą taikomąją programą.
Norėdami įtraukti asmeninę paskyrą, prisijungimo puslapyje įveskite savo „Microsoft“ paskyrą. Norėdami įtraukti „„OneDrive“ darbui ar mokymo įstaigai“ paskyrą, įveskite el. pašto adresą, kurį naudojate savo įmonėje, mokymo įstaigoje ar kitoje organizacijoje.
Pastabos:
-
Jei prisijungiant su darbo arba mokyklos paskyra kyla problemų, bandykite prisijungti tinklalapyje OneDrive.com arba susisiekite su IT skyriumi.
-
Norėdami pakeisti arba iš naujo nustatyti „„OneDrive““ slaptažodį, prisijunkite prie savo paskyros internetu account.microsoft.com/security.
Galite turėti ir asmenines, ir „OneDrive“ paskyras. Norėdami įtraukti papildomą paskyrą:
-
Atidarykite programėlę „OneDrive“ ir bakstelėkite apskritimą su vaizdu arba inicialais viršutiniame kairiajame ekrano kampe.
-
Bakstelėkite Įtraukti paskyrą.
-
Prisijungimo ekrane įveskite el. pašto adresą ir slaptažodį, kurį naudojate savo įmonėje, mokymo įstaigoje ar kitoje organizacijoje.
Jei jūsų organizacija naudoja „SharePoint 2013“, „SharePoint Server 2016“arba „SharePoint Server 2019“, prisijungimo procesas skiriasi nuo „„Microsoft 365““. Prisijungimo ekrane bakstelėkite Turi „SharePoint“ serverio URL? Tada įveskite „SharePoint“ serverio žiniatinklio adresą, kad tęstumėte prisijungimo procesą. Žiniatinklio adresas, taip pat vadinamas URL, gali atrodyti taip: http://portal.
Pastabos:
-
Kad galėtumėte prisijungti prie „OneDrive“ darbui ar mokymo įstaigai, jūsų organizacija turi turėti reikalavimus atitinkantį „SharePoint“, esantis „Microsoft 365“ arba „Microsoft 365“ verslo prenumeratos planą arba savo SharePoint Server diegimą.
-
Negalite prisijungti naudodami kelias tos pačios organizacijos darbo arba mokymo įstaigos paskyras.
Norėdami perjungti asmeninę „OneDrive“ paskyrą „OneDrive“ darbui ar mokymo įstaigai paskyrą arba kelias „OneDrive“ darbui ar mokymo įstaigai paskyras, atidarykite programėlę, bakstelėkite apskritimą su vaizdu arba inicialais viršutiniame kairiajame ekrano kampe, tada bakstelėkite norimos naudoti paskyros pavadinimą.
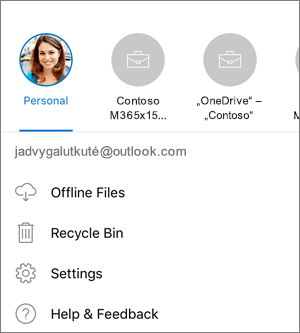
Į „„OneDrive““ programą galite įtraukti tik vieną asmeninę paskyrą. Norėdami atidaryti kitą asmeninę paskyrą, bakstelėkite apskritimą su vaizdu arba inicialais viršutiniame kairiajame ekrano kampe, bakstelėkite paskyrą, nuo kurios norite atsijungti, tada bakstelėkite Atsijungti nuo šios paskyros. Tada iš naujo prisijunkite prie norimos naudoti paskyros.
-
„OneDrive“ programos ekrano viršuje bakstelėkite Įtraukti

-
Tada bakstelėkite norėdami padaryti nuotrauką arba vaizdo įrašą arba nusiųsti esamą.
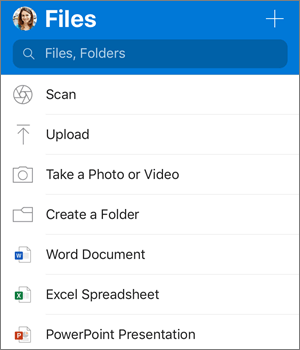
-
Jei pasirinksite Fotografuoti arba filmuoti, atsidarys jūsų įrenginio fotoaparato programa. Jūsų gali paklausti, ar norite, kad „</c0>“ pasiektų jūsų kamerą – bakstelėkite OneDriveGerai</c0>, kad būtų leista paveikslėlius išsaugoti „OneDrive“.
-
Jei bakstelėsite Nusiųsti, saitai bus rodomi prie nuotraukų programos jūsų įrenginyje. Pereikite prie paveikslėlių, kuriuos norite nusiųsti, pažymėkite juos, tada viršutinėje juostoje bakstelėkite Atlikta.
-
"Apple" rekomenduoja klientams išeiti iš fone veikiančios "OneDrive" programos. Automatinis nusiuntimas neveikia, jei programa buvo priverstinai uždaryta.
Pastaba. Fotoaparato turinio nusiuntimą vienu metu galima naudoti tik vienoje paskyroje.
Nuotraukos, nusiųstos naudojant fotoaparato turinio nusiuntimo funkciją, bus automatiškai rūšiuojamos pagal metus ir mėnesį į įdėtuosius aplankus fotoaparato aplanke. Šį aplanką galima valdyti fotoaparato nusiuntimo parametrų puslapyje. Atkreipkite dėmesį, kad šiuo metu perkelti, pervardyti ar panaikinti šių aplankų nerekomenduojama.
Asmeninėms „OneDrive“ paskyroms:
-
programėlėje „OneDrive“ bakstelėkite apskritimą su vaizdu arba inicialais viršutiniame kairiajame ekrano kampe, tada bakstelėkite Parametrai

-
Lange Parametrai bakstelėkite Fotoaparato turinio nusiuntimas, tada slinkite jungiklį šalia el. pašto adreso, kad įjungtumėte fotoaparato turinio nusiuntimo funkciją.
-
Norėdami įsitikinti, kad vaizdai bus automatiškai įkelti, įjunkite Įtraukti vaizdo įrašus.
Pastabos:
-
Kai esate Wi-Fi tinkle, visos nuotraukos ir vaizdo įrašai bus nusiunčiami pradinio dydžio. Jei norite naudoti mobiliojo ryšio tinklą, bakstelėkite Parametrai, bakstelėkite Fotoaparato turinio nusiuntimas ir įjunkite Naudoti mobiliojo ryšio tinklą.
-
Įrenginio fotoaparato aplankas nusiunčiamas į „OneDrive“, o ne sinchronizuojamas. Vadinasi, galite panaikinti nuotraukas ir vaizdo įrašus iš įrenginio, ir tai neturės įtakos kopijoms, esančioms „„OneDrive““.
-
„„OneDrive““ negali nusiųsti nuotraukų, optimizuotų „iCloud“. Norėdami išjungti optimizavimą, bakstelėkite Parametrai > "iCloud" > Nuotraukos ir išvalykite žymės langelį Optimizuoti saugyklą.
-
„OneDrive“ darbui ar mokymo įstaigai paskyroms:
-
Įsitikinkite, kad esate prisijungę prie programėlės, naudodami paskyrą, į kurią norite nusiųsti nuotraukas.
-
Pasirinkite apskritimą su vaizdu arba inicialais > Nuotraukos.
-
Nuotraukų rodinyje iš Fotoaparato turinio nusiuntimo būsenos išskleidžiamojo meniu pasirinkite Įjungti. (Jei fotoaparato turinio nusiuntimo funkciją jau įgalinote kitoje paskyroje, vietoj to pasirinkite Keisti .)
-
Patvirtinkite, kad norite įjungti Fotoaparato turinio nusiuntimą. (Jei pasirinkote Keisti , atlikdami ankstesnį veiksmą, patvirtinkite, kad norite pakeisti Fotoaparato turinio nusiuntimo paskyrą.)
-
Dar kartą patvirtinkite, kad pasirinkote tinkamą paskyrą.
-
programėlėje „OneDrive“ bakstelėkite Nuskaityti


-
Pasirinkite reikiamą blykstės nustatymą (įjungtas, išjungtas, automatinis) bakstelėdami piktogramą Blykstė viršutiniame dešiniajame kampe.
-
Pasirinkite Interaktyvioji lenta, Dokumentas, Vizitinė kortelė arba Nuotrauka, tada bakstelėkite balto apskritimo piktogramą, kad nuskaitytumėte elementą. (Mažesniuose ekranuose gali tekti braukti kairėn, kad pamatytumėte parinktį Nuotrauka.)
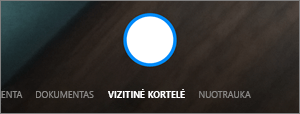
Patarimai:
-
"Office 365" prenumeratoriai turi kelių puslapių nuskaitymo galimybę, kuri leidžia sujungti kelis nuskaitymus į vieną PDF. Norėdami naudoti šią parinktį, bakstelėkite įtraukti, tada nuskaitykite kitą dokumentą.
-
Maksimalus puslapių / vaizdų, kuriuos galima nuskaityti kelių puslapių režimu, skaičius yra 10.
-
-
Kai nuskaitysite savo elementą, galėsite jį apkarpyti, pasukti, įtraukti teksto arba pažymėti jo dalį. (Jei jums nepatinka vaizdas, bakstelėkite kairėn nukreiptos rodyklės piktogramą viršutiniame kairiajame kampe, kad panaikintumėte nuskaitytą dokumentą ir bandykite dar kartą.)
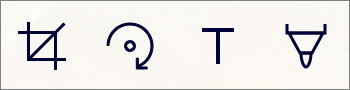
Taip pat galite modifikuoti anksčiau pasirinktą filtrą (interaktyviąją lentą, dokumentą, vizitinę kortelę arba nuotrauką) arba pakeisti režimą (apšvietimo koregavimą ir pustonius) bakstelėdami Filtrai apačioje.
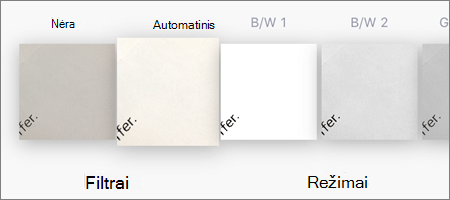
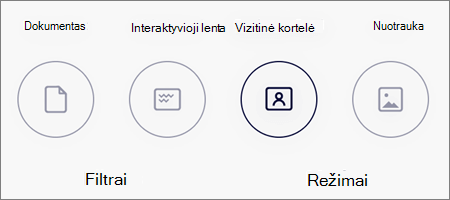
-
Baigę redaguoti elementą, bakstelėkite atlikta, įveskite failo pavadinimą, tada bakstelėkite įrašyti.
Pastaba: Failai automatiškai įrašomi kaip PDF failai.
Žr. Vaizdo įrašas: dokumentų nuskaitymas, pasirašymas ir bendrinimas.
Pastaba: Vaizdo įraše rodoma „Android“ įrenginyje esanti nuskaitymo funkcija, tačiau ji veikia panašiai ir „iOS“ įrenginiuose.
Galite ieškoti teksto failuose ir net nuotraukose. Bet kurio failo rodinio viršuje bakstelėkite lauką Ieška , tada įveskite ieškos frazę.
Patarimai:
-
Jei dirbate naudodami „„OneDrive““ asmeninę paskyrą, ieška apima tik jūsų atidaryto aplanko turinį. Pavyzdžiui, jei atidarytas aplankas pavadinimu „Darbo dokumentai“, ieška apims tik failus, esančius aplanke „Darbo dokumentai“. Norėdami ieškoti visuose savo „“ failuose, naudokite iešką rodinyje Failai</c0>.
-
Jei dirbate naudodami darbo ar švietimo įstaigos paskyrą, atliekant iešką visada bus ieškoma visoje „„OneDrive““.
Jei nematote programėlėje ieškomo failo, žr. Prarastų arba trūkstamų failų radimas „OneDrive“.
Galite įtraukti aplankus į rodinį Failai arba į bet kurį kitą aplanką, esantį „„OneDrive““.
-
Rodinyje arba aplanke, kuriame norite sukurti naują aplanką, bakstelėkite Įtraukti

-
Bakstelėkite Aplanko pavadinimas ir įveskite pavadinimą, kurį norite naudoti aplankui, tada bakstelėkite Kurti.
-
Pasirinkite norimus perkelti failus, tada bakstelėkite Perkelti

Patarimas: Aplankus galite perkelti į kitą aplanką, kaip ir atskirus failus.
-
Rodomas jūsų Failų sąrašas. Bakstelėkite aplanką, į kurį norite perkelti failus, tada bakstelėkite Perkelti.
Patarimas: Norėdami sukurti naują aplanką šiems failams perkelti, Failų sąrašo apačioje bakstelėkite Naujas aplankas. Įveskite naujo aplanko pavadinimą ir bakstelėkite Kurti.
Jei naudojate „„OneDrive““, galite pasiekti savo „SharePoint“ failus mobiliųjų įrenginių programėlėje neišeidami iš „„OneDrive““. „SharePoint“ svetainės, su kuriomis jūs neseniai sąveikavote arba kurias sekate, pateikiamos sąraše, esančiame po jūsų organizacijos pavadinimu. Sąraše galėsite matyti savo „Microsoft 365“ grupes, nes kiekviena grupė turi savo komandos svetainę.
Norėdami sužinoti daugiau, peržiūrėkite Rasti savo „SharePoint“ failus programoje „OneDrive“.
-
Programoje „„OneDrive““ atidarykite aplanką, kurį norite rikiuoti, tada bakstelėkite rodyklę, esančią šalia esamos rikiavimo tvarkos, pvz. Rikiuoti pagal pavadinimą (A-Z).
-
Pasirinkite, kaip norite rikiuoti failus. Galite rikiuoti pagal pavadinimą, datą, dydį arba plėtinį.
Failai, panaikinti „„OneDrive““, laikomi „„OneDrive““ šiukšlinėje 30 dienų (jei naudojama asmeninė paskyra). Per šį laiką failus galite atkurti į „„OneDrive““ arba visam laikui panaikinti juos iš savo „„OneDrive““.
-
Bakstelėkite apskritimą su vaizdu arba inicialais viršutiniame kairiajame ekrano kampe, pasirinkite paskyrą, tada bakstelėkite Šiukšlinė.
-
Rodinyje Šiukšlinė pasirinkite failus, kuriuos norite atkurti.
-
Norėdami atkurti failus į savo „„OneDrive““, bakstelėkite Atkurti

Pastaba: Jei šiukšlinė pilna, seniausi elementai bus automatiškai panaikinti po trijų dienų. Jei prisijungėte prie darbo ar švietimo įstaigos paskyros, šiukšlinėje esantys elementai automatiškai panaikinami praėjus 93 dienoms, nebent administratorius pakeitė parametrą. Žr. daugiau informacijos apie darbo ir švietimo įstaigos paskyrų panaikintų elementų laikymo šiukšlinėje laiką.
Failai, panaikinti „„OneDrive““, laikomi „„OneDrive““ šiukšlinėje 30 dienų (jei naudojama asmeninė paskyra). Per šį laiką failus galite atkurti į „„OneDrive““ arba visam laikui panaikinti juos iš savo „„OneDrive““.
-
Bakstelėkite apskritimą su vaizdu arba inicialais viršutiniame kairiajame ekrano kampe, bakstelėkite paskyrą, kurią naudojate, tada bakstelėkite Šiukšlinė.
-
Rodinyje Šiukšlinė pasirinkite failus, kuriuos norite panaikinti.
-
Bakstelėkite Naikinti

Pastaba: Jei šiukšlinė pilna, seniausi elementai bus automatiškai panaikinti po trijų dienų. Jei prisijungėte prie darbo ar švietimo įstaigos paskyros, šiukšlinėje esantys elementai automatiškai panaikinami praėjus 93 dienoms, nebent administratorius pakeitė parametrą. Žr. daugiau informacijos apie darbo ir švietimo įstaigos paskyrų panaikintų elementų laikymo šiukšliadėžėje laiką.
-
Programoje „„OneDrive““ atidarykite aplanką, kuriame yra norimos atsisiųsti nuotraukos arba vaizdo įrašai. Įsitikinkite, kad aplanko turinys rodomas sąrašo rodinyje, ne kaip miniatiūros.
-
Pasirinkite nuotrauką arba vaizdo įrašą. (Taip pat galite pasirinkti kelis failus, paspausdami ir laikydami paspaustą nuotrauką ar vaizdo įrašą, tada bakstelėdami apskritimą šalia papildomų failų pavadinimų, kad juos pažymėtumėte.)
-
Bakstelėkite Bendrinti

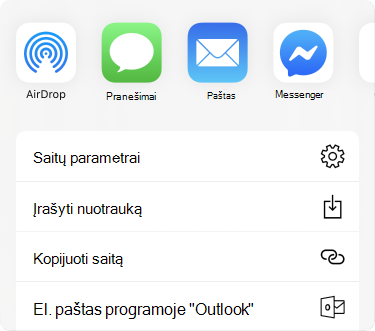
-
Raskite atsisiųstas nuotraukas arba vaizdo įrašus įrenginio fotoaparato aplanke.
Galite bendrinti „“ failus, nuotraukas ir aplankus, įrašytus „OneDrive“, savo „iOS“ įrenginyje, taip pat, kaip galite tai daryti asmeniniame arba „Mac“ kompiuteryje. Norėdami baigti bendrinti, eikite į „OneDrive“ žiniatinklio svetainę ir prisijunkite naudodami savo „Microsoft“ paskyrą arba darbo arba mokymo įstaigos paskyrą.
Kai kas nors bendrina „„OneDrive““ failą ar aplanką su jumis, paprastai gaunate el. laišką arba pranešimą į savo „iOS“ įrenginį. Norėdami rasti programoje „„OneDrive““ bendrintus failus, bakstelėkite rodinio Bendrinama piktogramą 
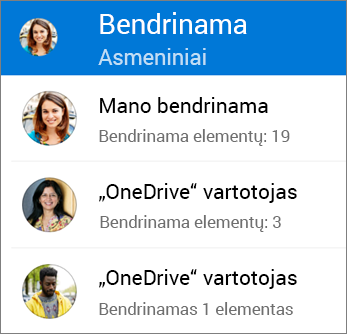
Rodinyje Bendrinama yra failai, bendrinami su jumis, ir failai, kuriuos bendrinote su kitais. Kai būsite prisijungę naudodami asmeninę „„OneDrive““ paskyrą, bakstelėkite bendrinančio asmens vardą, jei norite surasti jo bendrintus failus.
Pastaba: Rodinys Bendrinama atrodo kitaip, kai esate prisijungę prie darbo ar mokymo įstaigos paskyros.
Pažymėkite failus arba aplankus kaip autonominius, kad galėtumėte juos skaityti bet kada, net kai nesate prisijungę prie interneto. Kai kitą kartą jūsų "iPad", "iPhone" arba "iPod Touch" prisijungs prie interneto, bus sinchronizuojami prisijungus atlikti pakeitimai, todėl gausite naujausią failo versiją.
Pastabos:
-
"Office" failus ir aplankus, kuriuos pažymėjote naudoti neprisijungus, galima redaguoti susijusiose "Office" programose. Iš naujo prisijunkite prie interneto ir jie bus atnaujinti neprisijungus atliktais pakeitimais.
-
Aplankus naudoti neprisijungus galima tik naudojant "Premium" „OneDrive“ su Office 365 prenumerata.
-
Programoje „„OneDrive““ pažymėkite failus ar aplankus, kuriuos norite skaityti būdami neprisijungę prie interneto, tada bakstelėkite Daryti pasiekiamą neprisijungus

-
Failai arba aplankai, pažymėti kaip skirti skaityti neprisijungus, sąrašo rodinyje turi piktogramą Pasiekiamas autonominis

Patarimas: Kai pažymėsite failą ar aplanką kaip galimą skaityti neprisijungus, „„OneDrive““ taip pat rodys jį rodinyje Autonominiai failai. Bakstelėkite apskritimą su vaizdu arba inicialais viršutiniame kairiajame ekrano kampe, tada bakstelėkite Autonominiai failai , kad iškart rastumėte visus autonominius failus ir aplankus.
Norėdami nebesaugoti failo ar aplanko kaip pasiekiamo neprisijungus, pažymėkite autonominį failą ar aplanką ir bakstelėkite Pašalinti iš autonominių 
programėlėje „OneDrive“ bakstelėkite apskritimą su vaizdu arba inicialais viršutiniame kairiajame ekrano kampe, tada pažiūrėkite į saugojimo vietos liniją, kad pamatytumėte visą turimą saugyklą ir laisvos vietos kiekį arba įsigytumėte papildomos saugyklos vietos.
Galite nustatyti keturių skaitmenų slaptąjį kodą, kad neleistumėte kitiems jūsų įrenginio vartotojams prieiti prie jūsų „„OneDrive““ paskyros. Norėdami tai padaryti, atidarykite programėlę, bakstelėkite apskritimą su vaizdu arba inicialais viršutiniame kairiajame ekrano kampe, bakstelėkite Parametrai 
Norėdami atsijungti nuo asmeninės „OneDrive“ paskyros arba „OneDrive“ darbui ar mokymo įstaigai paskyros, atidarykite programėlę, bakstelėkite apskritimą su vaizdu arba inicialais viršutiniame kairiajame ekrano kampe ir pasirinkite paskyrą, nuo kurios norite atsijungti. Pasirinkę paskyrą bakstelėkite Parametrai 
Pirmiausia atnaujinkite „iOS“ įrenginyje. Tada įsitikinkite, kad įdiegėte galimus programos naujinimus. Jie atsisiunčiami ir įdiegiami automatiškai prisijungus prie „Wi‑Fi“. Jei norite peržiūrėti galimus naujinimus, kurie dar neatsisiųsti:
-
Atidarykite „App Store“, tada bakstelėkite Naujinimai.
-
Jei yra naujinimų, bakstelėkite Naujinti viską. Galite būti paraginti įvesti „Apple“ ID slaptažodį.
Jei vis dar kyla problemų dėl taikomosios programos, pabandykite panaikinti ją ir, nuėję į „App Store“, atsisiųsti dar kartą.
Jei nematote taikomojoje programoje ieškomo failo, žr. Prarastų arba trūkstamų failų radimas „OneDrive“.
Daugiau informacijos rasite perskaitę „OneDrive“, skirtos „iOS“, programėlės trikčių diagnostika.
Galite įvertinti „„OneDrive““ programą, kai peržiūrite ją „iPhone“, „iPad“ ir „iPod Touch“, arba gauti pagalbos papurtę įrenginį.
Reikia daugiau pagalbos?
|
|
Susisiekti su palaikymo tarnyba Jei reikia pagalbos dėl „Microsoft“ paskyros ir prenumeratų, apsilankykite Paskyros ir atsiskaitymo žinyne. Jei reikia techninio palaikymo, eikite į Susisiekti su „Microsoft“ palaikymu, įveskite savo problemą ir pasirinkite Pagalba. Jei vis tiek reikia pagalbos, papurtykite mobilųjį įrenginį ir pasirinkite Pranešti apie problemą. |











