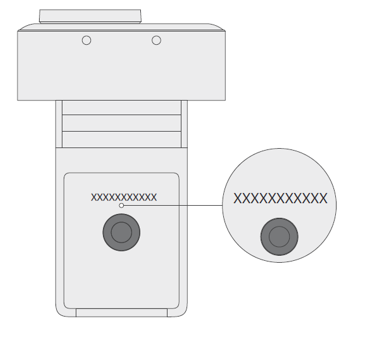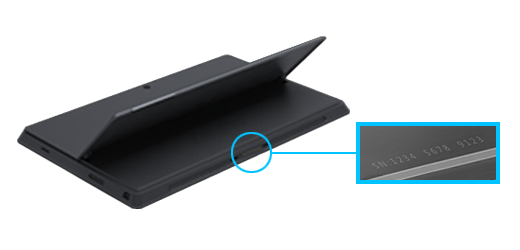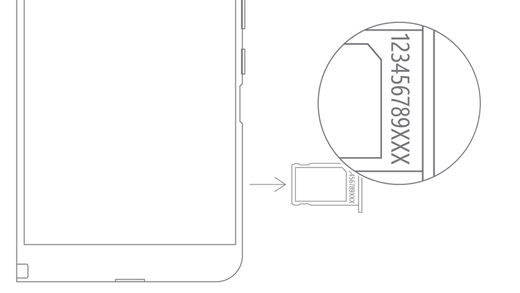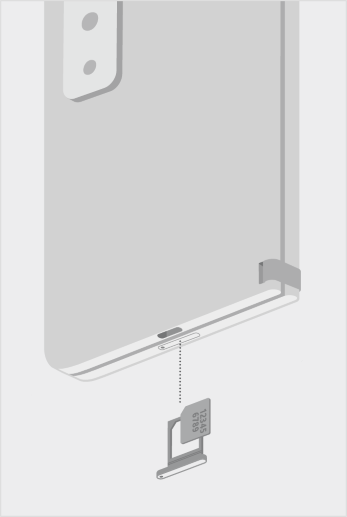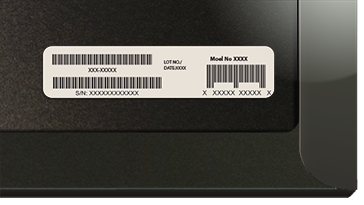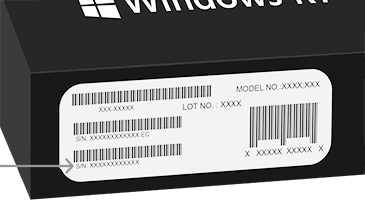Microsoft 또는 Surface 장치에서 일련 번호 찾기
Applies To
SurfaceMicrosoft, Surface 장치 또는 액세서리의 일련 번호를 찾는 방법에는 여러 가지가 있습니다. 방법을 알아보려면 아래 탭 중 하나를 선택하세요.
Surface를 등록하거나 서비스를 받으려면 일련 번호를 알아야 합니다. 우선, 사용 중인 Surface 모델을 확인하는 데 도움이 됩니다.
Surface 일련 번호를 찾을 수 있습니다.
참고: Surface를 분실한 경우 찾아 잠글 수 있습니다.
Surface 앱에서 일련 번호 찾기
일련 번호는 Surface 앱에서 가장 쉽게 찾을 수 있습니다. Surface 장치 및 각 Surface 액세서리의 일련 번호가 표시됩니다.
-
시작 을 선택하고 Surface를 검색한 다음 결과 목록에서 앱을 선택합니다.Surface 앱 열기
참고: 검색 결과에 Surface 앱이 표시되지 않으면 Microsoft Store에서 Surface 앱을 다운로드해야 할 수 있습니다.
-
디바이스 정보를 확장하고 일련 번호 옆에 있는 값을 확인합니다.
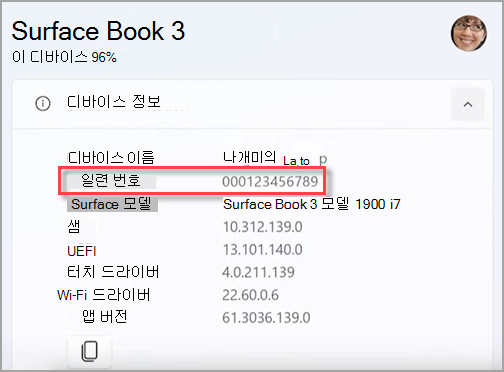
참고: Surface Duo, Surface RT 또는 Surface 2를 사용하는 경우 다른 방법 중 하나를 사용하여 일련 번호를 찾으세요. Surface 앱은 Surface Duo 또는 Windows RT에서 사용할 수 없습니다.
설정에서 일련 번호 찾기
다음은 Surface에서 일련 번호를 찾는 빠른 방법입니다(Windows 10 또는 Windows 11에서 실행).
-
시작을 마우스 오른쪽 단추로 클릭하거나 길게 누른 다음 설정 > 시스템 > 정보를 선택합니다.
-
이 페이지에서 Windows 사양을 찾아 일련 번호를 확인합니다.
Surface Duo의 경우:
-
홈 화면에서 위쪽으로 설정을 탭합니다.
-
설정에서 정보 > 모델 및 하드웨어를 탭하고 일련 번호를 찾습니다. 일련 번호를 가장 빠르게 찾을 수 있는 방법입니다. 그러나 Surface Duo가 켜지지 않으면 SIM 카드 트레이에서 꺼낸 후 일련 번호를 찾을 수도 있습니다. 자세한 내용은 다음 섹션을 참조하세요.
장치에서 일련 번호 확인
Surface 모델을 찾아 그 일련 번호를 확인합니다.
|
이 Surface 모델을 보유한 경우(Surface 모델) |
여기에서 확인(찾을 위치) |
|
Surface Laptop, 모든 Surface Laptop Go및 Surface Laptop SE |
키보드 아래 힌지 근처를 살펴보세요.
|
|
모든 Surface Laptop Studio |
노트북 모드부터 디스플레이의 위쪽을 180도 뒤로 부드럽게 회전합니다. 일련 번호는 가운데 근처에 있는 디스플레이의 뒷면에 나타납니다.
|
|
모든 Surface Pro 모델, Surface Go 모델, Surface 2, Surface 3 및 Surface RT |
킥스탠드를 꺼내서 밑면 근처의 숫자 문자열을 찾습니다.
|
|
모든 Surface Book(클립보드에 부착) |
클립보드가 키보드에 연결되는 클립보드의 아래쪽 가장자리를 찾습니다(왼쪽의 자석에 가장 가깝습니다). 키보드에서 화면을 분리해야 합니다. 참고: Surface 앱 또는 시스템 설정에 표시되는 일련 번호와 동일합니다.
|
|
모든 Surface Book(키보드 아래쪽) |
키보드의 아래쪽을 찾습니다.
|
|
모든 Surface Studio |
Surface Studio 화면을 내려 놓고 바닥 아래쪽을 확인합니다.
|
|
Surface Duo(SIM 카드 트레이의 경우) |
오른쪽 작은 구멍에 SIM 이젝터 도구를 삽입하고 살짝 눌러 SIM 카드 트레이에 삽입합니다. SIM 트레이를 가볍게 당겨 내부에서 일련 번호를 찾습니다.
참고: 범퍼를 연결한 경우 SIM 카드 트레이가 일부 제공되지 않을 수 있습니다. 이 문제가 발생하는 경우 SIM 이젝터 도구를 SIM 카드 트레이의 구멍에 다시 살짝 삽입한 다음 공구를 부드럽게 기울인 후 트레이를 끝까지 당깁니다. SIM 트레이의 긴 끝을 손톱으로 잡아 제거할 수 있습니다. |
|
Surface Duo 2(SIM 카드 트레이) |
Surface Duo 2가 닫혀 있고 3중 렌즈 후면 카메라가 위로 향하게 되면 SIM 이젝터 도구를 왼쪽 화면 아래쪽의 작은 구멍에 삽입한 다음, 부드럽게 눌러 SIM 카드 트레이를 꺼내세요. SIM 트레이를 가볍게 당겨 내부에서 일련 번호를 찾습니다.
|
Surface UEFI에서 일련 번호 찾기
일련 번호는 Surface UEFI의 PC 정보 섹션에서 찾을 수 있습니다. 자세한 내용은 Surface UEFI 사용 방법을 참조하세요.
Device Service & 복구 페이지에서 일련 번호 찾기
디바이스 서비스로 이동하여 Microsoft 계정으로 복구하고 로그인하여 계정에 등록된 디바이스를 확인합니다.
패키지에서 일련 번호 찾기
원래 Surface 패키지를 아직 가지고 있으면 바코드 레이블에서 일련 번호를 찾을 수 있습니다.
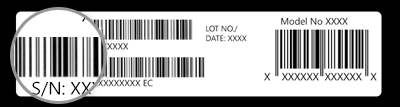
Surface 액세서리 일련 번호 확인
Surface Headphones 또는 Surface Earbuds의 일련 번호를 찾습니다.
Surface 앱에서 일련 번호 찾기
Surface 앱에서 Surface Headphones 또는 Surface 이어버드의 일련 번호를 찾는 방법은 다음과 같습니다.
-
Windows 10/11 PC에서 시작을 선택하고 모든 앱 목록에서Surface를 선택합니다. Surface Headphones 또는 Surface Earbuds > 장치 정보를 선택합니다. 일련 번호가 표시됩니다.
-
iOS 장치 또는 Android 장치에서: Surface 앱을 연 다음, 계정 > Surface Headphones 또는 Surface Earbuds > 장치 정보를 탭합니다. 세부 정보 섹션에서 일련 번호를 찾을 수 있습니다.
Surface Headphones에서 일련 번호 찾기
Surface Headphones에서 일련 번호를 찾으려면 장치의 오른쪽 이어패드를 제거해야 합니다.
이어패드를 제거하는 방법
-
Surface Headphones의 오른쪽 이어패드를 내 쪽으로 돌리면 이어패드 안쪽이 보입니다.
-
오른쪽 이어패드를 단단히 잡고 시계 반대 방향으로 돌립니다. 이어패드를 위로 들어 올려 헤드폰에서 분리합니다.
-
헤드폰 베이스에 12자리 일련 번호가 있습니다. 이어패드를 다시 부착하기 전에 일련 번호를 기록해 두세요.

이어패드를 다시 부착하는 방법
-
이어패드의 홈을 헤드폰에 맞춥니다. 이어패드가 헤드폰 베이스에 완전히 닿아야 합니다.
-
이어패드의 안쪽이 사용자를 향하게 한 상태에서 시계 방향으로 돌려 이어패드를 헤드폰 베이스에 고정합니다.
Surface Earbuds 충전 케이스에서 Surface Earbuds의 일련 번호를 찾습니다.
-
충전 케이스를 열고 우측 이어버드를 제거합니다.
-
케이스를 뒤로 돌립니다. 12자리 일련 번호는 우측 이어버드용 칸에 나열되어 있습니다.
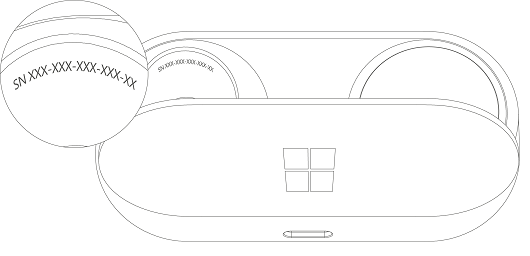
참고 사항:
-
원래 Surface Earbuds 패키지를 아직 가지고 있으면 바코드 레이블에서 일련 번호를 찾을 수 있습니다.
-
Surface 앱에서 이어버드를 설정하는 방법에 대한 자세한 내용은 Surface 이어버드 설정을 참조하세요.
-
Earbuds에 대한 설정을 변경하는 방법에 대한 자세한 내용은 Surface Earbuds 설정 관리를 참조하세요.
Surface 앱에서 Surface 펜 또는 Surface 슬림 펜의 일련 번호를 찾습니다. 방법은 다음과 같습니다.
-
시작 을 선택하고 Surface를 검색한 다음 결과 목록에서 앱을 선택합니다.Surface 앱 열기
참고: 검색 결과에 Surface 앱이 표시되지 않으면 Microsoft Store에서 Surface 앱을 다운로드해야 할 수 있습니다.
-
Surface 펜, Surface 슬림 펜 또는 Surface 슬림 펜 2 > 장치 정보를 선택합니다. 일련 번호가 표시됩니다.
Surface 앱에서 일련 번호를 찾습니다. 방법은 다음과 같습니다.
-
시작 을 선택하고 Surface를 검색한 다음 결과 목록에서 앱을 선택합니다.Surface 앱 열기
참고: 검색 결과에 Surface 앱이 표시되지 않으면 Microsoft Store에서 Surface 앱을 다운로드해야 할 수 있습니다.
-
Surface Pro Flex 키보드 > 디바이스 정보를 선택합니다. 일련 번호가 표시됩니다.
Surface 타이핑 커버 또는 Surface Pro 서명 키보드에서 일련 번호 찾기
|
|
Surface Pro 키보드(또는 타이핑 커버)의 일련 번호는 척추의 왼쪽 또는 가운데(Surface에 연결되는 영역) 근처에서 찾을 수 있습니다. 일련 번호는 다음과 같은 숫자 문자열입니다.XXXXXXXXXXXX |
포장에서 일련 번호 찾기
원래 패키징이 여전히 있는 경우 바코드 레이블에서 일련 번호를 찾을 수 있습니다.
|
|
타이핑 커버 또는 Surface Pro 서명 키보드를 별도로 구입한 경우 일련 번호 바코드 레이블이 입력된 상자에 표시됩니다. |
|
|
타이핑 커버 또는 서명 키보드와 함께 번들로 제공되는 Surface를 구입한 경우 일련 번호는 Surface의 일련 번호와 함께 상자의 바코드 레이블에 표시됩니다. |
Surface 앱에서 일련 번호를 찾습니다. 방법은 다음과 같습니다.
-
시작 을 선택하고 Surface를 검색한 다음 결과 목록에서 앱을 선택합니다.Surface 앱 열기
참고: 검색 결과에 Surface 앱이 표시되지 않으면 Microsoft Store에서 Surface 앱을 다운로드해야 할 수 있습니다.
-
Surface Dock 2 또는 Microsoft Surface Thunderbolt™ 4 Dock > 장치 정보를 선택합니다. 일련 번호가 표시됩니다.
Surface Dock에서 일련 번호 찾기
|
|
Surface Dock에서 일련 번호를 찾으려면 디바이스 아래쪽에서 12자리 숫자로 된 문자열을 찾습니다. 일련 번호는 XXXXXXXXXXXXXX와 같습니다. |
포장에서 일련 번호 찾기
|
|
Surface Dock에 대한 원래 패키징이 여전히 있는 경우 바코드 레이블에서 일련 번호를 찾을 수 있습니다. |
관련 항목
-
장치 페이지 - 로그인하고 장치 추가를 선택한 다음 지침을 따릅니다.
Surface 장치 또는 Microsoft 액세서리를 등록하거나 셀프 서비스 설정 또는 유지 관리 옵션을 사용하려면 일련 번호를 찾아야 합니다.
마우스 및 키보드
Microsoft 마우스 및 키보드 센터 앱에서 일련 번호 찾기
Microsoft 마우스 및 키보드 센터 앱은 Microsoft 액세서리의 일련 번호를 표시할 수 있습니다. 앱을 연 다음 지원 > 장치 정보를 선택합니다.
포장에서 일련 번호 찾기
마우스 또는 키보드의 원래 포장이 아직 있는 경우 바코드 레이블에서 일련 번호를 찾을 수 있습니다.
액세서리에서 일련 번호 찾기
마우스 또는 키보드가 다음과 같은 경우:
-
USB 장치의 경우 키보드 또는 마우스 바닥에 인쇄된 일련 번호를 찾을 수 있습니다.
-
무선 또는 Bluetooth 장치의 경우 배터리 함에서 일련 번호를 찾을 수 있습니다.
Microsoft 최신 헤드셋 및 기타 Microsoft 액세서리
Microsoft 액세서리 센터 앱에서 일련 번호 찾기
Microsoft 액세서리 센터 앱에서 Microsoft 최신 오디오 및 웹캠 액세서리의 일련 번호를 확인할 수 있습니다. 또한 다른 Microsoft 액세서리의 일련 번호도 표시합니다. 앱을 열고 액세서리를 선택한 후 디바이스 세부 정보를 선택합니다.
패키지에서 일련 번호 찾기
Microsoft 최신 PC 액세서리의 원래 패키지를 아직 가지고 있으면 바코드 레이블에서 일련 번호를 찾을 수 있습니다.
액세서리에서 일련 번호 찾기
14-영숫자 일련 번호는 Microsoft Audio Dock 아래쪽에 있습니다.

Microsoft 최신 USB 헤드셋에서 일련 번호를 찾으려면 디바이스의 오른쪽 이어패드를 제거해야 합니다.
이어패드를 제거하는 방법
-
헤드폰의 베이스를 한 손으로 잡습니다.
-
다른 손으로 쿠션이 있는 이어패드를 빼고 이어컵 밖으로 이어패드를 부드럽게 당겨 제거합니다.
-
헤드셋 베이스에 14자리 영숫자 일련 번호가 있습니다. 이어패드를 다시 부착하기 전에 일련 번호를 기록해 둡니다.
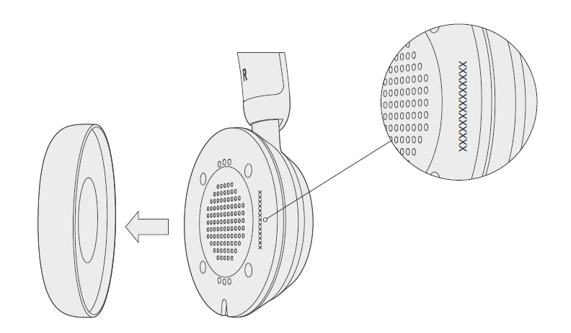
이어패드를 다시 부착하는 방법
-
헤드셋의 베이스를 한 손으로 잡습니다.
-
다른 손으로 제거한 이어패드를 이어컵에 맞춥니다.
Microsoft 최신 USB-C 헤드셋에서 일련 번호를 찾으려면 디바이스의 오른쪽 이어패드를 제거해야 합니다.
이어패드를 제거하는 방법
-
헤드폰의 베이스를 한 손으로 잡습니다.
-
다른 손으로 쿠션이 있는 이어패드를 빼고 이어컵 밖으로 이어패드를 부드럽게 당겨 제거합니다.
-
헤드셋 베이스에 14자리 영숫자 일련 번호가 있습니다. 이어패드를 다시 부착하기 전에 일련 번호를 기록해 둡니다.
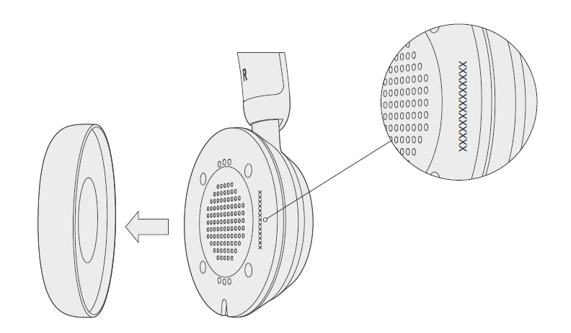
이어패드를 다시 부착하는 방법
-
헤드셋의 베이스를 한 손으로 잡습니다.
-
다른 손으로 제거한 이어패드를 이어컵에 맞춥니다.
Microsoft 최신 무선 헤드셋에서 일련 번호를 찾으려면 디바이스의 오른쪽 이어패드를 제거해야 합니다.
이어패드를 제거하는 방법
-
헤드셋의 베이스를 한 손으로 잡습니다.
-
다른 손으로 쿠션이 있는 이어패드를 빼고 이어컵 밖으로 이어패드를 부드럽게 당겨 제거합니다.
-
헤드셋 베이스에 14자리 영숫자 일련 번호가 있습니다. 이어패드를 다시 부착하기 전에 일련 번호를 기록해 둡니다.
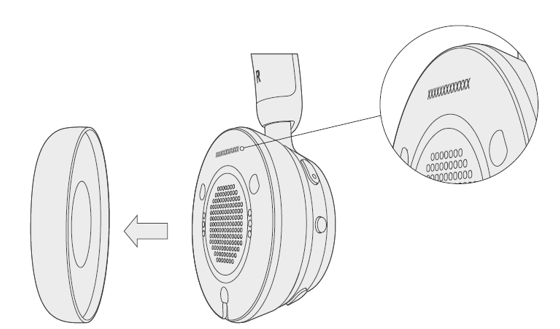
이어패드를 다시 부착하는 방법
-
헤드셋의 베이스를 한 손으로 잡습니다.
-
다른 손으로 제거한 이어패드를 이어컵에 맞춥니다.
Microsoft 최신 USB-C 스피커의 하단에 14자리 영숫자 일련 번호가 있습니다.
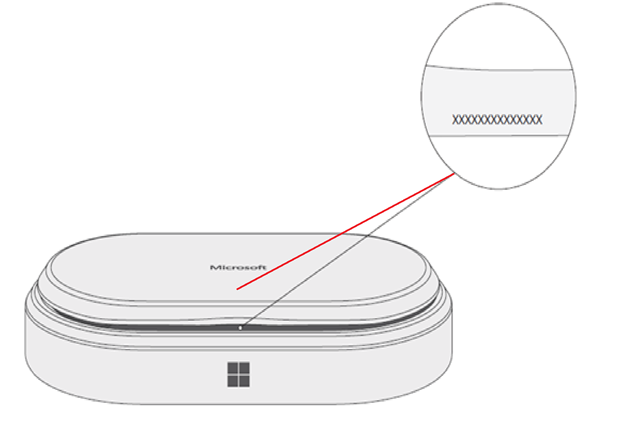
Microsoft 최신 웹캠 정면 카메라 위에 14자리 영숫자 일련 번호가 있습니다.