프로젝트가 왔다가 가는 것처럼 그룹 구성원도 왔다가 갑니다. 따라서 그룹의 수명 동안 구성원을 추가하고 제거해야 할 것입니다. 그룹 소유자를 추가하거나 제거해야 할 수도 있습니다.
그룹의 모든 구성원은 그룹에 다른 사용자를 초대할 수 있지만 그룹 소유자만 제거할 수 있습니다. 그룹 소유자는 일반적으로 그룹을 만든 사용자이지만, 다른 사용자에게 이 역할을 할당할 수도 있습니다. 그룹 중 하나를 사용할 수 없는 경우 그룹에는 두 명 이상의 소유자가 있어야 합니다.
게스트 구성원을 포함하여 구성원을 추가하거나 제거하는 방법에 대한 지침을 보려면 사용 중인 Outlook 버전에 해당하는 탭을 선택하세요.
연락처 목록에 대한 정보를 찾고 있나요? Outlook에서 연락처 목록(또는 연락처 그룹)을 만들고 편집하거나 삭제하는 방법을 확인하세요.
참고: 새 Windows용 Outlook의 많은 기능은 웹용 Outlook 동일하거나 유사하게 작동합니다. 새 환경을 사용하려는 경우 새 Windows용 Outlook 시작을 검사.
멤버 추가 | 구성원을 소유자로 만들기 | 멤버 제거 | 게스트 추가
참고: 이러한 기능은 적격 Microsoft 365 구독이 있는 회사 또는 학교 계정을 사용하는 개인만 사용할 수 있습니다.
새 Outlook 그룹에 구성원 추가
-
새 Outlook 에서 그룹을 찾는 방법에는 두 가지가 있습니다.
-
창 왼쪽에 있는 앱 바에서 그룹 선택합니다.
-
사서함 폴더 목록에서 그룹 이동을 선택합니다.
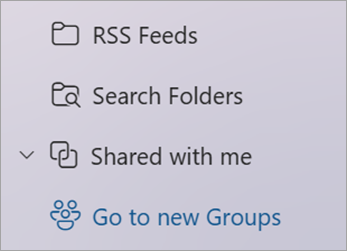
-
-
왼쪽 창의 그룹 아래에서 사용자를 초대할 그룹을 선택합니다.
-
그룹 이름 아래에서 멤버 수를 보여 주는 텍스트를 선택합니다.
-
멤버 추가를 선택합니다.
새 Outlook 구성원을 그룹 소유자로 만들기
그 중 하나가 어떤 시점에서 그룹을 떠날 경우에 적어도 두 개의 그룹 소유자가있는 것이 좋습니다.
-
창 왼쪽에 있는 앱 바에서 그룹 선택합니다.
-
그룹 이름 아래에서 멤버 수를 보여 주는 텍스트를 선택합니다.
-
소유자를 만들려는 사람 옆에 있는 구성원 옆에 있는 화살표를 선택합니다.
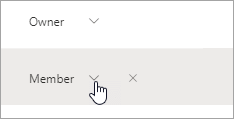
-
드롭다운 메뉴에서 소유자를 선택합니다.
새 Outlook 그룹에서 구성원 제거
-
창 왼쪽에 있는 앱 바에서 그룹 선택합니다.
-
그룹 이름 아래에서 멤버 수를 보여 주는 텍스트를 선택합니다.
-
제거할 사용자 옆에 있는

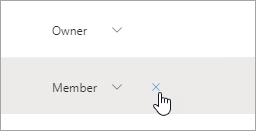
-
예를 선택하여 확인합니다.
새 Outlook 그룹에 게스트 추가
그룹 소유자는 게스트(organization 외부의 사용자)를 그룹에 추가할 수 있습니다. 게스트는 전자 메일 주소를 가질 수 있으며 전자 메일 계정은 회사, 개인 또는 학교 계정일 수 있습니다. 게스트가 그룹에 참여하도록 초대되면 그룹에 대한 약간의 정보와 구성원이 된 지금 기대할 수 있는 내용이 포함된 환영 전자 메일 메시지를 받습니다.
Microsoft 365 그룹 게스트 추가에 대해 자세히 알아보세요.
-
창 왼쪽에 있는 앱 바에서 그룹 선택합니다.
-
왼쪽 창의 그룹 아래에서 사용자를 초대할 그룹을 선택합니다.
-
그룹 이름 아래에서 멤버 수를 보여 주는 텍스트를 선택합니다.
-
멤버 추가를 선택합니다.
-
게스트로 추가하려는 organization 외부에 있는 사람의 이메일 주소를 입력합니다.
-
추가를 선택하세요.
참고: 이러한 기능은 적격 Microsoft 365 구독이 있는 회사 또는 학교 계정을 사용하는 개인만 사용할 수 있습니다.
클래식 Outlook에서 그룹의 구성원 추가, 편집 또는 제거
-
클래식 Outlook에서 그룹을 찾는 방법에는 두 가지가 있습니다.
-
탐색 모음에서 추가 앱 > 그룹 선택합니다. 고정하려면

그룹 홈에서 모든 그룹을 한 번에 볼 수 있습니다.
-
사서함 폴더 목록의 그룹 아래에서 그룹을 선택합니다.
-
-
리본에서 그룹 설정을 선택합니다.
-
멤버를 추가하려면 멤버 추가를 선택합니다. 구성원 추가 상자에서 전체 이름 또는 전자 메일 주소를 사용하여 조직 내 사용자를 검색한 다음 추가할 이름을 선택합니다.
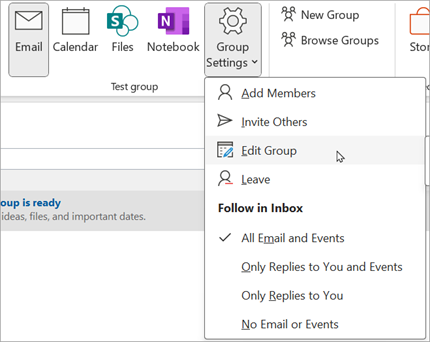
-
구성원 또는 소유자의 상태 편집하거나 구성원을 삭제하려면 그룹 편집을 선택합니다. 구성원 섹션에서 소유자 상태 제거를 선택하여 소유자를 구성원으로 만들거나 소유자로 설정하여 구성원을 그룹 소유자로 만듭니다. 이름 옆에 있는 제거 를 선택하여 그룹에서 제거합니다.
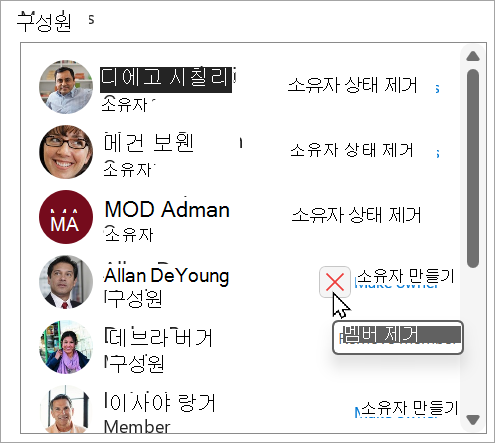
-
-
완료되면 저장 을 선택합니다.
참고: 주소록을 사용하여 그룹 멤버십을 편집할 수 없습니다. 주소록을 사용하여 구성원을 추가하거나 제거하려고 하면 오류가 표시될 수 있습니다.
클래식 Outlook에서 그룹에 게스트 추가
그룹 소유자는 클래식 Outlook for Windows의 그룹에 게스트(organization 외부의 사용자)를 추가할 수 있습니다. 게스트는 전자 메일 주소를 가질 수 있으며 전자 메일 계정은 회사, 개인 또는 학교 계정일 수 있습니다. 게스트가 그룹에 참여하도록 초대되면 그룹에 대한 약간의 정보와 구성원이 된 지금 기대할 수 있는 내용이 포함된 환영 전자 메일 메시지를 받습니다.
Microsoft 365 그룹 게스트 추가에 대해 자세히 알아보세요.
-
왼쪽 폴더 창의 그룹에서 그룹을 선택합니다.
-
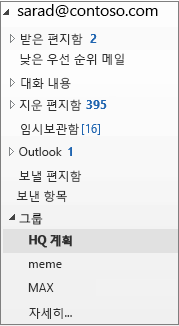
-
그룹 리본에서 구성원 추가를 선택합니다.
-
구성원 추가 상자에서 게스트의 전자 메일 주소를 입력하고 Enter 키를 누릅니다.
-
확인을 선택합니다.
멤버 추가 | 구성원을 소유자로 만들기 | 멤버 제거 | 게스트 추가
참고: 이러한 기능은 적격 Microsoft 365 구독이 있는 회사 또는 학교 계정을 사용하는 개인만 사용할 수 있습니다.
웹용 Outlook 그룹에 구성원 추가
-
창 왼쪽에 있는 앱 바에서 그룹 선택합니다.
-
그룹 이름 아래에서 멤버 수를 보여 주는 텍스트를 선택합니다.
-
멤버 추가를 선택합니다.
웹용 Outlook 구성원을 그룹 소유자로 만들기
그 중 하나가 어떤 시점에서 그룹을 떠날 경우에 적어도 두 개의 그룹 소유자가있는 것이 좋습니다.
-
창 왼쪽에 있는 앱 바에서 그룹 선택합니다.
-
그룹 이름 아래에서 멤버 수를 보여 주는 텍스트를 선택합니다.
-
소유자를 만들려는 사람 옆에 있는 구성원 옆에 있는 화살표를 선택합니다.
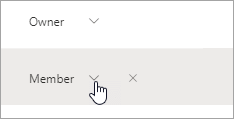
-
드롭다운 메뉴에서 소유자를 선택합니다.
웹용 Outlook 그룹에서 구성원 제거
-
창 왼쪽에 있는 앱 바에서 그룹 선택합니다.
-
그룹 이름 아래에서 멤버 수를 보여 주는 텍스트를 선택합니다.
-
제거할 사용자 옆에 있는

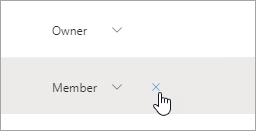
-
예를 선택하여 확인합니다.
웹용 Outlook 그룹에 게스트 추가
그룹 소유자는 게스트(organization 외부의 사용자)를 그룹에 추가할 수 있습니다. 게스트는 전자 메일 주소를 가질 수 있으며 전자 메일 계정은 회사, 개인 또는 학교 계정일 수 있습니다. 게스트가 그룹에 참여하도록 초대되면 그룹에 대한 약간의 정보와 구성원이 된 지금 기대할 수 있는 내용이 포함된 환영 전자 메일 메시지를 받습니다.
Microsoft 365 그룹 게스트 추가에 대해 자세히 알아보세요.
-
창 왼쪽에 있는 앱 바에서 그룹 선택합니다.
-
왼쪽 창의 그룹 아래에서 사용자를 초대할 그룹을 선택합니다.
-
그룹 이름 아래에서 멤버 수를 보여 주는 텍스트를 선택합니다.
-
멤버 추가를 선택합니다.
-
게스트로 추가하려는 organization 외부에 있는 사람의 이메일 주소를 입력합니다.
-
추가를 선택하세요.
멤버 추가 | 구성원을 소유자로 만들기 | 멤버 제거 | 게스트 추가
Outlook.com 그룹에 구성원 추가
-
창 왼쪽에 있는 앱 바에서 그룹 선택합니다.
-
그룹 이름 아래에서 멤버 수를 보여 주는 텍스트를 선택합니다.
-
멤버 추가를 선택합니다.
참고: Outlook.com 그룹은 최대 50명의 구성원을 포함할 수 있으며, 추가하는 각 구성원은 그룹에 대한 정보와 그룹에 액세스(또는 탈퇴)하는 유용한 링크가 포함된 환영 이메일을 받게 됩니다.
Outlook.com 구성원을 그룹 소유자로 만들기
그 중 하나가 어떤 시점에서 그룹을 떠날 경우에 적어도 두 개의 그룹 소유자가있는 것이 좋습니다.
참고: 그룹 소유자에게 Microsoft 도메인 전자 메일 주소(예: hotmail.com, live.com, outlook.com)가 있어야 합니다. Outlook에서 그룹 구성원을 추가, 편집 또는 제거하는 방법을 알아봅니다.
-
창 왼쪽에 있는 앱 바에서 그룹 선택합니다.
-
그룹 이름 아래에서 멤버 수를 보여 주는 텍스트를 선택합니다.
-
소유자를 만들려는 사람 옆에 있는 구성원 옆에 있는 화살표를 선택합니다.
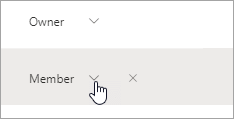
-
드롭다운 메뉴에서 소유자를 선택합니다.
Outlook.com 그룹에서 구성원 제거
-
창 왼쪽에 있는 앱 바에서 그룹 선택합니다.
-
그룹 이름 아래에서 멤버 수를 보여 주는 텍스트를 선택합니다.
-
제거할 사용자 옆에 있는

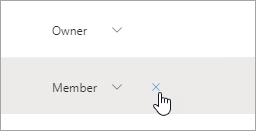
-
예를 선택하여 확인합니다.
Outlook.com 그룹에 게스트 추가
-
새 Outlook 엽니다.
-
창 왼쪽에 있는 앱 바에서 그룹 선택합니다.
-
왼쪽 창의 그룹 아래에서 사용자를 초대할 그룹을 선택합니다.
-
그룹 이름 아래에서 멤버 수를 보여 주는 텍스트를 선택합니다.
-
멤버 추가를 선택합니다.
-
게스트로 추가하려는 사람의 전자 메일 주소를 입력합니다.
-
추가를 선택하세요.
참고 항목
Outlook의 새로운 Microsoft 365 그룹 환경
Outlook에서 Microsoft 365 그룹과 공유 파일 사용










