Office 정보: 사용 중인 Office 버전 확인
-
Word 또는 Excel 과 같은 Office 응용 프로그램을 열고 계정 을 선택하십시오.
참고: 계정 이 보이지 않거나 이미 파일이나 문서가 열려 있으면 메뉴에서 파일 을 선택한 다음 왼쪽의 목록에서 계정 또는 도움말 을 선택하십시오.
-
제품 정보에는 Office 제품 이름과 경우에 따라 정식 버전 번호가 있습니다.
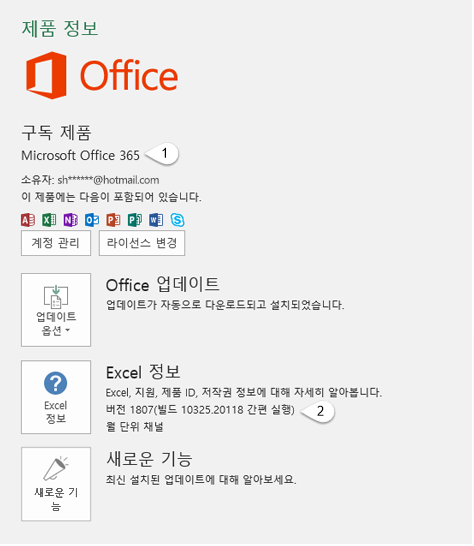
-
1 - 제품 이름(예: Microsoft 365 ProPlus 또는 Office Home and Student)
-
2-버전 번호 에는 버전, 빌드 번호 및 Click-to-run 또는 Windows 스토어와 같은 설치 유형이 포함됩니다.
-
-
비트 버전과 같은 자세한 내용을 보려면 Excel 정보 를 선택하십시오. 대화 상자가 열리고 풀 버전 번호와 비트 버전 (32 비트 또는 64 비트)이 표시됩니다.
참고 항목
-
Word 같은 Office 응용 프로그램을 열고 새 문서를 만듭니다.
-
예를 들어 Word로 이동하여 Word 정보를 선택합니다.
-
열리는 대화 상자에서 버전 번호와 라이선스 유형을 볼 수 있습니다. 아래 예에서 버전 번호는 16.18이고 라이선스는 Mac용 Office 2019를 일회성으로 구매한 것입니다.
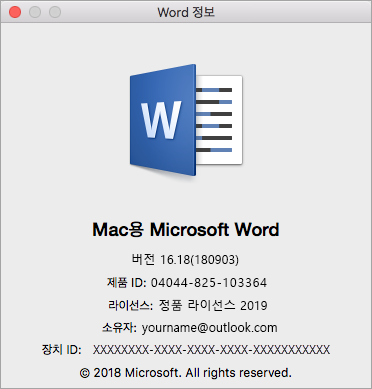
참고 항목
여전히 확실하지 않은 경우
위의 단계를 진행해도 확인되지 않으면 오래된 Office 버전을 사용하고 있을 수 있습니다. 사용 중인 버전을 확인하려면 Find details for other versions of Office(다른 Office 버전의 세부 사항 찾기)를 참조하세요.











