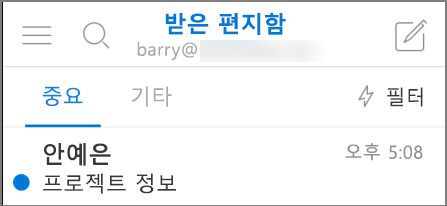내가 사용 중인 Outlook 버전은 무엇인가요?
Outlook 앱과 서비스가 너무 많아 사용 중인 버전을 파악하는 것은 혼란스러울 수 있습니다.
사용 중인 Outlook 버전을 확인하려면 아래 탭을 선택합니다.
이제 두 가지 버전의 Windows용 Outlook이 있습니다. 새 Windows용 Outlook과 클래식 Windows용 Outlook이 있습니다.
사용 중인 Windows용 Outlook 버전이 새 Outlook인지 클래식 Outlook인지 확인하려면 리본 메뉴에 파일 탭이 있는지 검사. 파일이 표시되지 않으면 새 Outlook을 사용하는 것입니다. 파일 탭이 있는 경우 클래식 Outlook을 사용하고 있습니다.
새 Outlook

새 Outlook을 열면 리본 메뉴에 홈, 보기 및 도움말 탭이 표시됩니다. 이 버전에는 탐색 헤더에서 사용할 수 있는 설정이 포함되어 있습니다. 설정은 Outlook 환경을 사용자 지정할 수 있는 위치입니다.
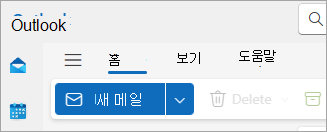
이제 Windows용 새 Outlook을 사용할 수 있습니다. 새 Outlook을 무료로 다운로드하는 방법에 대한 자세한 내용은 새 Windows용 Outlook 시작 및 새 Windows용 Outlook사용을 참조하세요.
사용 중인 새 Outlook 버전 확인
실행 중인 Outlook의 버전 번호를 검사:
-
설정을 선택합니다.
-
Genera l, Outlook 정보를 차례로 선택합니다. 버전 정보는 오른쪽에 있습니다.
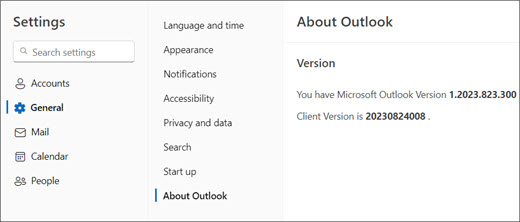
클래식 Outlook

파일 탭을 사용하면 Outlook에서 사용 중인 계정, 실행 중인 제품 버전 및 환경을 사용자 지정할 수 있는 옵션 영역에 대한 정보를 찾을 수 있는 앱 영역으로 이동합니다.
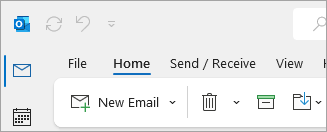
클래식 Outlook은 다운로드하여 설치해야 하는 데스크톱 앱입니다. 클래식 Outlook 앱은 데스크톱 앱 및 Office Home & Business와 같은 Office 버전을 포함하는 많은 Microsoft 365 구독에 포함되어 있습니다.
사용 중인 클래식 Outlook 버전 확인
-
Outlook에서 파일을 선택합니다.
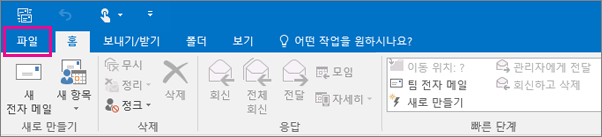
-
Office 계정을 선택합니다. Office 계정이 표시되지 않으면 도움말을 선택합니다. 페이지 오른쪽에 제품 버전이 표시됩니다.
-
Outlook 버전 및 빌드 번호는 제품 정보 아래에 있습니다.
-
Outlook 32비트 버전과 64비트 버전 중 어느 것을 사용하고 있는지 확인하려면 Outlook 정보를 선택합니다.

-
Outlook 정보 버전에 대한 추가 세부 정보가 포함되어 있습니다.

일부 Outlook 기능은 Microsoft 365용 Outlook 혹은 Office 참가자 프로그램의 일부분으로만 사용할 수 있습니다.
파일>Office 계정을 선택합니다. Microsoft 365용 Outlook 현재 채널 또는 참가자 빌드를 실행 중인 경우에는 Microsoft 365 또는 Office 참가자가 표시됩니다.
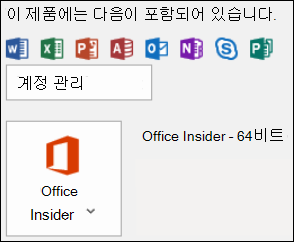
내 Outlook은 다음과 같지 않지만 Windows 10 또는 Windows 11 PC를 사용하고 있습니다.
Windows 10 또는 Windows 11 사용 중이고 Outlook이 여기에 있는 이미지와 일치하지 않는 경우 두 가지 가능한 이유가 있습니다.
-
지원되지 않는 이전 버전의 Outlook을 사용 중인 경우 도움말 > 정보를 선택하여 Outlook 제품 버전을 찾을 수 있습니다.
-
Windows 10 또는 Windows 11 메일을 사용하고 있습니다. Windows 10 또는 Windows 11 메일은 모든 Windows 10 또는 이전 Windows 11 컴퓨터에 포함된 무료 프로그램입니다. Windows 10 Mail을 사용하고 있다면 받은 편지함이 다음과 같이 생겼을 것입니다.
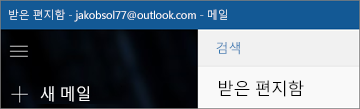
중요: 이러한 버전의 Outlook에 변경 내용이 제공됩니다. 자세한 내용은 Windows용 Outlook: Windows 11 메일, 일정 및 사람 미래에서 자세히 알아보세요.
다음 단계에 따라 Mac에 설치된 Outlook 버전을 확인합니다.
Mac용 Outlook도 참조하세요.
-
Outlook을 엽니다.
-
메뉴 모음에서 (Apple 로고 옆에 있는) Outlook을 선택합니다. 메뉴 모음이 표시되지 않는 경우 화면 맨 위로 마우스를 갖다 대면 표시됩니다.
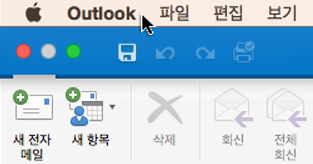
-
Outlook에 관하여를 선택합니다. 버전 정보가 표시됩니다.
Microsoft 365 구독을 통해 Outlook이 있는 경우 버전 연도가 표시되지 않습니다.
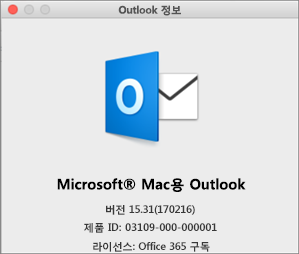
웹 기반 버전의 Outlook에 액세스하려면 먼저 인터넷에 연결합니다. Outlook에서 사용하는 계정의 일반적인 로그인 위치로 이동합니다.
로그인한 후 URL이 outlook.live.com 시작하는 경우 Outlook.com 사용합니다.
URL 도메인에 outlook.office.com 또는 outlook.office365.com 포함된 경우 웹용 Outlook 사용합니다.
참고: 지역에 따라 웹 버전의 Outlook에 대한 도메인 URL은 .com 이외의 항목으로 끝날 수 있습니다.
Outlook.com / Hotmail.com
Outlook.com/Hotmail.com 개인용 Microsoft의 무료 웹 기반 전자 메일 서비스입니다.
개인 Microsoft 계정(예: Outlook.com, Hotmail.com, Live.com 또는 MSN.com 계정)을 사용하여 이 웹 버전의 Outlook에 로그인합니다.
Outlook.com 도메인은 일반적으로 outlook.live.com. ( 도메인의 .com 부분은 지역에 따라 다를 수 있습니다.)
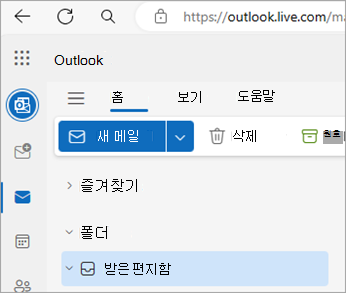
웹용 Outlook
비즈니스용Microsoft 365 웹용 Outlook Outlook의 웹 버전이며 비즈니스 및 교육 설정에서 사용됩니다.
이 버전에 액세스하려면 회사 또는 학교 계정으로 로그인해야 합니다. IT 관리 또는 organization Microsoft 365 구독을 관리하는 사람이 할당한 계정입니다.
웹용 Outlook 도메인은 outlook.office.com 또는 outlook.office365.com. ( 도메인의 .com 부분은 지역에 따라 다를 수 있습니다.)
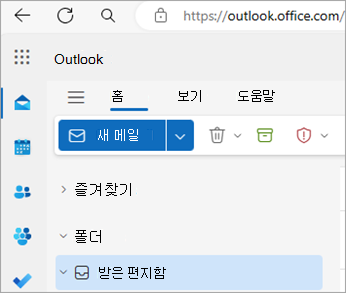
Outlook Web App(Exchange 2016용)
Outlook Web App은 Exchange Server를 자체적으로 호스팅하는 회사 또는 학교 환경에서만 사용됩니다.
연락처에 액세스하려면 앱 시작 관리자 
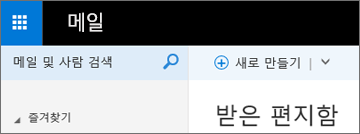
iPhone 또는 iPad 또는 Android 휴대폰 또는 태블릿이 있는 경우 사용 중인 Outlook 제품은 Outlook Mobile입니다.
POP 또는 IMAP를 사용하는 전자 메일 계정과 Microsoft 365/Office 365 비즈니스 구독 또는 Exchange에서 사용하는 Outlook.com, Gmail, Yahoo 및 회사 또는 학교 계정을 추가할 수 있습니다.
iPhone에서 iOS용 Outlook의 버전 번호를 확인하려면
-
모바일 디바이스의 Outlook에서 설정 > 도움말 & 피드백을 선택합니다.
-
페이지 맨 아래로 스크롤합니다. 버전 번호를 확인할 수 있습니다.