Office에 로그인
Applies To
Microsoft 365용 Excel Microsoft 365용 Word Microsoft 365용 Outlook Microsoft 365용 PowerPoint Microsoft 365용 Access Microsoft 365용 OneNote Project Online 데스크톱 클라이언트 Microsoft 365용 Publisher Visio 플랜 2 Mac용 Microsoft 365용 Excel Mac용 Microsoft 365용 Word Mac용 Microsoft 365용 Outlook Mac용 Microsoft 365용 PowerPoint Mac용 Microsoft 365 OneNote 웹용 Excel 웹용 Word 웹용 OneNote 웹용 PowerPoint Excel 2024 Word 2024 Outlook 2024 PowerPoint 2024 Access 2024 OneNote 2024 Project Professional 2024 Project Standard 2024 Visio Professional 2024 Visio Standard 2024 Office 2024 Mac용 Excel 2024 Mac용 Word 2024 Mac용 Outlook 2024 Mac용 PowerPoint 2024 Mac용 OneNote 2024 Mac용 Office 2024 Excel 2021 Word 2021 Outlook 2021 PowerPoint 2021 Access 2021 Project Professional 2021 Project Standard 2021 Publisher 2021 Visio Professional 2021 Visio Standard 2021 Mac용 Excel 2021 Mac용 Word 2021 Mac용 Outlook 2021 Mac용 PowerPoint 2021 Mac용 OneNote 2021 Mac용 Office 2021 Excel 2019 Word 2019 Outlook 2019 PowerPoint 2019 Access 2019 Project Professional 2019 Project Standard 2019 Publisher 2019 Visio Professional 2019 Visio Standard 2019 Excel 2016 Word 2016 Outlook 2016 PowerPoint 2016 Access 2016 OneNote 2016 Project Professional 2016 Project Standard 2016 Publisher 2016 Visio Professional 2016 Visio Standard 2016 Mac용 OneNote 가정용 Microsoft 365 비즈니스용 Office Microsoft Office 365 Small Business Microsoft 365 관리자 Project Online Mac용 Microsoft 365
|
안내 지원은 Office 문제에 대해 디지털 솔루션을 제공함 |
웹 브라우저에서 www.office.com에 로그인하고, 웹에서 앱을 사용하거나 OneDrive와 같은 계정에 연결된 다른 웹 서비스에 액세스합니다.
설치한 Office 앱에 로그인하는 방법은 장치마다 다릅니다.
팁: Outlook에 전자 메일 계정을 추가하거나 Outlook.com 로그인하는 데 도움이 되도록 Outlook 도움말 & 학습을 참조하세요.
자세한 로그인 단계를 보려면 장치를 선택하세요.
팁: 로그인한 후 계정 프로필을 관리하려면(예: 보안 정보를 업데이트하고, 소유한 제품 등을 확인) 창의 오른쪽 위 모서리에서 사진이나 이름을 선택하고 계정을 보거나 관리하는 옵션을 선택합니다.
Windows PC에 설치된 Office 앱의 경우:
-
아직 Office 파일 또는 문서를 열지 않은 경우 Word 또는 Excel 등의 앱을 열고 기존 파일을 열거나 새로운 파일을 만드세요.
-
파일 > 계정(또는 Outlook 사용하는 경우 Office 계정)을 선택합니다.
-
아직 로그인하지 않았으면 로그인을 클릭합니다.
-
Office에서 사용하는 전자 메일 주소와 암호를 로그인 창에 입력합니다. 입력하는 정보는 Office와 연결된 개인 Microsoft 계정 또는 회사나 학교 계정에 사용하는 사용자 이름 및 암호일 수 있습니다.
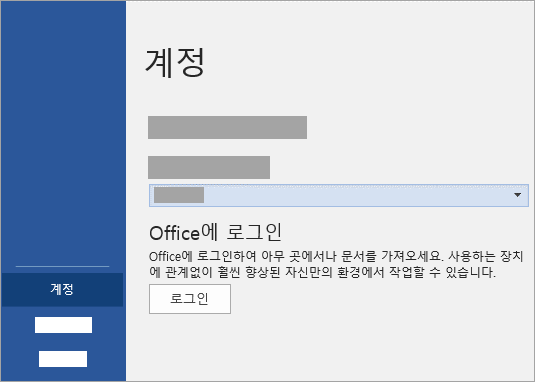
Mac에 설치된 Office 앱의 경우:
-
Word 와 같은 모든 Office 앱을 열고 로그인 을 선택 합니다. 파일 에 파일이 이미 편집 하는 경우 이동 > ... 서식 파일에서 새로 만들기 > 로그인 합니다.
참고: OneNote를 사용 하는 경우 상단 메뉴에서 OneNote 를 선택하고 로그인 을 선택 합니다.
-
Office에서 사용하는 전자 메일 주소와 암호를 로그인 창에 입력합니다. 입력하는 정보는 Office와 연결된 개인 Microsoft 계정 또는 회사나 학교 계정에 사용하는 사용자 이름 및 암호일 수 있습니다.
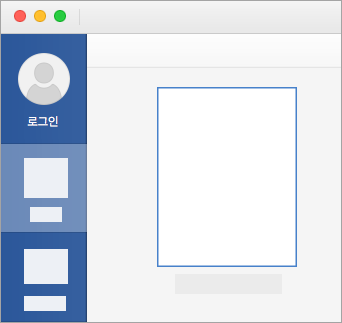
iPhone 및 iPad에 설치된 Office 앱의 경우:
-
Office 프로그램을 엽니다. 계정 화면에서 로그인 을 탭 합니다.
-
Office에서 사용하는 전자 메일 주소와 암호를 로그인 창에 입력합니다. 입력하는 정보는 Office와 연결된 개인 Microsoft 계정 또는 회사나 학교 계정에 사용하는 사용자 이름 및 암호일 수 있습니다.
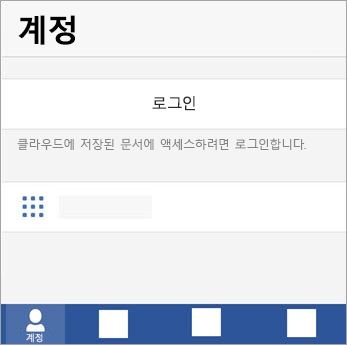
Android 또는 Chromebook에 설치된 Office 앱의 경우:
-
Office 프로그램을 엽니다. 최근 화면에서 로그인 을 탭합니다.
-
Office에서 사용하는 전자 메일 주소와 암호를 로그인 창에 입력합니다. 입력하는 정보는 Office와 연결된 개인 Microsoft 계정 또는 회사나 학교 계정에 사용하는 사용자 이름 및 암호일 수 있습니다.
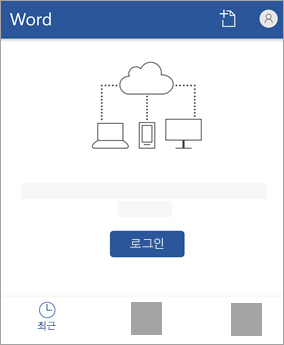
웹에서 Office에 로그인하려는 경우 다음을 수행합니다.
-
www.Office.com으로 이동하여 로그인을 선택합니다.
-
전자 메일 주소와 암호를 입력 합니다. 개인 Microsoft 계정 또는 사용자 이름 및 암호 회사 또는 학교 계정으로 사용할 수 있습니다. 사용하여 로그인 계정 이름 머리글에 표시 됩니다.
-

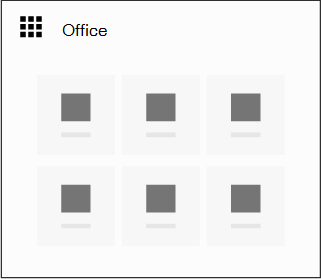
팁: Microsoft 365 구독이 있는 두 개 이상의 장치에서 Office 앱에 로그인할 수 있습니다. Microsoft 365에서 로그인이 작동하는 방법을 참조하세요.
참고 항목
팁: 소규모 비즈니스 소유자이고 Microsoft 365를 설정하는 방법에 관한 자세한 정보를 찾고 있다면 중소기업 도움말 및 학습을 방문하세요.











