Access と Outlook は両方とも、個人および仕事の連絡先を管理するための優れたプログラムです。 そのため、Outlook から Access に連絡先データをインポートまたはリンクすることをお勧めします。
逆の手順 (Access から Outlook に連絡先をエクスポートする場合) の詳細については、「Outlook アドレス帳に連絡先をエクスポートする」という記事を参照してください。
目的に合ったトピックをクリックしてください
Exchange/Outlook ウィザードを使用して Outlook の連絡先をインポートまたはリンクする
[Exchange/Outlook ウィザード] を使用して、Outlook の連絡先データをインポートまたはリンクすることができます。 データをインポートする場合、Access は Outlook データのコピーを作成し、これを Access のテーブルに配置します。 いずれかのプログラムでデータに加えた変更は、他のプログラムのデータに影響しません。 一方、リンク オプションを使用する場合、Access は Outlook データに対するリンクを維持します。 Access でデータに加えた変更は Outlook に反映され、その逆も反映されます。
-
インポート/リンク ウィザードの場所は、Access のバージョンによって若干異なります。 Access のバージョンに対応した手順を選択してください。
-
Microsoft 365 サブスクリプション バージョンの Access または Access 2019 の最新バージョンを使用している場合は、[ 外部データ ] タブの [ & リンクのインポート ] グループで、[ 新しいデータ ソース ] > [ その他のソース >Outlook フォルダー] をクリックします。
-
Access 2016、Access 2013、または Access 2010 を使用している場合は、[外部データ] タブの [インポートとリンク] グループで、[その他] ボタンをクリックしてオプションのドロップ ダウン リストを表示し、[Outlook フォルダー] をクリックします。
-
-
[外部データの取り込み - Outlook フォルダー] ダイアログ ボックスで、目的のオプションを選択し、[OK] をクリックします。
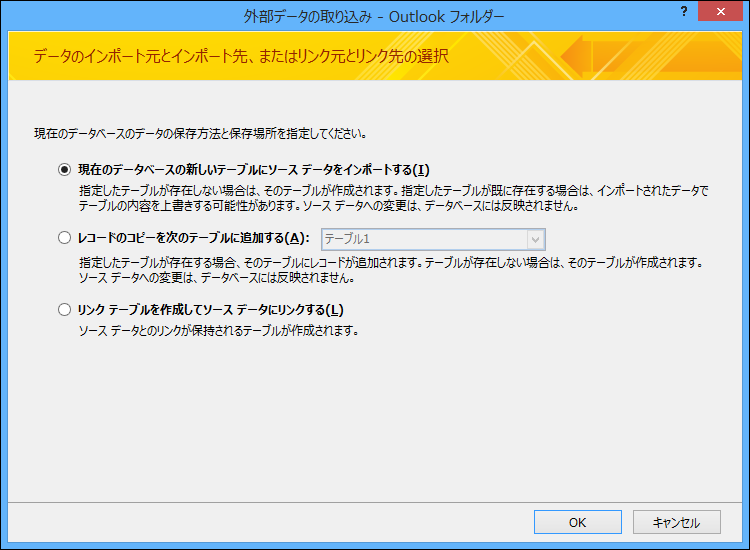
-
[Exchange/Outlook ウィザード] ダイアログ ボックスで、目的の連絡先が含まれているフォルダーまたはアドレス帳を選択し、[次へ] をクリックします。
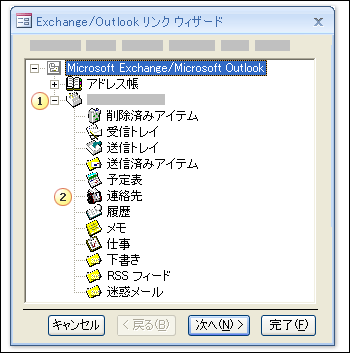
1.一番上の [メールボックス] フォルダーを展開します。
2.Access にインポートする連絡先が含まれているフォルダーを選択します。
注: Exchange/Outlook リンク ウィザードの外観は、Access および Outlook のバージョンによって若干異なります。 そのため、上記のスクリーンショットは、ご使用のアプリケーションの外観と正確に一致しない可能性があります。
-
ウィザードの残りのページの指示に従います。
ウィザードが完了すると、指定した連絡先データに Access でインポートまたはリンクされます。
テキスト ファイルを使用して連絡先をインポートする
ウィザードの使用に問題がある場合 (ウィザードが必要なフィールドをインポートしない場合など)、Outlook から連絡先をテキスト ファイルとしてエクスポートし、そのテキスト ファイルを Access にインポートすることができます。
手順 1:Outlook の連絡先をテキスト ファイルにエクスポートする
Outlook で次の手順を実行します。
-
エクスポート ウィザードの場所は、Outlook のバージョンによって若干異なります。 Outlook のバージョンに対応した手順を選択してください。
-
サブスクリプション バージョンの Outlook、Outlook 2019、Outlook 2016、または Outlook 2013 を使用している場合は、[ファイル] タブの [開く] & [エクスポート] をクリックし、[インポート/エクスポート] をクリックします。
-
Outlook 2010 を使用している場合は、[ファイル]、[オプション] の順にクリックします。 [Outlook オプション] ダイアログ ボックスで、[詳細設定] をクリックし、[エクスポート] セクションで [エクスポート] をクリックします。
注: Outlook データのエクスポートの詳細については、「メール、連絡先、予定表を Outlook の .pst ファイルにエクスポートまたはバックアップする」を参照してください。
-
-
Outlook で [インポート/エクスポート ウィザード] が開きます。
-
インポートおよびエクスポートのウィザードで、[ファイルにエクスポート] を選択し、[次へ] をクリックします。
-
[テキスト ファイル (Windows、タブ区切り)] を選択し、[次へ] をクリックします。
-
Access にエクスポートする連絡先フォルダーを選択し、[次へ] をクリックします。
-
ファイル名拡張子 .txt を使用して、ファイルの名前を入力します。
注: 既定では、Outlook はファイルを既定のドキュメント フォルダーに保存します。 ファイルを別の場所に保存する場合は、[参照] をクリックし、ファイルを保存するフォルダーを参照します。
-
ウィザードの次のページで、[完了] をクリックします。
Outlook は選択したフォルダーの内容をテキスト ファイルにエクスポートします。
手順 2:Access に連絡先データをインポートする
-
データをインポートする Access データベースを開きます。
-
テキスト インポート/リンク ウィザードの場所は、Access のバージョンによって若干異なります。 Access のバージョンに対応した手順を選択してください。
-
最新バージョンの Microsoft 365 サブスクリプション バージョンの Access または Access 2019 を使用している場合は、[インポートとリンク] グループで、[外部データ] タブの [新しいデータソース] > [ファイルから] > [テキストファイル] をクリックします。
-
Access 2016、Access 2013、または Access 2010 を使っている場合は、[外部データ] タブの [インポートとリンク] グループで、[テキスト ファイル] をクリックします。
-
-
[外部データの取り込み - テキスト ファイル] ダイアログ ボックスで、[参照] をクリックします。
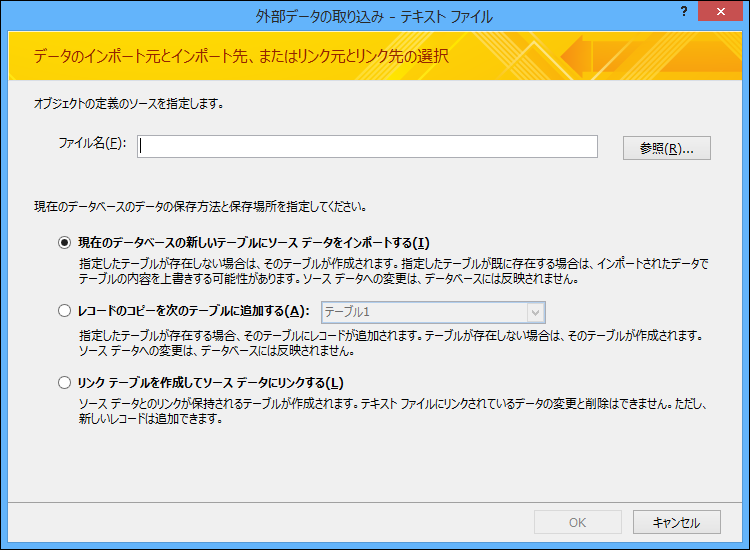
-
前の手順で作成したファイルを選択し、[開く] をクリックします。
-
[現在のデータベースの新しいテーブルにソース データをインポートする] を選択し、[OK] をクリックします。
-
[テキスト インポート ウィザード] で [区切り記号付き] を選択し、[次へ] をクリックします。
-
ウィザードの次のページで、オプションが以下の表のように設定されていることを確認します。
オプション
値
フィールド区切り記号
タブ
先頭行をフィールド名として使う
選択 (オン)
テキストの修飾子
" (二重引用符)
-
ウィザードの残りのページの指示に従います。
ウィザードが完了すると、Access でテキスト ファイルがインポートされます。
テキスト ファイルから Access にデータをインポートする方法の詳細については、「テキスト ファイルのデータのインポートとリンクの設定」を参照してください。
他に必要な情報はありますか?
-
インポート定義を後で利用できるように保存する方法の詳細については、「インポートやエクスポートの操作の詳細を定義として保存する」の記事を参照してください。
-
保存済みのインポート定義を実行する方法の詳細については、「保存済みのインポート操作またはエクスポート操作を実行する」の記事を参照してください。
-
スケジュールを設定して任意の時刻で実行する方法の詳細については、「インポート操作やエクスポート操作のスケジュールを設定する」を参照してください。
-
定義名の変更、定義の削除、定義のソース ファイル名の更新を行う方法の詳細については、「データ操作を管理する」の記事を参照してください。










