Delve ではドキュメントは安全ですか?
Applies To
重要: Delve は 2024 年 12 月に廃止されます。 他の Microsoft アプリでも同様の機能を見つけることができます。 Delve からの移行を可能な限りスムーズにするには、Microsoft 365 で Delve の代替オプションを調べるようにすることをお勧めします。
はい、あなたのドキュメントは安全に保護されています。 Delve では、権限が変更されることはありません。 Delve では、あなただけが自分の個人用ドキュメントを見ることができます。
また、あなたが読んだドキュメント、送受信したメール、参加した Teams の会話など、あなたの個人的なアクティビティを他のユーザーは確認できません。 他のユーザーは、そのユーザーがアクセスできるドキュメントにあなたが変更を加えた場合にのみ、あなたが変更を加えたということを確認できます。
ドキュメントは Delve に保存されないことに注意してください。 ドキュメントに対するアクセス許可を変更したい場合は、職場または学校の OneDrive や Microsoft 365 の SharePoint など、ドキュメントが保存されている場所で行うことができます。
Delve であなたに表示される情報は、他のユーザーに表示される情報とは異なります。 あなたには、自分の個人用ドキュメントと、あなたがアクセスできる他のドキュメントが表示されます。 他のユーザーには、そのユーザー自身のドキュメントと、そのユーザーがアクセスできるドキュメントが表示されます。
ドキュメントを閲覧できるユーザー
あなたが常にコントロールします。 Delve の個人用ドキュメントは、共有しない限り、あなたにしか表示できません。 個人用ドキュメントには、南京錠マークと "個人用ドキュメント" というテキストが表示されます。
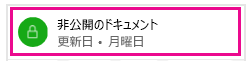
Delve では、特定のドキュメントにアクセスできるユーザーを確認できます。また、そのドキュメントを他のユーザーと共有することもできます。
-
右下隅の 3 つの点をクリックし、[閲覧できるユーザー] を表示します。
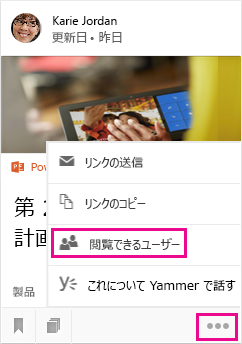
ドキュメントの共有を停止して、他のユーザーが閲覧できないようにすることもできます。
ボード上のドキュメントはだれが参照できるのですか?
ボードは組織の全員が参照できます。 あなたや他のユーザーが、ドキュメントを表示、追加、削除したり、Delve 内の任意のボードをフォローしたりすることができます。
ただし、アクセスできないドキュメントがボードに含まれている場合、それらのドキュメントは表示されません。 あなたがボードを作成し、あなたと数人のユーザーのみがアクセスできるドキュメントを追加した場合、他のユーザーは、ドキュメントは表示できませんが、ボード名は表示できます。
Delve からドキュメントを削除できますか?
ドキュメントは Delve に保存されていないので、Delve から直接ドキュメントを削除することはできません。 ドキュメントは、Microsoft 365 の別の場所 (職場または学校の OneDrive や SharePoint など) に保存されています。 ドキュメントへのアクセス許可を既に持っているユーザーだけが、Delve でドキュメントを表示できます。
ドキュメントを削除するには、またはドキュメントが Delve に表示されないようにするには、コンテンツ カードの左下にあるリンクを使って、ドキュメントが保存されている場所に移動します。
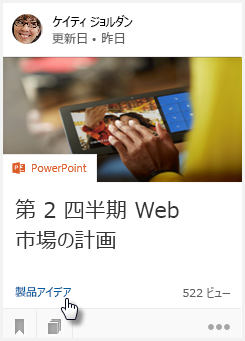
そこでは、以下の処理を行うことができます。
-
ドキュメントを削除します。 または:
-
他のユーザーが Delve でドキュメントを表示できないようにする場合は、自分だけがドキュメントにアクセスできるようにアクセス許可を変更します。
-
ドキュメントが Delve にまったく表示されないようにする場合は、Microsoft 365 の外部 (PC の [ドキュメント] フォルダーなど) にドキュメントを移動します。
ドキュメントを非公開にしておく方法を教えてください。
ドキュメントを非公開にしておく場合は、職場または学校の OneDrive に保存して、共有しない設定を選びます。 これらのドキュメントは、他のユーザーの Delve で表示されません。 個人用ドキュメントには、南京錠マークと "個人用ドキュメント" というテキストが表示されます。
共有されていないドキュメントについては、職場または学校の OneDrive の [共有] 列に、南京錠マークと "自分のみ" というテキストが表示されます。
ドキュメントは、後でいつでも共有することができます。
Delve で個人用ドキュメントの表示回数が 7 になっています。これは 7 人のユーザーが表示したということですか?
いいえ。 ドキュメントを 職場または学校の OneDrive に保存していて、他のユーザーと共有していない場合や、別の個人的な場所に保存している場合、Delve 内でそのドキュメントを参照できるのはあなただけです。 表示回数の 7 は、あなたがそのドキュメントを 7 回開いたことを表しています。
他のユーザーは、私が表示したドキュメントを確認することができますか?
いいえ、あなたが Delve で表示したドキュメントは、だれも確認することはできません。
あなたがドキュメントに変更を加えた場合は、そのドキュメントにアクセスできる他のユーザーは、あなたが変更を加えたということを確認できます。
Delve をオフにできますか?
注: Delve によってアクセス許可が変更されることはありません。 あなたや同僚が見ることができるのは、あなたが既にアクセス許可を持っているドキュメントのみです。 Delve であなたの個人用ドキュメントを表示できるのは、あなた自身だけです。
組織で Delve を使用している場合、Delve 完全にオフにすることはできませんが、Delve でドキュメントを表示しないようにすることができます。 ドキュメントを表示しないように選択すると、他のユーザーが Delve であなたのプロファイル ページに移動してもドキュメントは表示されず、あなたが他のユーザーのプロファイル ページに移動してもドキュメントは表示されません。 アクセス権を持っているドキュメントについては、あなたと他のユーザーは引き続き Microsoft 365 でお互いのドキュメントを見ることができます。 Delve にドキュメントが表示されないだけです。
ただし、引き続き Delve を使って、自分のプロファイル情報を管理し、他のユーザーの名前や連絡先情報などのプロファイル情報を表示することはできます。
Delve でドキュメントをオフにするには
-
Delve で [設定] に移動します。
![[設定] に移動する](https://support.content.office.net/ja-jp/media/d5f68ada-0293-417a-87c5-0eb56e312564.png)
-
[機能の設定] に移動し、[ドキュメント] の [オフ] を選択します。

-
[OK] をクリックして変更を保存します。
注: すべての変更が有効になるまで、最大 1 週間かかることがあります。
他のユーザーが Delve を持っており、自分は持っていない場合はどうなりますか?
組織で Delve を使用していても、自分が Delve を含むライセンスを持っていない場合は、Microsoft 365 アプリ起動ツールに Delve が表示されません。
他の Delve ユーザー (Delve を含むユーザー ライセンスを持っているユーザー) が、Microsoft 365 であなたのドキュメントへのアクセス権を既に持っている場合は、各自の Delve であなたのドキュメントを表示できます。
他の Delve ユーザーの Delve で、あなたのプロファイル ページにあなたのドキュメントが表示されないようにするには、Delve のドキュメントの表示をオフにします。 Delve を持っていない場合は、Microsoft 365 の [プロファイル] ページでこの設定を行うことができます。
-
[プロファイル] ページを表示するには、Microsoft 365 のヘッダーで自分の画像を選び、次に [自己紹介] を選びます。
![自分の画像を選び、[プロファイル] を選んで [プロファイル] に移動する](https://support.content.office.net/ja-jp/media/beebdc5b-6d34-4c81-9d63-f63f1cdb02c9.png)
-
自分のプロファイル ページで [設定] を選びます。
![Office 365 の見出しで [設定] を選ぶ](https://support.content.office.net/ja-jp/media/767c0183-f9ab-48c1-bb56-e9241c440425.png)
-
[機能の設定] に移動し、[ドキュメント] の [オフ] を選択します。

-
[OK] をクリックして変更を保存します。
注: すべての変更が有効になるまで、最大 1 週間かかることがあります。










