Delve でのつながりと共同作業
Applies To
重要: Delve は 2024 年 12 月に廃止されます。 他の Microsoft アプリでも同様の機能を見つけることができます。 Delve からの移行を可能な限りスムーズにするには、Microsoft 365 で Delve の代替オプションを調べるようにすることをお勧めします。
組織のすべてのユーザーが、Delve に自分のプロファイル ページを所有します。 プロファイル ページを使用して、ユーザーに関する (を通して) 情報を見つけます。また、他のユーザーが自分を見つけるためにも役立ちます。 他のユーザーのプロファイル ページから直接そのユーザーに接続することもできます。
自分のページで、すばやく最近使用したドキュメントに戻ったり、他のユーザーのページに移動して作業中の内容を確認したり、自分の個人情報を更新したりすることができます。
自分のプロファイル ページに移動するには、左側のウィンドウで [自分] をクリックするか、Delve で自分の名前または画像の任意の場所をクリックします。
プロファイルを更新して、他のユーザーが自分を見つけやすくする
プロファイル ページは、連絡先情報を更新したり、他のユーザーに知らせたいご自分の情報を追加したりする場所です。 プロファイル ページに個性を加えるには、ご自分の画像をアップロードし、背景を選択します。
ヒント: プロファイルに作業プロジェクト、スキル、学歴を追加すると、あなたのことを知らないユーザーにとって大変参考になります。
-
[プロファイルの更新] をクリックして、情報を変更するか、他のユーザーに知らせたい情報を追加します。
詳細については、「View and update your profile in Delve (Delve のプロファイルを表示して更新する)」を参照してください。
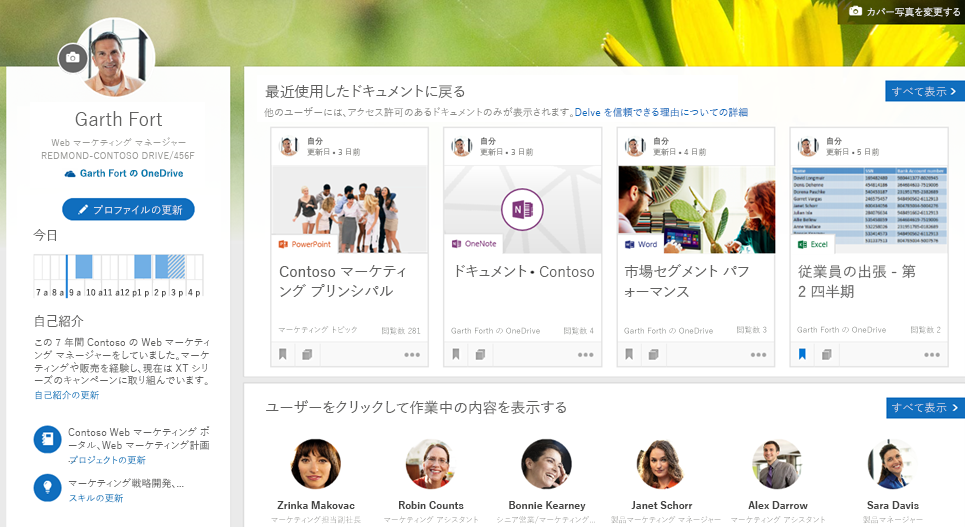
注: 自分のプロファイルですべての情報を変更できない場合があります。 名前や役職などの一部の情報は、IT または人事部門が管理する他のシステムから収集される場合があります。 これらの詳細情報を更新する場合は、担当者または管理者にお問い合わせください。
他のユーザーがお客様のページにアクセスすると、連絡先情報を参照して、直接接続することができます。 また、共同作業を行っているユーザーおよび、お客様や周囲のユーザーが作業しているドキュメントを確認することもできます。 ただし、個人的なドキュメントや共有していないドキュメントを除く、既にアクセスしたドキュメントのみが表示されます。 Delve のプライバシーについて説明します。
最近使ったドキュメントやメールの添付ファイルに戻る
このセクションでは、最近作成または変更したドキュメント、および 職場または学校の OneDrive または SharePoint に保存されているドキュメントを示します。 他のユーザーにメールの添付ファイルとして送信したドキュメントも示します。
-
ドキュメントをクリックして開くか、[すべて表示] をクリックしてその他のドキュメントを表示します。
[すべて表示] をクリックすると、右上隅のタブとフィルターを使用して、表示できるコンテンツを制限できます。
ユーザーをクリックして作業中の内容を表示する
このセクションでは、共同作業を行っている一部のユーザー、または組織内でつながっているユーザーが表示されます。
-
ユーザーをクリックして同僚のプロファイル ページに移動するか、[すべて表示] をクリックして他のユーザーを表示します。
周囲のユーザーからドキュメントを検出する
このセクションでは、周囲のユーザーから人気のある選ばれたドキュメントを示します。 ドキュメントの選択は時間と共に変化し、共同作業を行っているユーザーが作業したり、読み取ったりした内容に基づいて変化します。
-
ドキュメントをクリックして開くか、[すべて表示] をクリックしてその他のドキュメントを表示します。
その後も保持する内容を見つけた場合、そのドキュメントを [お気に入り] または [ボード] に追加します。 詳細については、「Delve でドキュメントをグループ化して共有する」を参照してください。
他のユーザーに関する (を通して) 情報を検索する
-
Delve 内の任意の場所で、ユーザー名または写真をクリックして、そのユーザーのプロファイル ページに移動します。
また、他のユーザーを検索するには、左上隅の検索を使用することもできます。
スキル、プロジェクト、学歴など、その他の情報に基づいて他のユーザーを検索できるようになりました。
他のユーザーのプロファイル ページにアクセスすると、そのユーザーに関する情報や作業中のドキュメントが表示されます。 また、他のユーザーがつながっているユーザーや、周囲のユーザーから人気のある選ばれたドキュメントも表示されます。
任意のユーザーの個人的なドキュメントや共有していないドキュメントを除く、既にアクセスしたドキュメントのみが表示されます。
注: スキル、プロジェクト、学歴などでユーザーを検索できるのは、現在、組織で初回リリース プログラムに加入している場合のみです。
Delve のプロファイル ページから他のユーザーに連絡する
Delve のプロファイルから、メール、電話、または Skype で直接連絡を取ることができます。 連絡するタイミングを分かりやすくするために、Delve では、予定表から空き時間と予定の入っている時間帯の情報を表示して、相手の 1 日のスケジュールを把握できるようにします。 相手が不在の場合は、Delve では、不在メッセージも表示します。
Delve で情報を見つけるその他の方法
Delve で情報を見つけることもできます。左側のウィンドウのオプションで、[検索]、[ホーム]、[お気に入り]、[連絡歳]、または [ボード] の順に移動します。
-
ユーザー、ドキュメント、またはボードを検索するには、[検索] ボックスで入力を始めます。
スキル、プロジェクト、学歴など、その他の情報に基づいて他のユーザーを検索することができます。
-
個人用にカスタマイズしたり、現在、ユーザーと同僚が作業している最新の状態を取得するには、[ホーム] を選択します。 [ホーム] ページには、現在、最も興味のある可能性が高いドキュメントを表示します。 Delve で自分に関連する情報が特定される方法
-
お気に入りのドキュメントとボードに戻るには、[お気に入り] をクリックします。
後で参照するために保存したいドキュメントを Delve で見つけたら、カードの左隅にあるブックマークをクリックしてお気に入りに追加します。 また、ご自分や他のユーザーがボードを作成して、関連するドキュメントを収集することもできます。 [お気に入り] ページには、ドキュメントを追加した、またはお気に入りに追加したすべてのボードが表示されます。 左側のウィンドウの [ボード] の一覧に、最新のボードが表示されます。 詳細については、「Group and share documents in Delve (Delve でドキュメントをグループ化して共有する)」を参照してください。
Delve に表示されるコンテンツの種類
Delve では、さまざまな種類のコンテンツを表示できますが、既にアクセス権のあるコンテンツのみが表示されます。
|
サポートされているコンテンツの種類 |
コンテンツの取得先 |
|---|---|
|
Office ドキュメント (Word、PowerPoint、Excel)、PDF、OneNote セクション、SharePoint サイトのコンテンツ (タスクやページなど)、画像 (jpg や png ファイルなど)、その他 |
Microsoft 365 の 職場または学校の OneDrive または SharePoint に保存されているドキュメント。 ドキュメント ページまたは他のユーザーのページで、ドキュメント ページの右上隅にあるファイルの種類フィルターを使用して、選択範囲を制限することができます。 Word、Excel、PowerPoint などの一般的なファイルの種類を表示するには、[一般的なファイルの種類] を選択します。 PDF など、特定の種類のドキュメントのみを表示するには、一覧からそのファイルの種類を選びます。 |
|
メールの添付ファイル |
Delve では、メールの添付ファイルとして共有されているドキュメントは、そのユーザーのメール スレッドに表示されます。 自分のページに、他のユーザーにメールで送信した添付ファイルが表示されます。 他のユーザーには、添付ファイルとしてあなたが共有したドキュメントが表示されます。 他のユーザーが添付ファイルとしてあなたに送信したドキュメントを検索するには、Delve のそのユーザーのページに移動します。
|
|
ビデオ |
Microsoft 365 ビデオ ポータルにアップロードされているビデオ。 |
Delve でデスクトップ フォルダーのコンテンツは表示されますか?
職場または学校の OneDriveにデスクトップ フォルダを含める場合のみです。 その後職場または学校の OneDriveのメリットを享受し、コンテンツをどこからでも安全に同期して利用できるようになります。そして、このコンテンツをDelveで見つけて共有することができます。 他のユーザーには既にアクセス権のあるドキュメントのみが表示されます。
素晴らしいプレゼンテーションを見つけたと同僚から言われましたが、Delve のどこで見つけることができますか?
Delve の表示は、個人向けにカスタマイズされています。 同僚と同じドキュメントが表示されない場合、そのドキュメントへのアクセス権がない、またはお客様とそのドキュメントの間に表示されるために必要なコンタクト ポイントがないことが考えられます。 同僚のページ上でドキュメントが見つかる可能性があります。または、検索すると見つかる可能性があります。
Delve が (ほぼ) 空になっています。どうすればよいですか?
アドバイスに従って、Delve がアクセスできる場所にドキュメントを保存したことを確認します。
お互いのドキュメントの参照、編集、共有を通じて、あなたと同僚が共同作業を行うほど、すべてのユーザーにとって Delve の有用性が高まります。










