Copilot in SharePoint リッチ テキスト エディターを使用して作成する
Copilot in Microsoft SharePoint リッチ テキスト エディター は、SharePoint のページと投稿でのコンテンツの作成を簡略化します。 Copilot を使用すると、簡単にテキストを書き換え、トーンを調整し、情報を凝縮し、アイデアを精巧にすることができます。 Text Web パーツの一部として使用できる Copilot は、Microsoft 365 Copilot ライセンスを持つすべてのユーザーがアクセスできます。
作業の開始
次の手順で使用を開始できます。
-
職場または学校アカウントで SharePoint サイトにサインインします。
-
SharePoint ページまたはニュース投稿を作成または編集し、テキスト Web パーツを選択します。
-
テキストの最初の下書きを作成します。
-
リッチ テキスト エディターの右側にある Copilot を探します。 Copilot アイコンは、コマンド バーの右側にあります。 選択すると、次の 2 つのオプションが提供されます。
-
自動書き換え
-
調整
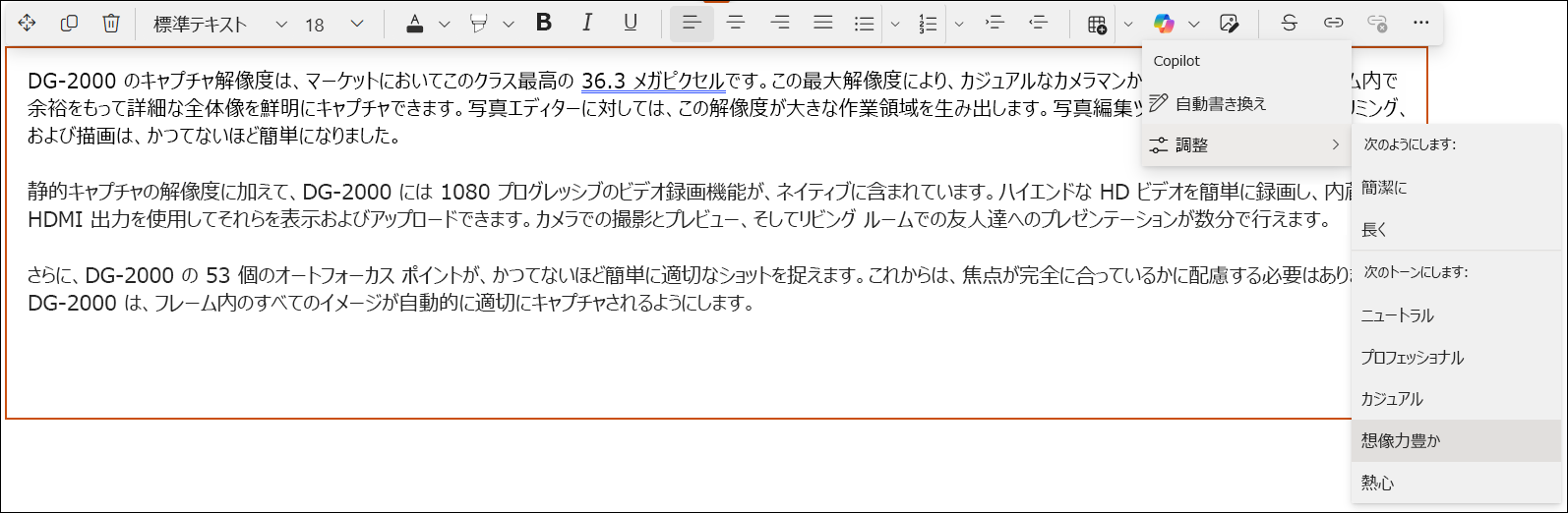
-
-
[自動書き換え] を選択するか、[調整] の横にあるいずれかのオプションを選択して、テキストの長さまたはトーンを変更することで Copilot が書き換えるようにすることができます。
注: テキストを選択しない場合、Copilot はリッチ テキスト エディターのテキスト全体を書き換えます。 また、Copilot が書き換える特定のテキストを選択することもできます。
-
Copilot は、推奨されるテキスト ウィンドウでテキストを提案します。
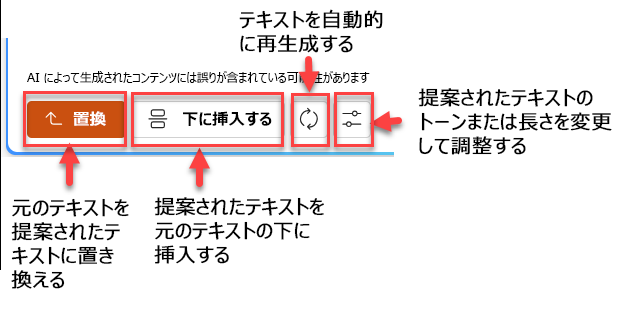
-
元のテキストを推奨されるテキストに置き換える
-
元のテキストの下に推奨されるテキストを挿入する
-
テキストを自動的に再生成する
-
トーンまたは長さを変更して、推奨されるテキストを調整する
-
または、推奨されるテキスト ウィンドウを閉じて、提案されたテキストを破棄することもできます
重要: Copilot は大規模言語モデル (LLM) に基づいて構築されており、ランダム性が導入されています。 最も理想的なバージョンが得られるまで、反復処理と編集を行うのが常に適切です。 また、常に結果を確認します。
FAQ とデータ処理
現在、Copilot はMicrosoft 365 Copilot でサポートされている言語で最適に動作します。 Copilot in SharePoint リッチ テキスト エディターの詳細については、「Copilot in SharePoint に関するよく寄せられる質問」をご覧ください。
Microsoft 365 Copilot の仕組みの詳細については、「Microsoft 365 Copilot のデータ、プライバシー、セキュリティ」をご覧ください。










