SharePoint でエージェントを管理する
すべてのサイト メンバーは、独自のエージェントを作成して使用できます。 これらのエージェントは、編集アクセス許可を持つ他のサイト メンバーによって使用、編集、または共有できます。 サイト所有者は、エージェントを承認し、エージェントをサイトの既定のエージェントとして設定できます。
エージェントを承認する
サイト所有者は、現在のサイト上の他のサイト メンバーによって作成されたエージェントを承認できます。 承認済みエージェントは、サイト訪問者のエージェント ピッカーから常に使用でき、ユーザーに推奨されるエージェントと区別できます。 承認するエージェントを選択し、[ 承認済みとして設定] を選択するだけで、エージェントを承認できます。
-
エージェント ピッカーから、承認するエージェントを選択し、エージェントの横にある省略記号 (3 つのドット) を選択します。
-
[ 承認済みとして設定] を選択します。
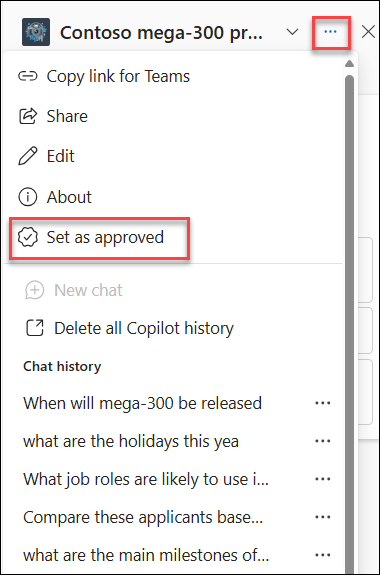
-
[ 承認済みエージェントとして設定] を 選択して確認します。
-
エージェントが承認され、[サイト 資産 ] > [Copilots ] > [承認済み] の下にあるすべてのサイト訪問者が見つけることができます。
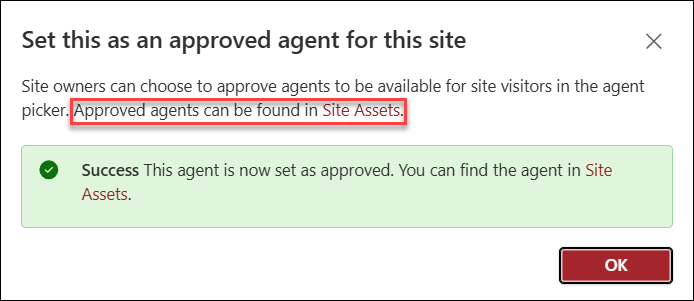
エージェントを既定として設定する
承認済みエージェントをサイトの既定のエージェントとして設定できます。 これを行うには、エージェントの横にある省略記号 (3 つのドット) を選択します。 次に、[サイトの既定値として割り当てる] を選択します。 これは、サイト訪問者がチャット ウィンドウを起動するときに読み込む最初のエージェントになります。
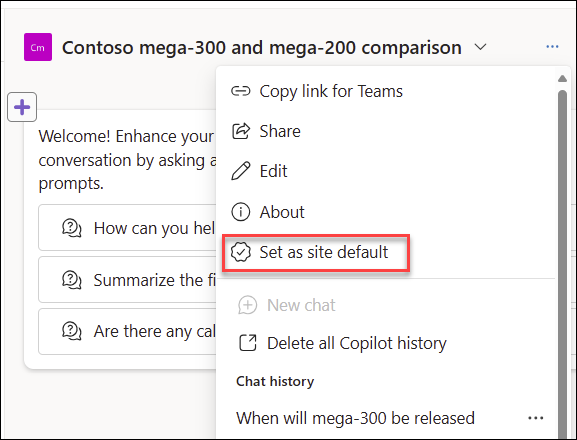
既製エージェントは常に承認済みと見なされ、サイトの既定値にリセットできます。
エージェントを削除する
編集アクセス許可を持つサイト メンバーは、他のファイルの削除など、エージェントを削除できます。
-
.agent ファイルを見つけます。 .agent ファイルの詳細については、 こちらを参照してください。
-
.agent ファイルの横にある省略記号 (3 つのドット) を選択して、コンテキスト メニューを選択します。
-
[削除] を選択します。
注: SharePoint サイトに付属する既製エージェントは削除できません。
FAQ とデータ処理
SharePoint のエージェントの詳細については、「よく寄せられる質問」を参照してください。
Microsoft 365 CoPilot のしくみの詳細については、「Microsoft 365 Copilot のデータ、プライバシー、セキュリティ」を参照してください。










